リセットせずにiCloudバックアップから復元する方法
2022年4月27日•提出先:デバイスデータの管理•実証済みのソリューション
iOSデバイス上のすべてのコンテンツのバックアップはiCloudによって非常に簡単になります。しかし、iCloudバックアップからiPhoneを復元するのは、iCloudの場合ほど簡単ではありません。バックアップを新しいデバイスに復元するか、使用中のiPhoneのコンテンツの一部を復元するかによって異なります。
この記事では、セットアッププロセス中にiCloudからiPhoneを復元する方法と、デバイスをリセットせずにiCloudバックアップを復元する方法について説明します。また、iCloudバックアップを復元する際に直面する可能性のあるいくつかの問題とそれらを解決する方法についても見ていきます。
- パート1。iCloudバックアップからiPhoneを復元する公式の方法
- パート2。リセットせずにiCloudバックアップから復元する方法は?
- パート3.iCloudバックアップからの復元が機能しない?これが何をすべきかです
パート1。iCloudバックアップからiPhoneを復元する公式の方法
iCloudバックアップを新しいiPhoneまたは使用中のiPhoneに復元したいので、復元するiCloudバックアップファイルがあることを確認する必要があります。iPhoneをiCloudにバックアップするには、「iPhoneの設定」>「あなたの名前」>「iCloud」に移動し、「今すぐバックアップ」をタップします。iOS 14以前を使用している場合は、[設定]> [下にスクロールしてiCloud]をタップし、[iCloud戻る]をオンにしてから[今すぐバックアップ]をタップします。
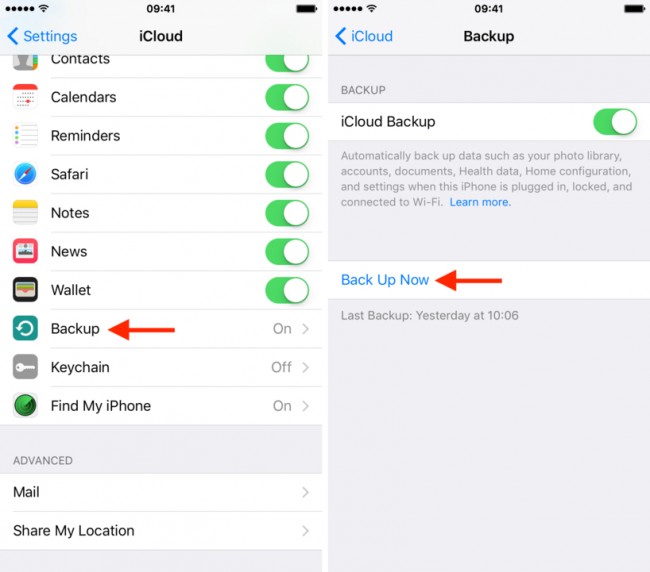
適切なiCloudバックアップがあることを確認したので、iCloudからiPhoneを復元する方法を見てみましょう。
1. iCloudバックアップから新しいiPhoneを復元するにはどうすればよいですか?
- 新しいiPhoneの電源を入れ、画面の指示に従います。
- 「アプリとデータ」画面で「iCloudバックアップから復元」をタップします。
- Apple IDにサインインし、復元するバックアップファイルを選択します。
2.使用中のiPhoneをiCloudバックアップから復元するにはどうすればよいですか?
iCloudバックアップからの復元はiOSセットアップアシスタントを介してのみ完了できることを覚えておいてください。つまり、iPhoneセットアッププロセス中にのみ利用可能です。したがって、iCloudバックアップから一部のコンテンツを復元する場合は、iPhoneを消去して再設定する必要があります。以下の手順に従って、iCloudバックアップからiPhoneを復元します。
- [設定]>[一般]>[リセット]>[すべてのコンテンツと設定を消去]をタップします。
- iPhoneの電源が再びオンになったら、画面の指示に従ってデバイスをセットアップします。
- 「アプリとデータ」画面が表示されたら、「iCloudバックアップから復元」を選択します。
- Apple IDとパスワードを使用してサインインすると、新しいiPhoneは、アプリ、音楽、連絡先などを含むすべてのデータの復元を開始します。

リセットせずにiCloudバックアップから復元するにはどうすればよいですか?
デバイスをリセットせずにiCloudアカウントからデータを復元したい場合はどうなりますか?この状況は、いくつかのメッセージなど、データの一部だけを失い、失われたメッセージをいくつか取り戻すためにデバイスからすべてを消去したくない場合に発生する可能性があります。
Dr.Fone -Phone Backup(iOS)を使用すると、メッセージだけなど、データのすべてまたは一部をすばやく取得できます。さらに、このプログラムを使用すると、ユーザーは選択したデータをiCloudおよびiTunesのバックアップファイルから簡単に復元できます。

Dr.Fone-電話バックアップ(iOS)
iCloudバックアップをiPhone13/12/11/Xに選択的に復元する究極の方法。
- iTunesバックアップとiCloudバックアップから直接データを取得します。
- iPhone 13/12/11 /Xと最新のiOS15を完全にサポートします!
- データをプレビュー、選択、元の品質で復元します。
- 読み取り専用でリスクフリー。
ステップ1:コンピューターでDr.Fone-Phone Backup(iOS)を実行し、[復元]>[iCloudバックアップから復元]を選択します。

ステップ2:次に、iCloudアカウントにサインインする必要があります。二要素認証を有効にしている場合は、署名後に確認コードを入力する必要があります。

ステップ3:このアカウントに関連付けられているすべてのiCloudバックアップファイルを表示できるようになりました。最新のものまたは復元したいものを選択し、「ダウンロード」をクリックします。

ステップ4:ダウンロードが完了すると、次のウィンドウにリストされているそのiCloudバックアップファイル内のすべてのデータ項目を確認できます。復元するデータを選択し、[デバイスに復元]をクリックします。
USBケーブルでコンピュータに接続している場合は、連絡先、メッセージ、写真などをiOSデバイスに直接復元できます。

パート3.iCloudバックアップからの復元が機能しない?これが何をすべきかです
iCloudバックアップからの復元は通常、それほど多くの問題なく機能しますが、場合によっては、問題が発生してバックアップが完全に復元できないことがあります。以下は、最も一般的な問題のいくつかであり、iPhoneを修正する方法でエラーが復元されません。
「iCloudバックアップの読み込みに問題がありました。もう一度やり直してください。新しいiPhoneとしてセットアップするか、iTunesのバックアップから復元してください。」
このメッセージが表示された場合は、通常、iCloudサーバーに問題があることを意味します。この問題を軽減するには、iCloudシステムのステータスを確認する必要があります。
http://www.apple.com/support/systemstatus/のWebページにアクセスし、ステータスが緑色の場合、サーバーは正常に実行されており、問題はご使用のデバイスの接続にある可能性があります。数時間待ってから、もう一度やり直してください。
写真とビデオの復元に失敗する
これは、カメラロールがバックアップセクションから何らかの形で除外されている場合に発生する可能性があります。iCloudバックアップでカメラロールが有効になっているかどうかを確認できます。方法は次のとおりです。
ステップ1:[設定]> [iCloud]を開き、[ストレージとバックアップ]>[ストレージの管理]をタップします。
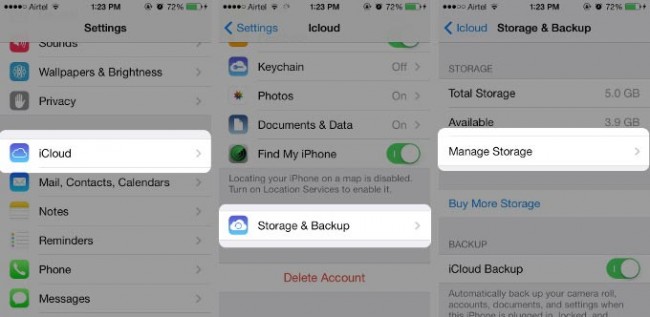
手順2:バックアップされているデバイスでもあるデバイス名を選択し、カメラロールがオンになっていることを確認します。
これにより、写真やビデオも確実にバックアップされます。数時間待ってから、もう一度やり直してください。
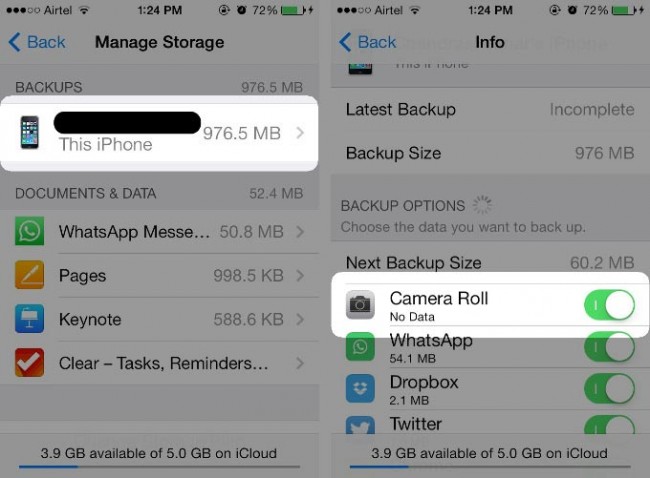
iCloudバックアップを復元できることを願っていますが、バックアップで問題が発生した場合は、Dr.Fone-Phone Backup(iOS)がiCloudサーバーに依存しないため理想的な選択肢です。
iCloudバックアップ
- 連絡先をiCloudにバックアップする
- 連絡先をiCloudにバックアップする
- iCloudバックアップメッセージ
- iPhoneはiCloudにバックアップしません
- iCloudWhatsAppバックアップ
- 連絡先をiCloudにバックアップする
- iCloudバックアップを抽出する
- iCloudバックアップコンテンツにアクセスする
- iCloud写真にアクセスする
- iCloudバックアップをダウンロード
- iCloudから写真を取得する
- iCloudからデータを取得する
- 無料のiCloudバックアップエクストラクタ
- iCloudから復元
- iCloudバックアップの問題






アリスMJ
スタッフ編集者