WindowsPCでiPhoneHEIC写真を表示する方法
2022年4月27日•提出先:さまざまなiOSバージョンとモデルのヒント•実績のあるソリューション
iOS 15のリリースに伴い、Appleは画像コーディングフォーマットにも根本的な変更を加えました。iOS 15は、古いJPEG形式を保持していますが、サポートを新しい高度な高効率画像ファイル(HEIF)形式に拡張しました。互換性がないため、多くのWindowsユーザーは写真を表示するのが難しいと感じています。ありがたいことに、HEIFファイルビューアを使用すると、問題を解決できます。PCでHEIF写真を開くことができない場合は、この有益なガイドを読んで、優れたHEICビューアについて学習してください。
パート1:HEICフォーマットとは何ですか?S
.HEICおよび.HEIF画像ファイル形式は、もともとMoving Picture Experts Groupによって開発され、高効率ビデオコーデック技術をサポートしています。Appleは最近、iOS15アップデートの一部としてエンコーディング技術を採用しました。これにより、JPEGファイルが占めるスペースのほぼ半分に高品質の画像を簡単に保存できます。
ファイル形式の標準を適用するには、オペレーティングシステムに大幅な変更を加える必要があります。AppleはすでにiOS15でその変更を行っていますが、HEIC形式は依然として互換性の欠如に悩まされています。たとえば、古いiOSデバイス、Androidデバイス、Windowsシステムなどは、HEICファイル形式をサポートしていません。したがって、ユーザーは、HEICファイルビューアを使用しないと、WindowsでHEIC写真を表示するのが難しいと感じています。

パート2:iPhoneで自動転送を設定する
MacまたはPCで元のHEIC写真を表示するのが難しい場合でも、心配する必要はありません。簡単に修正できます。Appleは、HEIC形式の互換性が制限されていることを知っています。したがって、MacまたはWindows PCに転送する際に、これらの写真を互換性のある形式(JPEGなど)に自動的に変換するシームレスな方法を提供します。この手法に従うことで、HEICビューアなしでHEIC写真にアクセスできるようになります。あなたがする必要があるのはこれらのステップに従うことだけです:
- 1. iOSデバイスのロックを解除し、[設定]>[カメラ]に移動します。
- 2.さらに、「フォーマット」オプションをタップして、HEIC設定を変更します。
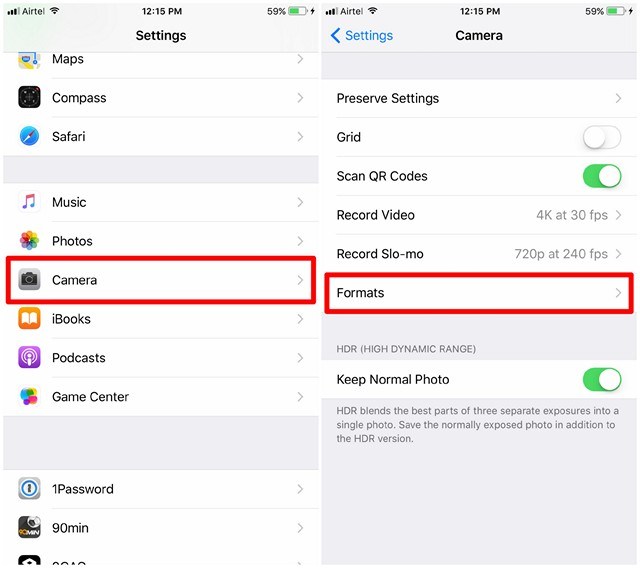
- 3.ここから、写真の元の形式をHEIFからJPEGに変更することもできます。
- 4.また、「MacまたはPCへの転送」セクションで、「自動」オプションを有効にして、変更を保存します。
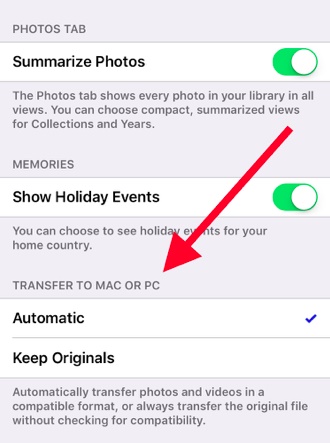
自動機能は、ファイルを互換性のある形式に変換することにより、写真をWindows PC(またはMac)に転送します。「オリジナルを保持」オプションは、HEICファイルのオリジナルフォーマットを保持します。HEICファイルビューアがないとWindowsシステムでHEICファイルを表示できないため、[オリジナルを保持]オプションを選択しないことをお勧めします。
パート3:Dr.Foneを使用してWindowsでHEIC写真を表示する方法は?
写真をすでにHEIC形式で保存している場合は、Dr.Foneの支援を受けて写真を自動的に変換できます。Dr.Fone(Phone Manager iOS)を使用して、写真をiPhoneからWindows(またはMac)に、またはその逆に移動します。サードパーティのHEICファイルビューアをダウンロードしなくても、システム上の写真にアクセスできます。アプリケーションはHEICファイル形式を互換性のあるバージョン(JPEG)に自動的に変換するため、手間のかからないエクスペリエンスを提供します。

Dr.Fone-電話マネージャー(iOS)
iPhoneの写真を便利に管理および転送する
- 音楽、写真、ビデオ、連絡先、SMS、アプリなどを転送、管理、エクスポート/インポートします。
- 音楽、写真、ビデオ、連絡先、SMS、アプリなどをコンピューターにバックアップして、簡単に復元します。
- あるスマートフォンから別のスマートフォンに音楽、写真、ビデオ、連絡先、メッセージなどを転送します。
- iOSデバイスとiTunesの間でメディアファイルを転送します。
- 最新のiOSと完全に互換性があります。
1.まず、WindowsPCまたはMacにDr.Foneをダウンロードする必要があります。無料で利用できる試用版を選択するか、プレミアム版を入手して、追加されたすべてのメリットを享受できます。
2.アプリケーションをシステムにインストールして起動します。ようこそ画面から、「電話マネージャ」のオプションを選択します。

3.同時に、ライトニングケーブルを使用してiOSデバイスをシステムに接続します。

4. WindowsでHEIC写真を変換して表示するには、[写真]タブに移動します。次に、写真を選択して、[PCにエクスポート]をクリックします。このプロセスは、HEIC写真を.jpgファイルに変換して、PCで表示できるようにするのに役立ちます。

この手法に従うことで、サードパーティのHEICファイルビューアを使用せずに、HEIC写真を変換して表示できます。さらに、このツールは、iPhoneの写真、音楽、ビデオ、連絡先、メッセージなどのインポート、エクスポート、および管理に役立ちます。
これで、HEICビューアと新しいファイル拡張子がわかれば、HEIF写真を携帯電話からWindows PC(またはMac)に問題なく簡単に転送できます。Dr.Foneの助けを借りて、写真を互換性のある形式に自動的に変換します。-友人や家族もHEIC写真の表示で何らかの問題に直面している場合は、この有益なガイドも自由に共有してください。使いやすいインターフェースを備えており、すぐに信頼できる結果が得られます。
iOS 11
- iOS11のヒント
- iOS11のトラブルシューティング
- ソフトウェアの更新に失敗しました
- iPhone検証アップデート
- ソフトウェアアップデートサーバーに接続できませんでした
- iOSデータ回復
- AppStoreがiOS11で機能しない
- iPhoneアプリが待機中にスタック
- iOS11のメモがクラッシュする
- iPhoneは電話をかけない
- iOS11アップデート後にメモが消えた
- iOS 11 HEIF






Bhavya Kaushik
寄稿者編集者