
Dr.Foneは、iOS15のアップグレードについて心配する必要がないことを保証します
Dr.Foneは、すべてのiOSデバイス向けの完全なモバイルデバイスソリューションです。デバイスをiOS15にアップデートしたとき、またはアップデートした後の問題を解決します。

iOS 15を使えば、iPhoneはきっと新しい素晴らしい顔をするでしょう。Appleは、iOS 15は「iPhoneに新しい外観を与え、まったく新しいレベルに引き上げる」ように設計されていると主張しています。私たちが期待しているのは、見た目だけでなくパフォーマンスにも改善があることです。iOS15がもたらす新機能を見てみましょう。

新しいウィジェット

新しいアプリライブラリ

新しいメッセージ

プライバシーとセキュリティ

新しいマップ

HomeKit

新しいSiri

新しいサファリ
実際、iPhone / iPad / iPodtouchをiOS15にアップデートするのは非常に簡単で簡単です。しかし、旅をスムーズかつ安全にするには、最初に次の準備を行うことをお勧めします。特に、何かをする前に、データの完全バックアップを作成してください。Why?どのような場合でもiOSデータの損失に苦しむことはできません。
iOS15およびiPadOS14は、iPhoneおよびiPadのすべての主要モデルで利用できるようになります。注意点:iPhone5/6などのiOS12をサポートしていた一部のモデルはiOS15をサポートしなくなりました。iOS15を確実にインストールできるiPhone、iPad、およびiPodの完全なリストを次に示します。

iPhone2020シリーズ
iPhone11、11 Pro、11 Pro Max
iPhone SE(第1世代、第2世代)
iPhone XS、XS Max、XR
iPhone X
iPhone 8 Plus
iPhone 8
iPhone 7 Plus
iPhone 7
iPhone 6S Plus
iPhone 6S

12.9インチiPadPro11インチiPadPro10.5
インチ
iPadPro9.7
インチ
iPadProiPad第6世代
iPad第5世代
iPadAir3
iPad Air 2
iPad mini 4

iPodtouch第7世代
無視しないでください。iOS14を更新する前に、iOSデバイスの完全バックアップを作成することが非常に重要です。データの損失は、人々が毎年新しいiOSバージョンに更新している間および更新した後に多く発生します。したがって、何かをする前に、iPhone/iPadをバックアップすることを忘れないでください。したがって、予期しないことが起こった場合はいつでも、iOSバックアップからデータを簡単に復元できます。iPhone/iPadを簡単にバックアップする方法は3つあります。

公式バックアップソリューション。わずか5GBの無料ストレージ。

When you update your iOS device wirelessly, you might see a message There's not enough available storage to download iOS 15. The new iOS 15 update installer is around 2GB. Your iPhone or iPad also requires 1.5 - 2GB additional free storage to install the iOS 14 update.
So, to update to iOS 15 smoothly, you need at least 4 - 5 GB of free space on your iPhone/iPad. To check available storage on iPhone, go to Settings > General > iPhone Storage. You can also follow the tips below to free up more space for iOS 15 update.

Go to Settings > iTunes & App Stores and enable Offload Unused Apps. This will delete the iOS app but keep documents and data so you can restore it later from the App Store.

Videos and music usually takes a lot more storage than you expected. If you use Apple Music, go to Settings > Music > Downloaded Music. Swipe left on the music or album and tap Delete.

Go to Settings > Messages > Message History > Keep Messages > select 30 days, and delete all the messages and attachments older than 30 days. See other tips on deleting iPhone messages.

With Dr.Fone - Data Eraser (iOS), we can easily delete all temporary files, App generated files, cached files and unused Apps to free up space. And it also compresses iPhone photos without quality loss.
When the iOS 15 update comes out, your iPhone/iPad/iPod touch will receive the update notice. Generally there are two methods to install iOS 15 on your iPhone, iPad, or iPod touch: Over the Air and iTunes. You can choose either method to update your iPhone/iPad to iOS 15 based on actual situations.
iOS 15 mainly focuses on the "new look". Quite a few users reported that iOS 15 lacks equal focus on performance and stability. If iOS 15 is causing issues on your iPhone or iPad and driving you crazy, you can actually downgrade from iOS 15 to iOS 14 before Apple stops signing iOS 14 firmware.
Notice:
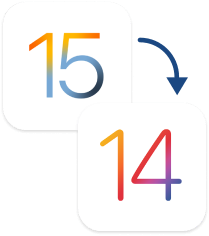
Notice:

iPhone apps crashing on iOS 15
App crashing on iOS 15 is the most annoying issue. It arises due to reasons like insufficient memory, system glitches, etc. Check how it is fixable now.

Many people attempted to install iPadOS 15, the first OS Apple tailored for iPad, but finally found the installation just got stuck. Check how to fix quickly.

Cannot restore iTunes backup
Apple’s suspension of iTunes updates may somewhat account for frequent failure to restore iTunes backup on iOS 15. Check how tech geeks resolve this.

Downgrade from iOS 15
Downgrading from iOS 15 without computer may be an ideal option when iOS 15 does not fit your appetite. Follow this tutorial to start the iOS downgrade.


iPadOS 15 comes with many amazing features. But what if iPadOS 15 just bricks your iPad before you can even access them. Well, you are not alone. Fixes here!

Cannot get into iPhone on iOS 15
There are many complaints that screen cannot be unlocked when iPhone asking for passcode after iOS 15 update. Find all the tested ways to get around.

Music disappeared after iOS 15 update
It’s disastrous for music lovers after iOS 15 update. This article is designed to troubleshoot this issue by providing 5 solutions to get back your music.

If you too have faced iOS 15 crashing or lagging issues, it’s actually easier to fix than you think. Let's check how to fix crashing or lagging issues now.