【3つのソリューション】iTunesの有無にかかわらず、コンピュータからiPhone XS(Max)にデータを転送する
2022年4月27日•提出先:さまざまなiOSバージョンとモデルのヒント•実績のあるソリューション
iPhone XS(Max)は、ホームボタンがない最初のiPhoneシリーズの1つです。これまでで最も素晴らしいiPhoneシリーズです。新しいiPhoneXS(Max)を入手した場合、最初に頭に浮かんだのは、コンピューターからiPhone XS(Max)にデータを転送する方法です。現在、このプロセスを実行するにはさまざまな方法があります。
ただし、安全で信頼性の高い方法はごくわずかであり、この記事では、iTunesの有無にかかわらずコンピュータからiPhone XS(Max)にファイルを転送するための最良のソリューションを提供しました。
パート2:iTunesを使用してPCからiPhone XS(Max)にファイルを転送する方法
iTunesは、さまざまな種類のファイルを管理するための理想的なアプリケーションです。重要なファイルのバックアップを作成します。PCからiPhoneXS(Max)にファイルを簡単に転送するのに役立ちます。以下に、iTunesを使用してPCからiPhone XS(Max)にファイルを転送する方法の手順を示します。
ステップ1:まず、USBケーブルを使用してiPhone XS(Max)をコンピューターに接続します。その後、コンピュータでiTunesを起動します。
ステップ2:次に、iTunesウィンドウの上部にある「デバイス」アイコンをクリックします。
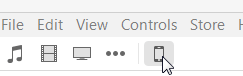
ステップ3:その後、左側の列にある「ファイル共有」をクリックします。次に、ファイル共有の下に表示されるリストからアプリを選択します
ステップ4:ここで、音楽などのファイルをコンピュータからドキュメントリストにドラッグアンドドロップしてiPhone XS(Max)に転送するか、ドキュメントリストにある[追加]ボタンをクリックして、転送したいファイルタイプ。そして最後に「同期」ボタンをクリックします。
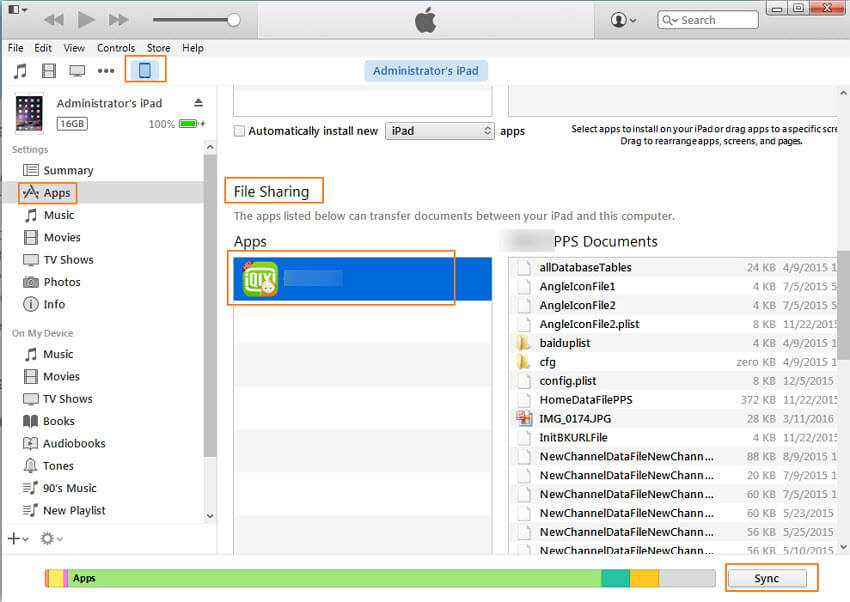
パート3:iTunesなしでPCからiPhone XS(Max)にファイルを転送する方法
iTunesなしでPCからiPhoneXS(Max)にファイルを転送するための最良の方法を探しているなら、Dr.Foneはあなたにとって理想的な選択です。
世界中で、PCからiPhone XS(Max)にあらゆる種類のデータを転送するための最も信頼性の高いデータ転送ツールの1つです。コンピューターにダウンロードするのは100%安全です。Dr.Foneを介したデータの転送は、PCからiPhone XS(Max)にデータを転送するときにデータが失われることがないため、iTunesライブラリよりもはるかに優れています。

Dr.Fone-電話マネージャー(iOS)
コンピューターからiPhoneXSにデータを転送するための最良のツール(最大)
- 画像、ビデオ、アプリなど、さまざまなiPhone XS(Max)データタイプをインポートおよびエクスポートします。
- ユーザーがiPhoneXS(Max)から別のAndroidまたはiPhoneにファイルをコピーできるようにします。
-
すべての最新のiOSおよびAndroidバージョンをサポートします。

- iTunesからiPhoneおよびAndroidにファイルを転送します。
iTunesなしでPCからiPhoneXS(Max)にファイルを転送する方法については、以下のステップバイステップガイドに従ってください。
ステップ1:プロセスを開始するには、PCの公式WebサイトからDr.Foneソフトウェアをダウンロードします。次に、ソフトウェアを起動します。その後、ソフトウェアのメインウィンドウから「PhoneManager」モジュールを選択します。

ステップ2:次に、デジタルケーブルを使用してiPhone XS(Max)をコンピューターに接続します。iPhone XS(Max)を初めてコンピュータに接続する場合は、iPhone XS(Max)に「このコンピュータを信頼してください」というポップアップウィンドウが表示されます。だから、「信頼」をタップします。

ステップ3:その後、iPhone XS(Max)に転送するメディアファイルをタップします。この場合、音楽メディアファイルの例を取り上げました。

ステップ4:次に、「追加」アイコンをクリックして、コンピューターからiPhone XS(Max)に転送するファイルを追加します。

ステップ5:ブラウザウィンドウが表示されます。コンピュータから目的の音楽ファイルを選択し、最後に「OK」をタップします。数分以内に、選択したメディアファイルがコンピューターからiPhone XS(Max)に転送されます。

パート4:iTunesなしでiTunesバックアップデータをiPhone XS(Max)にインポートする方法
重要なデータをiTunesに保存する習慣がある場合は、Dr.Fone-Phone Backupソフトウェアを使用すると、ファイルをiTunesバックアップデータからiPhone XS(Max)に簡単に復元できます。

Dr.Fone-電話バックアップ(iOS)
iTunesのバックアップデータをiPhoneXS(Max)に選択的にインポートする
- iTunesバックアップを復元する前にプレビューオプションを提供します
- iTunesのバックアップデータをiOSおよびAndroidデバイスに復元します。
- 復元中または処理中にデータが失われることはありません。
-
iPhone XS(Max)/ iPhone X / 8(Plus)/ iPhone 7(Plus)/ iPhone6s(Plus)、iPhone SE、最新のiOSバージョンを完全にサポートします!

iTunesを使用せずにiTunesバックアップデータをiPhoneXS(Max)にインポートするには、次の手順に従います。
ステップ1:コンピューターにソフトウェアをダウンロードしてから、ソフトウェアを実行します。ソフトウェアインターフェイスに表示されたモジュールから「電話バックアップ」を選択します。

ステップ2:次に、デジタルケーブルを使用してiPhone XS(Max)をコンピューターに接続し、[復元]ボタンをタップします。

ステップ3:その後、左側の列から「iTunesバックアップから復元」を選択します。ソフトウェアはすべてのiTunesバックアップファイルを抽出し、画面に表示します。したがって、iTunesバックアップファイルを選択し、「表示」または「次へ」をタップします。

ステップ4:その後、ソフトウェアは選択したiTunesバックアップファイルからすべてのファイルを抽出し、それらを別のファイルタイプで表示します。

ステップ5:連絡先の例を示したので、復元するファイルの種類を選択します。次に、「デバイスに復元」をクリックします。

結論
iTunesを使用してコンピュータからiPhoneXS(Max)にデータを転送するのは簡単なプロセスではありません。iTunesのファイル共有アプリは、すべての種類のファイルをサポートしているわけではありません。ただし、Dr.Foneを使用すると、あらゆる種類のファイルを簡単に転送できます。
iPhone XS(Max)
- iPhone XS(Max)の連絡先
- iPhone XS(Max)ミュージック
- iPhone XS(Max)メッセージ
- iPhone XS(最大)データ
- iPhone XS(Max)のヒント
- SamsungからiPhoneXS(Max)に切り替えます
- AndroidからiPhoneXSに写真を転送する(最大)
- パスコードなしでiPhoneXS(Max)のロックを解除する
- FaceIDなしでiPhoneXS(Max)のロックを解除する
- バックアップからiPhoneXS(Max)を復元する
- iPhone XS(Max)のトラブルシューティング






ジェームズデイビス
スタッフ編集者