iTunesバックアップファイルを無料で表示する方法
2022年4月28日•提出先:デバイスデータの管理•実証済みのソリューション
「最近、自分のファイルをiTunesにバックアップしました。しかし、今はそれらのいくつかを調べて個別にアクセスする必要がありますが、それはできません。iPhoneのバックアップを無料で表示するにはどうすればよいですか?」
アップル製品が素晴らしいということには誰もが同意できると思いますよね?しかし、最も素晴らしいものでさえ完璧ではありません。iPhoneのバックアップについてよく聞かれる質問の1つは、「iTunesのバックアップファイルはどこにあるのか」です。これは、iTunesではファイルを手動で表示できないためです。そのためには、サードパーティのソフトウェアの形で提供されるiTunesバックアップビューアが必要です。続きを読む:iTunesバックアップの場所に関する4つのヒント
したがって、iPhoneのバックアップを無料で表示したい場合は、この記事でiTunesのバックアップを見つける方法を説明します。
- パート1:無料でPCまたはMacでiTunesバックアップファイルを表示する方法
- パート2:WindowsとMacでのiTunesバックアップの場所
- 追加のヒント:iTunesバックアップを削除する方法
パート1:無料でPCまたはMacでiTunesバックアップファイルを表示する方法
iTunesのバックアップファイルに手動でアクセスすることはできません。バックアップ全体をデバイスにダウンロードすることはできますが、ギャラリーやメッセージを個別に表示することはできません。ただし、バックアップされたすべてのデータが必要ない場合もあります。この場合、Dr.Fone-Data Recovery(iOS)などのサードパーティソフトウェアを使用する必要があります。このようなソフトウェアは、いつでもiPhoneのバックアップを表示するのに役立ちます。必要なのは、いくつかの簡単な手順に従うことだけです。

Dr.Fone-データリカバリ(iOS)
iTunesのバックアップファイルを無料で簡単かつ柔軟に表示できます。
- iTunesのバックアップファイルはいつでも自由に閲覧できます。
- 写真、ビデオ、連絡先、メッセージ、メモ、通話記録などを表示して復元します。
- 最新のiOSデバイスと互換性があります。
- iPhone、iTunes、iCloudのバックアップから必要なものをプレビューして選択的に復元します。
- iTunesのバックアップからコンピュータに必要なものをエクスポートして印刷します。
以下に、WindowsまたはMacオペレーティングシステムでiPhoneバックアップを表示する方法の詳細なステップバイステップガイドを示します。
コンピュータ上のiTunesバックアップを無料で表示
手順1.表示するiTunesバックアップを選択します。
コンピューターでDr.Foneを起動し、[回復]を選択します。次に、[iOSデータの回復]を選択します。
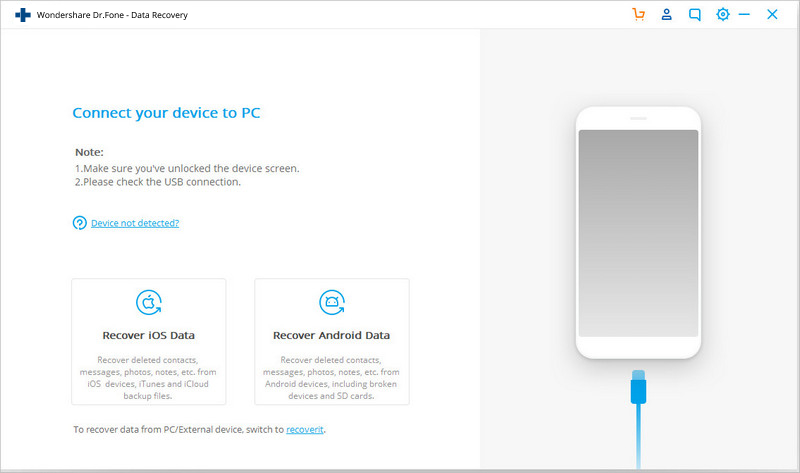
Dr.Foneから3つのオプションが表示されたら、[iTunesバックアップファイルから回復]を選択します。これにより、iTunesによって作成されたすべてのバックアップファイルにアクセスできるようになります。目的のiTunesバックアップファイルにアクセスして、をクリックします。 「スキャンの開始」をクリックして、すべてのデータの処理を開始します。
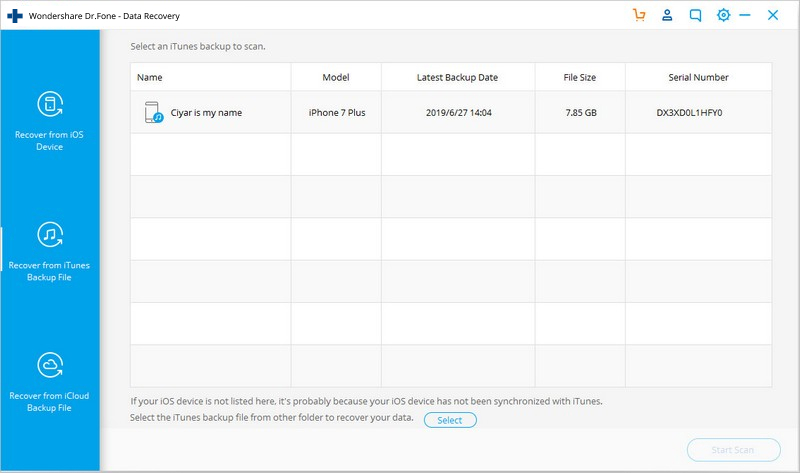
ステップ2.iTunesバックアップからデータをプレビューして回復する
Dr.FoneがiTunesバックアップファイル全体のスキャンを完了すると、「写真」、「メッセージ」などのさまざまなカテゴリのギャラリーが見つかります。アクセスするカテゴリを選択すると、次のようなギャラリーが見つかります。右側のパネルにすべてのデータが表示されます。復元するファイルにチェックマークを付けて、[復元]をクリックします。
そして出来上がり!これにより、iTunesのバックアップファイルを無料で表示して、コンピュータに保存できるようになります。
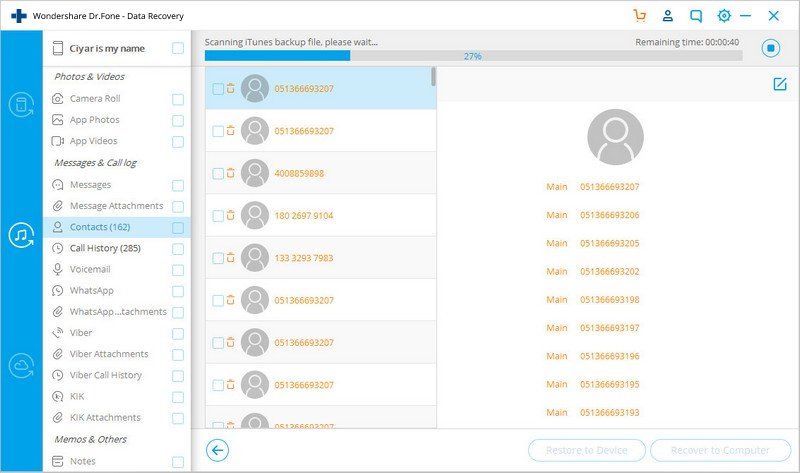
パート2:WindowsとMacでのiTunesバックアップの場所
iTunesバックアップビューアを使用してiPhoneバックアップを表示するには、最初にiTunesバックアップファイルを見つける方法を知っている必要があります。ほとんどの人は、自分のコンピュータのどこにiTunesバックアップファイルがあるのかさえわからないと不平を言います。したがって、WindowsとMacの両方のオペレーティングシステムでiTunesバックアップを見つける場所を見つけるために読んでください。
2.1コンピュータ上のiTunesバックアップを直接見つける
次の方法でiTunesバックアップファイルを見つけたら、他の場所にコピーできますが、ファイルを移動したり、名前を変更したり、フォルダなどに変更したりしないでください。それはあなたのファイルを破壊することになるかもしれません。ただし、破損したバックアップファイルがある場合は、心配しないでください。破損したiTunesバックアップファイルの解決策もあります。
2.1.1 MacでiTunesバックアップファイルを検索する:メニューバーに以下をコピーするだけです。
〜/ Library / Application Support / MobileSync / Backup /
2.1.2WindowsXPでiTunesバックアップファイルを検索します。
ドキュメントと設定/ユーザー(ユーザー名)/アプリケーションデータ/Appleコンピューター/MobileSync/バックアップに移動します
2.1.3 Windows 7、8、または10でiTunesバックアップファイルを検索します。
ステップ1:
- •Windows7では、[開始]をクリックします。
- •Windows8では、検索アイコンをクリックします。
- •Windows10では、検索バーをクリックします。
手順2:%appdata%を検索バーにコピーします。
ステップ3:「戻る」を押します。
ステップ4: Apple Computer>MobileSync>Backupに移動します。
2.2iTunesを介してiTunesバックアップを検索する
- iTunesを実行し、メニューバーから[設定]を選択します。
- 「デバイス」をクリックします
- iTunesバックアップファイルのリストがあります。作成日に基づいて必要なものを選択し、右クリックしてドロップダウンメニューを表示します。「Finderに表示」を選択すると、フォルダの場所に移動します。
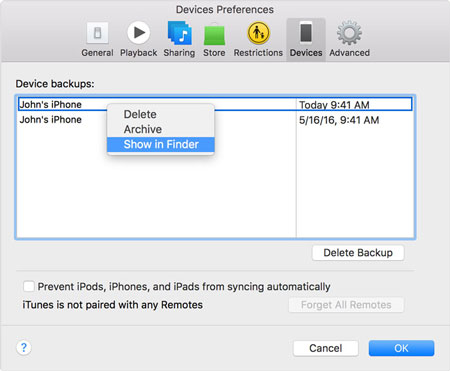
上記の手順に従うと、コンピュータ上のiTunesバックアップファイルを見つけることができます。ただし、すでに述べたように、これらのファイルに直接アクセスすることはできません。iPhoneのバックアップファイルを表示するには、前の部分で説明したDr.Foneツールを使用する必要があります。
追加のヒント:iTunesバックアップを削除する方法
前述の手順に従って、コンピュータ上のiTunesバックアップファイルの場所を見つけて、手動で削除することができます。ただし、ファイルをより便利に削除することもできます。
- iTunesを起動します。
- Macの場合は、「iTunes」>「設定」に移動します。Windowsの場合は、[編集]>[設定]に移動します。
- 「デバイス」をクリックします。
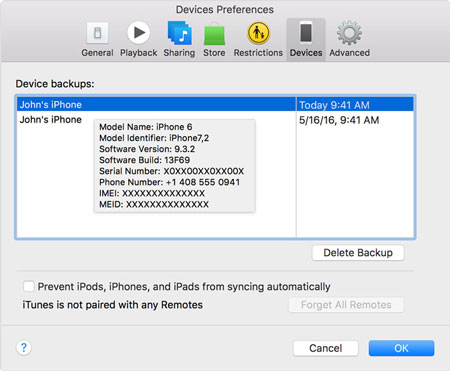
- その後、すべてのiTunesバックアップファイルのリストが表示されます。それらの上にポインタを置くと、個々の詳細が表示されます。削除するものが決まったら、それらを選択して[バックアップの削除]をクリックします。
詳細については、ここをクリックしてください>>
これらの手順に従うと、iTunesのバックアップファイルを見つけてiPhoneのバックアップを表示し、必要なファイルを保存して残りを削除することができます。このガイドが役に立ったかどうかをコメントでお知らせください。あなたからの御一報をお待ちしています!
iTunes
- iTunesバックアップ
- iTunesバックアップを復元する
- iTunesのデータ回復
- iTunesバックアップから復元
- iTunesからデータを回復する
- iTunesバックアップから写真を回復する
- iTunesバックアップから復元
- iTunesバックアップビューア
- 無料のiTunesバックアップエクストラクタ
- iTunesバックアップを表示
- iTunesのバックアップのヒント








セレナ・リー
編集長