Dummie's Guide:「iPhoneを探す」/「iPadを探す」の使い方
2022年3月7日•提出先:iOSモバイルデバイスの問題の修正•実証済みのソリューション
iPhone / iPadを紛失したり、置き忘れたり、盗まれたりした場合はどうしますか?デバイスの購入にかなりの金額を費やし、個人情報や重要な情報をすべて保存していることを考えると、間違いなくパニックに陥ります。しかし、私たちが「不可能」という言葉が存在してはならない21世紀に生きていることを忘れないように。特にスマートフォンの分野での技術の発展に伴い、「iPhoneを探す」または「iPadを探す」を使用してモバイルデバイス、つまりiPhone/iPadを見つけることが可能になりました。
iPhone /iPadのiCloud「iPhoneを探す」機能は、デバイスを見つけて地図上のリアルタイムの場所にアクセスするのに非常に役立ちます。
この記事では、「iPhoneを探す」と「iPadを探す」をオンにして、iPhoneやiPadなどのAppleのモバイルデバイスを追跡/検索する方法について説明します。また、iCloudのアクティベーションロックの動作、その機能、および主な機能についても理解します。
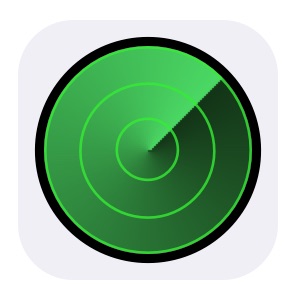
iCloudについてもっと知るために読んでください私の電話を見つけてくださいそしてiCloudは私のiPad機能を見つけてください。
パート1:「iPhone/iPadを探す」を有効にする方法
「iPadを探す」または「iPhoneを探す」アプリは、すべてのiOSモバイルデバイスにインストールされています。あなたがする必要があるのは、それをオンにするか、あなたのiCloudアカウントにサインインして、そのサービスを楽しむことです。
アプリのいくつかの興味深い機能は次のとおりです。
マップ上でiPhoneまたはiPadを見つけます。
紛失したデバイスに音を出して簡単に見つけられるように命令します。
デバイスを安全にロックした後、追跡を有効にするには、ロストモードをアクティブにします。
クリックするだけですべての情報を一掃します。
以下の手順に注意深く従って、iCloud「iPhoneを探す」または「iPadを探す」を有効にします。
メイン画面で、「設定」にアクセスします。
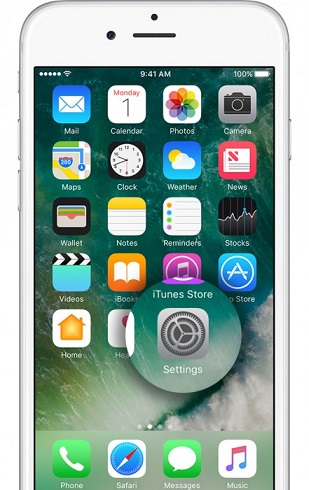
次に「iCloud」を開いて下にスクロールします。
下のスクリーンショットに示すように、「iPhoneを探す」を選択します。
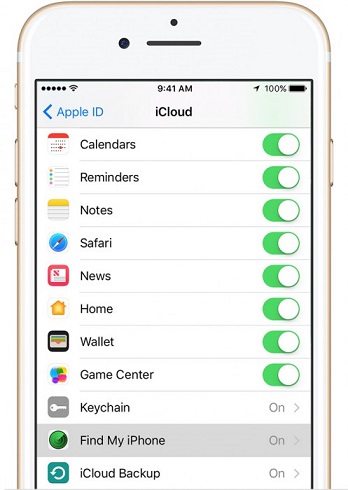
「iPhoneを探す」ボタンをオンにして、必要に応じてAppleアカウントの詳細を入力します。
このプロセスが完了すると、iPhone/iPadとペアリングされているすべてのAppleデバイスも自動的にセットアップされます。
それでは、「iPhoneを探す」iCloudアプリの使用に移りましょう。
パート2:「iPhone/iPadを探す」を使用してiPhone/iPadを見つける方法
iCloud Find My iPhone / iPadを正常にセットアップし、すべてのiOSデバイスがそれとペアリングされたら、次のステップは、そのサービスの使用方法を学び、それが機能していることを理解することです。
手順に進みましょう。
iCloud.comで「iPhone/iPadを探す」を選択します。そのようなオプションが表示されない場合は、他のiOSデバイスでiCloudを使用してください。
次のステップで、「すべてのデバイス」を選択します。
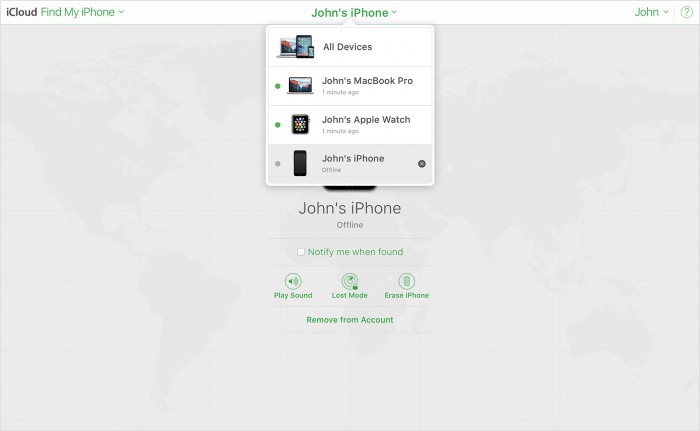
上のスクリーンショットに示すように、ペアリングしたすべてのiOSデバイスのリストが表示され、その横に緑色/灰色の円形の記号が表示され、オンライン/オフラインのステータスを示します。
このステップでは、検索するデバイスをタップします。
これで、iPhone / iPadがオンラインの場合、以下に示すように、デバイスの位置を地図上に表示できるようになります。
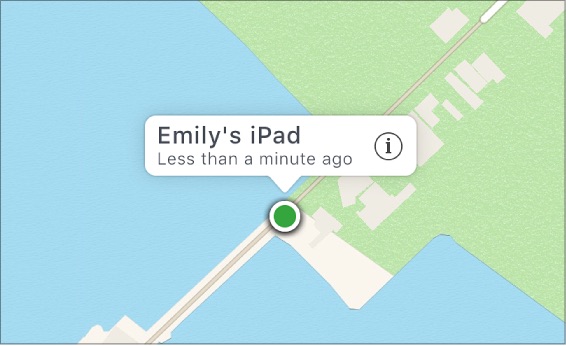
注:デバイスがオフラインの場合は、[見つかったら通知する]をクリックして、デバイスが範囲内に入るたびに正確な位置を取得します。
最後に、地図上の緑色の円形の記号をタップすると、ページをズームイン、ズームアウト、または更新して、その瞬間の正確な位置にあるiPhoneまたはiPadを見つけることもできます。
「iPhoneを探す」アプリと「iPadを探す」を使用する上記の方法は、読むのと同じくらい簡単です。さあ、iCloudをセットアップしてiPhoneを今すぐ見つけましょう。
パート3:iPhoneを探すiCloudアクティベーションロック
iCloud Find My iPhone Appを使用すると、ユーザーは紛失/盗難にあったiPhoneやiPadを見つけることができるだけでなく、デバイスをロックして、他の人がデバイスを使用したり、置き忘れたままの状態で保存されている重要な情報にアクセスしたりできないようにするメカニズムをアクティブにします。
iCloud Activation Lockとそれをオンにする方法の詳細については、先読みしてiCloudのさらに別の興味深い機能を調べ、iPhoneとiPadで私の電話機能を見つけてください。
「iPhoneを探す」または「iPadを探す」がオンになると、アクティベーションロックが自動的にオンになることを理解してください。他の誰かがデバイスを使おうとすると、パスワードとともにApple IDを入力するように求められるため、「iPhoneを探す」アプリをオフにしたり、デバイスのコンテンツを消去して再度アクティブにしたりすることはできません。
置き忘れたり、iPhoneまたはiPadを紛失した場合は、以下の手順に従ってください。
「iPhoneを探す」で、以下のようにタップして「ロストモード」をオンにします。
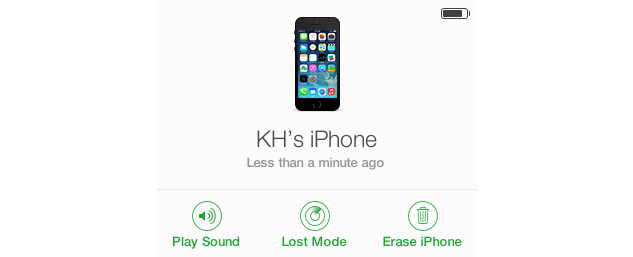
次に、連絡先の詳細と、iPhone/iPadの画面に表示するカスタマイズされたメッセージを入力します。
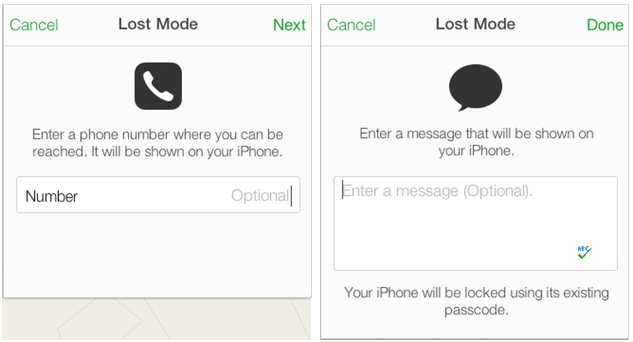
アクティベーションロックは、デバイスから重要なデータをリモートで消去するのに便利です。また、「ロストモード」をアクティブにして、以下に示すように、iPhone/iPadを取り戻すのに役立つ連絡先の詳細を含むメッセージを表示します。
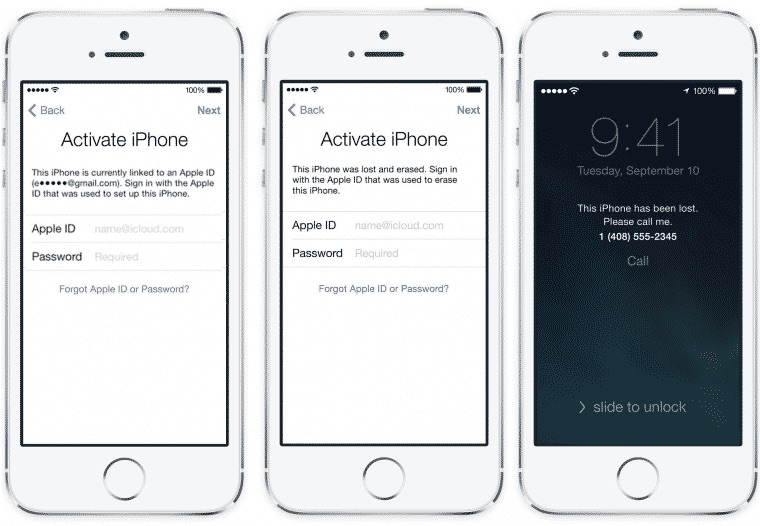
上のスクリーンショットは、iPhoneがデバイスを使用するために常にIDとパスワードを要求する方法を示しています。このアクティベーションロック機能は、iPhoneとiPadを安全に保ち、悪意のある使用を防ぐのに非常に役立ちます。
デバイスを他の人に渡す前、またはサービスのためにデバイスを渡す前に、「iPhoneを探す」または「iPadを探す」をオフにする必要があります。そうしないと、他の人がデバイスを正常に使用できなくなります。上記の手順は、「設定」でiCloudアカウントからサインアウトしてから、すべてのデバイス設定をリセットし、「一般」ですべてのコンテンツとデータを消去することで実行できます。
この記事は、ユーザーがAppleのモバイルデバイスで「iPhoneを探す」および「iPadを探す」機能をより効率的に使用できるようにするためのダミーガイドです。このiCloud機能は、世界中の多くのiOSユーザーが、置き忘れたデバイスを簡単かつ手間のかからない方法で見つけるのに役立ちました。Appleユーザーは試してテストしたため、すべてのiOSデバイスユーザーに「iPhoneを探す」と「iPadを探す」を設定して、デバイスを盗んだり、損傷したり、誤用したりする可能性のある人の手に渡らないようにすることをお勧めします。
まだ行っていない場合は、iPhoneまたはiPadでそれぞれ「iPhoneを探す」または「iPadを探す」を設定し、上記の手順に注意深く従ってサービスを楽しんでください。




ジェームズデイビス
スタッフ編集者