AndroidをPC/Macにミラーリングするための完全ガイド
2022年3月7日•提出先:電話スクリーンの録音•実証済みのソリューション
- • 1。なぜ人々は自分のAndroidをPCにミラーリングしたいのですか?
- • 2.AndroidをPCにミラーリングできる方法
- • 3.AndroidをPCにミラーリングする方法に関する最高のツール
- • 4.AndroidフォンをMacにミラーリングする方法に関するガイド
1.AndroidをPCにミラーリングしたいのはなぜですか?
最近のAndroidスマートフォンの最も優れている点は、写真、ビデオ、音楽、さらには重要なドキュメントなど、さまざまなものを保存できるミニコンピューターのようなものだということです。携帯電話の持ち運びもとても便利で、全世界をひとつのデバイスにまとめることができます。ただし、特にインターネットから収集した重要な情報であり、家族や同僚に見せたい場合は、携帯電話で他の人に重要なものを見せて、それをPCに接続する必要がある場合があります。このようなミラーリングのような状況では、データを全員にメールで送信したり送信したりする必要がないため、AndroidからPCへの移行が非常に重要になります。
2.AndroidをPCにミラーリングする方法
AndroidをPCにミラーリングする方法はたくさんありますが、この目的のためにさまざまなアプリを利用することもできます。WiFiまたはUSBポートを使用して、AndroidをPCにミラーリングできます。どちらの方法も実用的で成功しています。
2.1WiFiを使用してAndroidをPCにミラーリングする
2.1.1MirrorOp送信者
MirrorOp Senderは、WiFiを使用してAndroidをPCにミラーリングするために簡単に使用できるデバイスです。
MirrorOpはどのように機能しますか:
MirrorOpはPlayStoreで入手でき、簡単にダウンロードできます。AndroidをPCでミラーリングする前に、Androidがルート化されていることを確認してください。
- •MirrorOpSenderをAndroidにダウンロードします。
- •PCにMirrorOpReceiverと呼ばれるWindowsバージョンのアプリをダウンロードします
- •AndroidとPCを共通のWiFiネットワークに接続します。
- •PCでMirrorOpSenderアプリを実行します。
- •AndroidでMirrorOpReceiverアプリを実行します。
- •両方のデバイスが自動的に相互に検索します。
- •これで、ミラーリングを開始できます。
- •キーボードとマウスを使用してAndroidデバイスを制御できます。

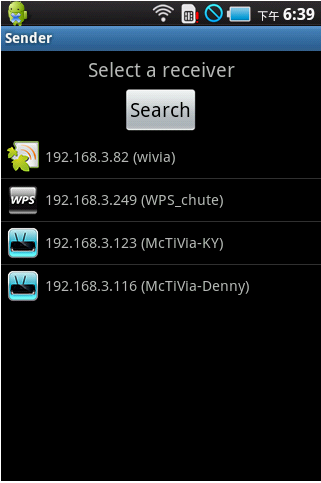
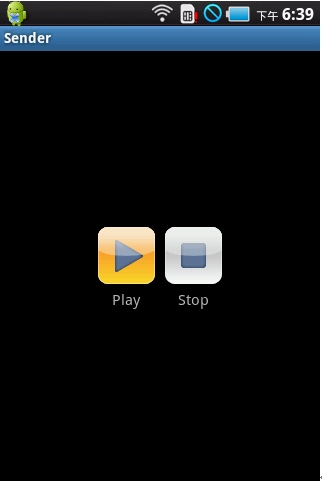
2.1.2 Miracast
Miracastは、WiFi接続を介してAndroidとPCをミラーリングするために使用されるアプリケーションです。
- •Androidデバイスに上記のリンクからMiracastをインストールした後、右からスワイプして[デバイス]オプションを選択します。
- •そこから[プロジェクト]オプションを選択します。
- •「ワイヤレスディスプレイの追加」オプションがデバイスに表示され、そこからWiFi接続を選択できます。
- •PCから、[設定]に移動し、[デバイス]タブをクリックできます。[デバイスを追加]オプションをクリックすると、Miracastレシーバーを検索できます。
- •デバイスから[設定]に移動し、そこから[デバイス]セクションに移動して、[表示]をタップします。そこからキャスト画面を選択します。
- •メニューボタンを選択し、[ワイヤレスディスプレイを有効にする]をタップします。これで、デバイスはMiracastデバイスを検索し、[画面のキャスト]オプションの下に表示します。オプションをタップすると、画面がキャストされているという通知が表示されます。
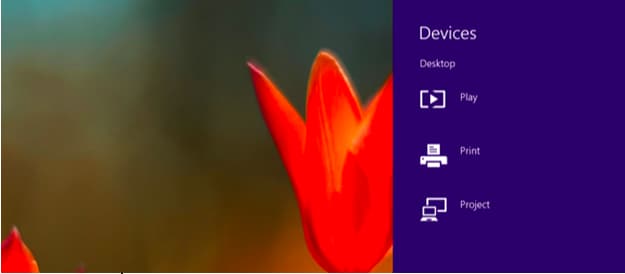
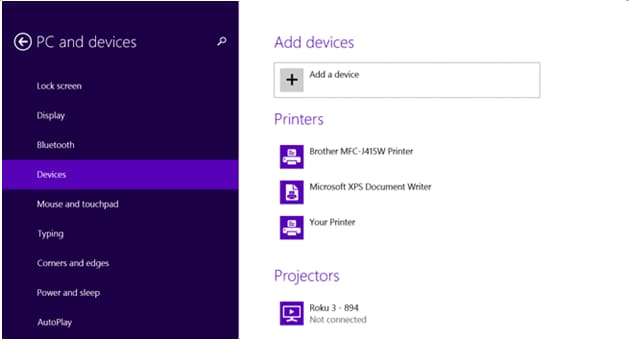
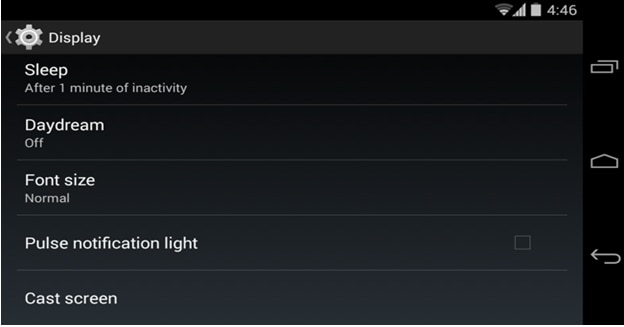
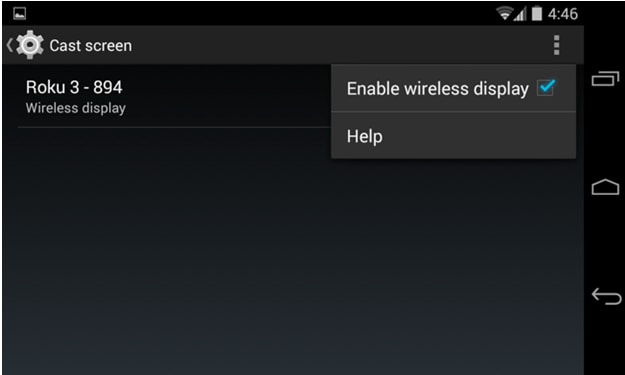
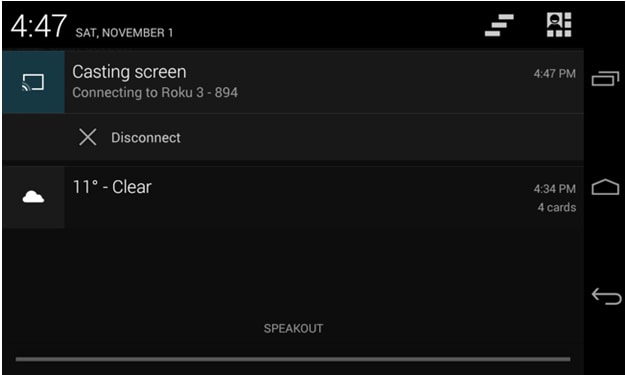
これで、AndroidをPCに簡単にミラーリングできます。
2.2USBを使用してAndroidをPCにミラーリング
2.2.1Android-スクリーンモニター
USB経由でAndroidをPCにミラーリングするには、PCにJAVAをインストールする必要があります。一方、デバイスのミラーリングを成功させるには、Androidデバイスで開発者モードを有効にする必要があります。
要件が完了したら、https: //code.google.com/p/android-screen-monitor/からAndroid-ScreenMonitorをダウンロードできます。
- •JREまたはJavaランタイム環境をダウンロードしてインストールします。
- •Androidソフトウェア開発キット(SDK)と関連ツールをPCのプログラムフォルダーにインストールします。
- •インストールしたら、アプリケーションを実行し、AndroidSDK-PlatformToolsのみを選択します。
- •携帯電話またはAndroidデバイスの[設定]に移動し、[開発者向けオプション]を選択して、そこから[USBデバッグ]オプションに移動して有効にします。
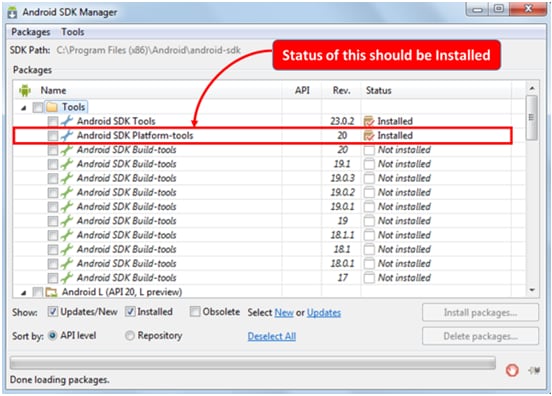
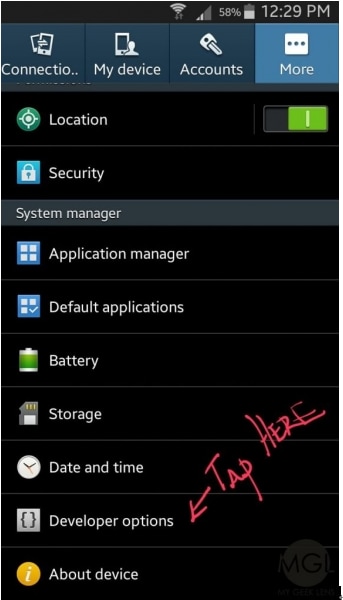
- •GoogleでAndroidデバイスに関連付けられているドライバーを探し、PCの別のフォルダーにダウンロードします。
- •これで、USBを介してデバイスをコンピューターに接続できます
- •デバイスマネージャーを開き、Androidデバイスを探します。
- •次に、ADBパスを設定します。
- •コンピュータのプロパティを開き、[システムの詳細設定]オプションをクリックします。環境変数を選択し、「パス」を探します。
- •見つかったら、クリックして保存し、C:Program Files(x86)Androidandroid-SDKplatform-toolsに編集します。
- • 保存。
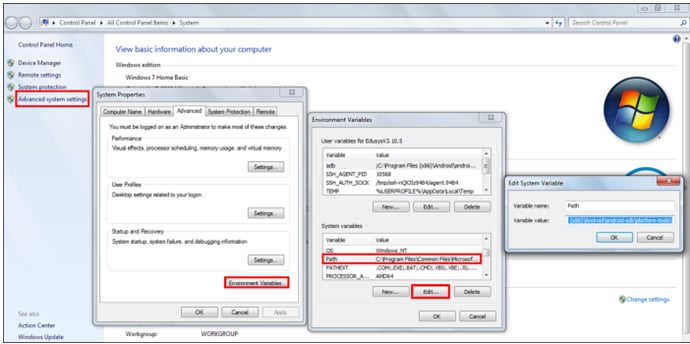
- •次に、Android Screen Monitorをダウンロードして、コンピューターにインストールします。
- •これで、コンピューターはAndroidにミラーリングされます。
2.2.2 Droid @ Screen
Droid @ Screenは、USBを介してAndroidをPCにミラーリングするために使用されるもう1つの人気のあるアプリケーションです。
- •このアプリを使用するには、まずPCにJAVAランタイムアプリケーションをダウンロードしてインストールする必要があります。
- •次に、デスクトップからADBツールを抽出してダウンロードします。
- •指定されたリンクからDroid@Screenをダウンロードし、アプリケーションを実行します。
- •次に、ADBをクリックして、ADB実行可能パスを選択します。
- •以前に解凍したADBフォルダーを選択し、[OK]をクリックします。
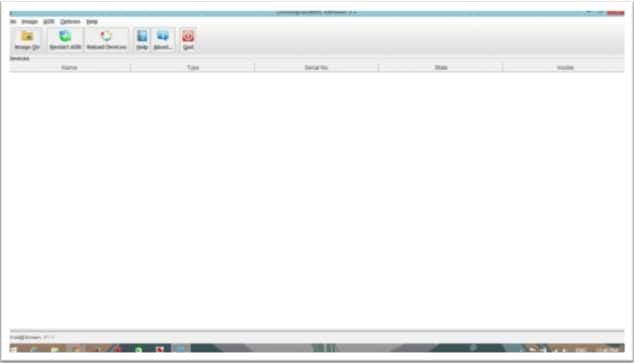
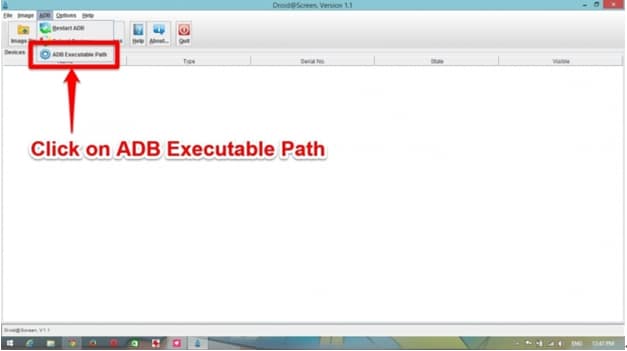
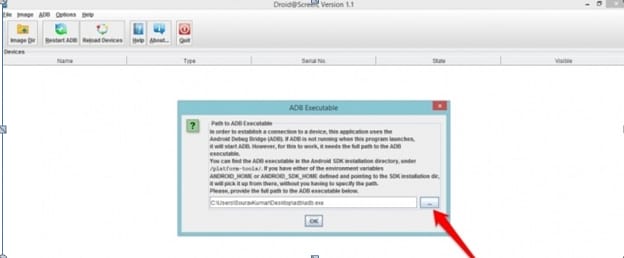
- •Androidデバイスで、[設定]を開き、[開発者向けオプション]に移動します。
- •開発者向けオプションをオンにして、その下のUSBデバッグモードを選択します。
- •インターネットから必要なすべてのドライバーをインストールした後、デバイスをPCに接続します。
- •デバイスがPCにミラーリングされています。
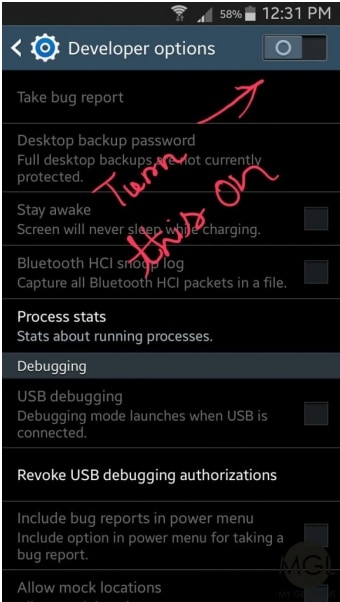
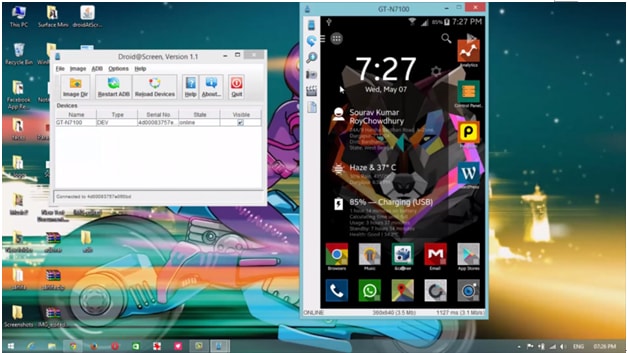
3.AndroidをPCにミラーリングする方法に関する最高のツール-WondershareMirrorGo
AndroidデバイスをPCにミラーリングするのに役立つさまざまなツールがインターネット上で利用できますが、最適なツールを探している場合は、間違いなくMirrorGo(Android)です。このアプリは、すべてのミラーリングの問題に対する非常に簡単でプロフェッショナルなソリューションです。MirrorGoは、Windows 10、Windows 7、Windows 8、Windows Vista、およびWindowsXPで動作します。また、AndroidだけでなくiOSとも互換性があります。

Wondershare MirrorGo(Android)
あなたのAndroidデバイスをあなたのコンピュータにミラーリングしてください!
- コンピュータと電話の間でファイルを直接ドラッグアンドドロップします。
- SMS、WhatsApp、Facebookなどのコンピューターのキーボードを使用してメッセージを送受信します。
- スマートフォンを手に取らずに、複数の通知を同時に表示します。
- フルスクリーンエクスペリエンスを実現するには、PCでAndroidアプリを使用してください。
- クラシックなゲームプレイを記録します。
- 重要なポイントでのスクリーンキャプチャ。
ステップ1.PCにWodnershareMirrorGoをインストールします。
ステップ2.MirrorGoを使用してデバイスをPCに接続します。
- •USBを介してデバイスをPCに接続します。
- •[USBを使用]の選択肢で[ファイルの転送]モードを選択します。

- •開発者オプションに移動し、USBデバッグのオプションを有効にします。

USBデバッグが有効になると、PCはデバイスを自動的に検出します。
ステップ3.電話スクリーンをミラーリングした後に携帯電話を制御します。
AndroidデバイスをPCとミラーリングすると、次のような多くの興味深いことができます。
- •大画面でお気に入りのビデオを見る。
- •家族や友達にお気に入りの写真を見せましょう。
- •画面サイズが大きいため、より良い視聴体験をお楽しみいただけます。
- •PCとAndroidデバイス間でデータを簡単に転送できます。
- •PCを介して携帯電話でゲームをプレイできます。
- •PCを介してモバイルにインストールされたリアルタイムソフトウェアを使用できます。
4.AndroidフォンをMacにミラーリングする方法に関するガイド
つまり、あなたはPCを所有していませんが、Macの誇り高い所有者です。AndroidデバイスをMacに簡単にミラーリングできるので、心配する必要はありません。PCとデバイスのミラーリングは、利用可能なさまざまなソフトウェアを使用して実行できるのと同じように、デバイスのMacへのミラーリングもさまざまなオプションで構成されています。ミラーリングした後、Whatsappを大画面で使用したり、MACでMinecraftをプレイしたりするなど、さまざまなエキサイティングな体験を楽しむことができます。
AndroidをMacにミラーリングするための最良の方法
AndroidデバイスをMacにミラーリングする方法はいくつかあります。ただし、利用可能な最良のオプションはAirDroidです。AirDroidの助けを借りて、Mac広告を介してデバイスを簡単に制御し、さまざまなエキサイティングな体験を楽しむことができます。
MirrorOpはどのように機能しますか:
MirrorOpはPlayStoreで入手でき、簡単にダウンロードできます。AndroidをPCでミラーリングする前に、Androidがルート化されていることを確認してください。
- • https://play.google.com/store/apps/details? id = com.sand.airdroid&hl=enを介してシステムにAirDroidをインストールします
- •アプリケーションを実行してAirDroidアカウントを設定します。
- •AirDroidは、サービスを有効にするように要求します。これを行うには、[有効にする]をタップします。ポップアップが表示されます。サービスの[OK]をタップするだけです。
- •電話を探す機能をオンにして、[アクティブ化]オプションをタップして有効にします。
- •別のAndroid設定メニューがデバイスに表示されます。[アクティブ化]をタップすると、Macとデバイスが相互に互換性を持つようになります。
- •次に、AirDroidアプリをMacにインストールし、インストールプログラムを実行します。インストールが完了したら、ファイルを起動します。
- •デバイスのAirDroidアプリで行ったのと同じログインとパスワードを入力します。
- •これで、デバイス上のファイルをコンピューター上で簡単に実行できます。
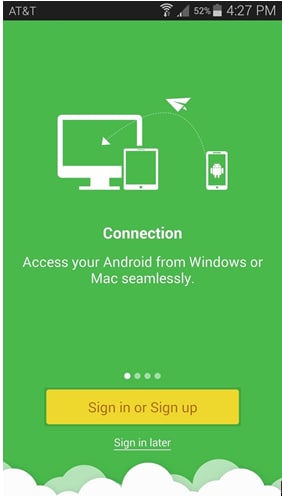
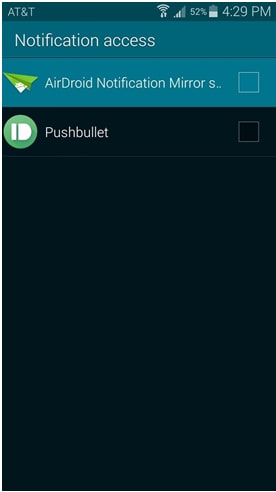
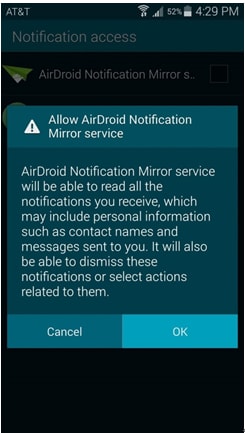
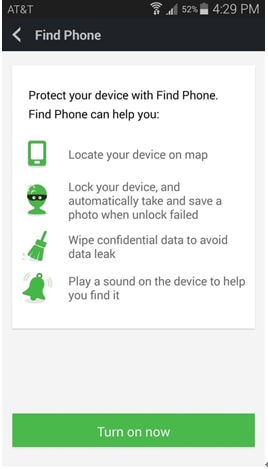
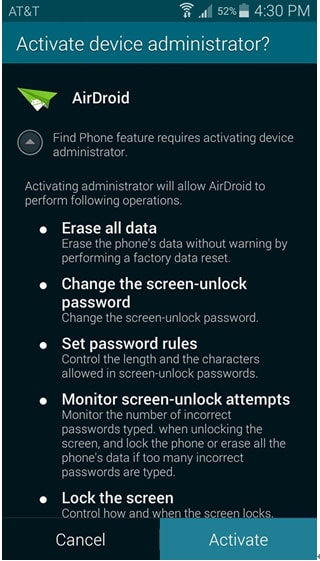







ジェームズデイビス
スタッフ編集者