知らないうちにSnapchatを保存する方法?
2022年3月7日•提出先:電話スクリーンの録音•実証済みのソリューション
Snapchatは、私たちを楽しませ、友人、家族、拡張されたサークルについて独自の方法で情報を提供し続けます。スナップは私たちが退屈するのを防ぐだけでなく、それ以外の場合はありふれたオンラインの社会生活に一種の興奮を追加します。さて、私たちのほとんどは、Snapchatからこれらのスナップとストーリーのいくつかを保存して、他の人についてのこれらの思い出を何日も投稿した後でも生き続けることができるようにしたいと思っています。しかし、他の人の知識なしにそれを行う方法を知っている人は多くありません。今日はまさにそれ、つまり、知らないうちにSnapchatを保存する方法を見ていきます。そのための簡単な方法の1つは、知らないうちにSnapchatのスクリーンショットを撮ることです。ただし、スナップを保存して保存する方法は他にもたくさんあります。
ここでは、他の人の知らないうちにSnapchatを保存するために知っておく必要のあるすべてを見つけることができます。
パート1:iPhone?用のMacQuickTimeでSnapchatを保存する方法
iPhoneにあるスナップとストーリーを保存したいSnapchat愛好家は簡単です。特にiPhoneSnapchatユーザーがMacを持っている場合、Macにはムービー録画を可能にするQuickTime Playerが付属しているため、スナップとストーリーをいくつでも保存および録画できます。
Macで知らないうちにSnapchatを保存するには、以下の手順に従ってください。
ステップ1:iPhoneとMacを接続する
まず、オリジナルのUSBケーブルを使用してiPhoneをMacに接続することから始めます。手順を簡単にするために、2つのデバイスがすでに同期されていることを確認してください。
ステップ2:MacでQuickTimePlayerを起動する
次に、QuickTimeプレーヤーを開き、Macで実行します。QuickTime Playerは、アルファベットの「Q」のような形のアイコンをクリックして起動できます。
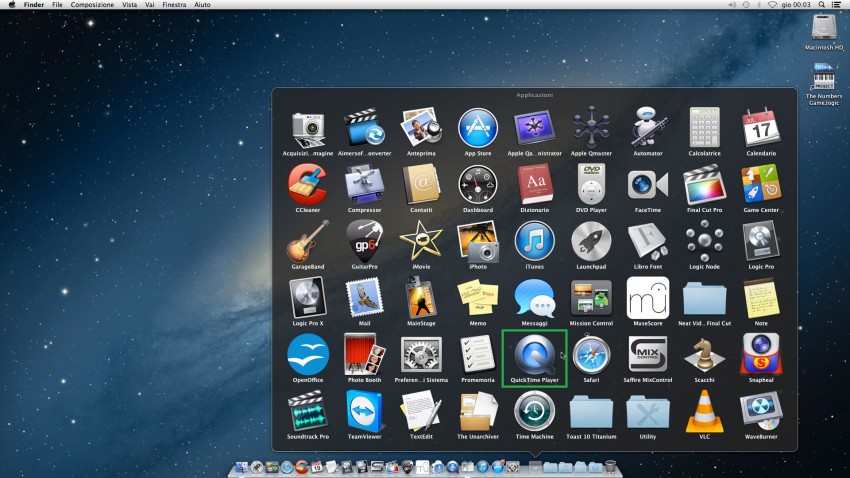
ステップ3:ムービーレコーディングを有効にする
次に、QuickTime Playerウィンドウの上部にある[ファイル]オプションをクリックして、[新しいムービーの記録]を選択します。
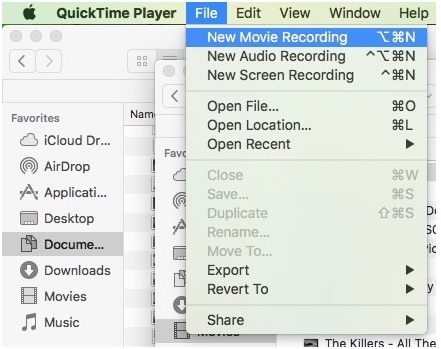
デフォルトの記録デバイスはMac自体であるため、これによりQuickTimePlayerがMacのカメラで開きます。録画カメラをiPhoneに変更するには、Macの録画アイコンの横にあるドロップダウン矢印を選択します。ドロップダウンリストボックスで、iPhoneを選択して記録デバイスにします。
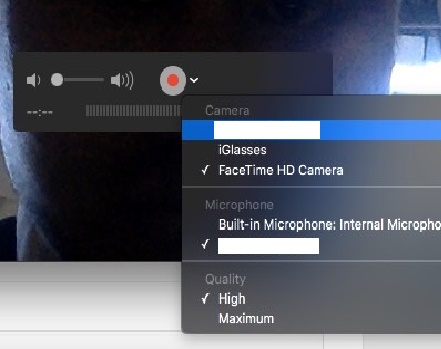
これで、iPhoneの画面がMacで実行されているQuickTimePlayerプログラムに表示されます。
ステップ4:必要なスナップを記録する
まず、Snapchatを起動し、記録したいスナップを開いて、[記録]ボタンをクリックします。録音が終了したら、もう一度[録音]ボタンをクリックして終了します。
パート2:iPhone?用のiOSスクリーンレコーダーでSnapchatを保存する方法
後で使用するために仲間や友人のSnapchatを保存するのは簡単な作業ではありません。それも、Snapchatではそれができないため、知らないうちにSnapchatを保存するのは大変な作業です。しかし、iOS Screen Recorderを使用すると、数分で作業を完了できます。したがって、知らないうちにSnapchatを保存したい場合は、以下の手順に従ってください。

iOSスクリーンレコーダー
脱獄やコンピューターを必要とせずにiPhoneにSnapchatを保存します。
- デバイスをコンピューターまたはプロジェクターにワイヤレスでミラーリングします。
- モバイルゲーム、ビデオ、Facetimeなどを録画します。
- Windows版とiOSアプリ版の両方を提供します。
- iOS7.1からiOS13で動作するiPhone、iPad、iPodtouchをサポートします。
- WindowsとiOSの両方のプログラムを提供します(iOSプログラムはiOS 11-13では使用できません)。
2.1iOSスクリーンレコーダーでSnapchatを保存する方法app?
ステップ1.最初に行う必要があるのは、iOSScreenRecorderアプリをiPhone/iPadにダウンロードしてインストールすることです。
ステップ2.iOSScreen Recorderアプリをインストールするには、開発者を信頼するように求められます。以下のgifに従ってください。

ステップ3.iPhoneでiOSScreenRecorderアプリを起動します。録音を開始する前に、解像度や音源などの録音設定をカスタマイズできます。

ステップ4.次に、[次へ]をタップして、スナップチャットの記録を開始します。iOS Screen Recorderは、ウィンドウを最小化します。したがって、Snapchatを開いて、Snapchatビデオ/ストーリーの再生を開始できます。再生が終わったら、上部の赤いバーをタップします。これで録音は終了です。録画されたビデオは自動的にカメラロールに保存されます。

2.2iOSスクリーンレコーダーソフトウェアでSnapchatを保存する方法?
ステップ1:iPhoneとコンピューターを接続する
iPhoneとコンピューターを同じローカルエリアネットワークまたは同じWiFiネットワークに接続します。
ステップ2:iOSスクリーンレコーダーを起動する
最新バージョンのiOSScreenRecorderをPCにダウンロードしてインストールします。これで、iOS Screen Recorderウィンドウがコンピューターにポップアップ表示され、プロセスの実行方法が示されます。
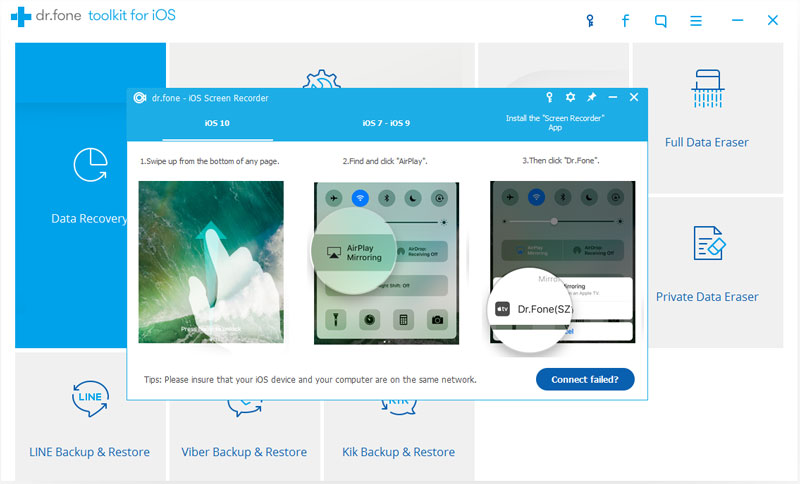
ステップ3:iPhoneでミラーリングを有効にする
iOS 10より古いバージョンのiOSの場合、デバイスの下部から上にスワイプしてコントロールセンターを開きます。次に、「AirPlay」ボタンをタップしてから「Dr.Fone」をタップし、「ミラーリング」の近くのスライドバーをオンの位置に切り替えます。
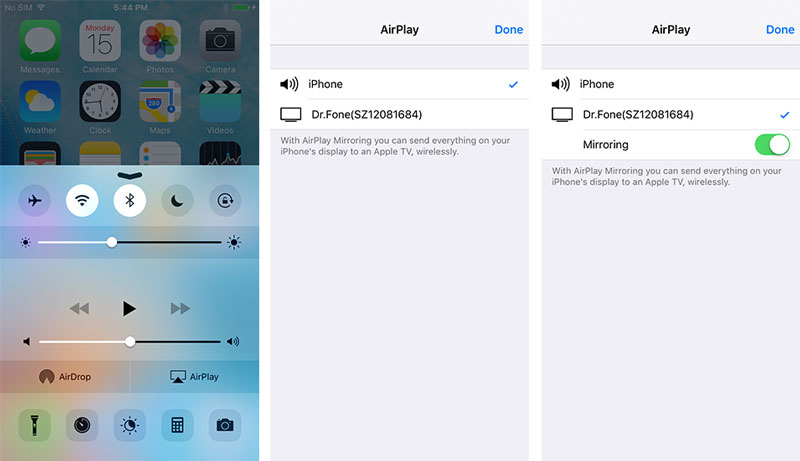
iOS 10の場合も同じですが、ミラーリングを有効にするために切り替える必要がない点が異なります。
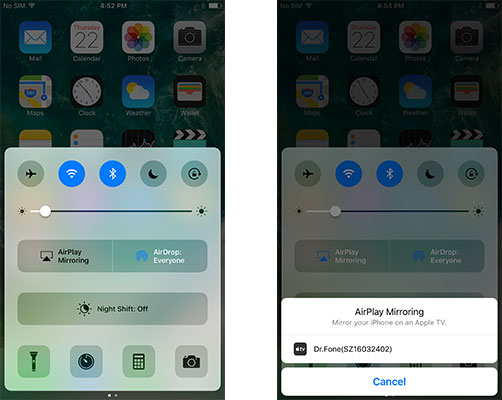
iOS 11および12の場合も、同じ方法でコントロールセンターを開き、[画面のミラーリング]を選択して、[ Dr.Fone]項目を選択してデバイスをコンピューターにミラーリングします。



ステップ4:Snapchatストーリーを記録する
Snapchatを起動し、デバイスに保存するストーリーをタップします。Snapchat画面が2つのアイコンでコンピューターに表示されます。赤いアイコンは録画用で、もう一方のアイコンは全画面表示用です。赤いアイコンをクリックして、知らないうちに保存したいSnapchatストーリーを記録します。
パート3:Android?用のMirrorGoAndroidRecorderでSnapchatを保存する方法
スナップとストーリーを保存するプロセスは、MirrorGo Android Recorderが使用されている場合にのみ、Androidユーザーにとってもそれほど難しくありません。これは、AndroidユーザーがAndroidスマートフォンの画面で起こっていることすべてを記録すると同時に、接続されているPCで同時に表示できるようにする優れたツールです。さらに、ユーザーがマウスでAndroidデバイスを制御できるようになります。
ステップ1:Dr.Foneツールキットを起動する

PCでDr.Foneプログラムを実行し、利用可能な他のすべての機能の中から「AndroidScreenRecorder」機能を選択します。
ステップ2:Androidデバイスとコンピューターを接続します
USBケーブルを使用してAndroidスマートフォンとコンピューターを接続し、USBデバッグを有効にします。
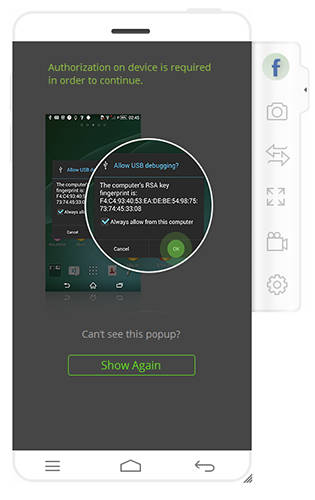
ステップ3:スマートフォンをPCにミラーリングする
これで、Dr.Foneプログラムは、スマートフォンの画面をコンピューターに自動的にミラーリングし始めます。
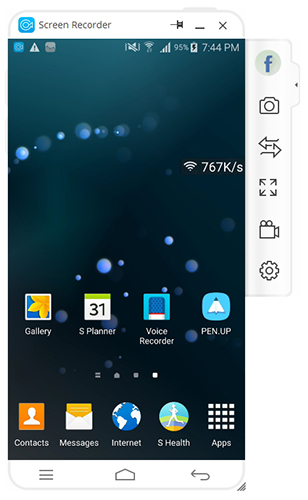
ステップ4:Snapchatストーリーを記録する
次に、スマートフォンでSnapchatアプリを開き、保存するストーリーに移動します。コンピュータープログラムに表示されているAndroidレコーダーボタンをクリックします。
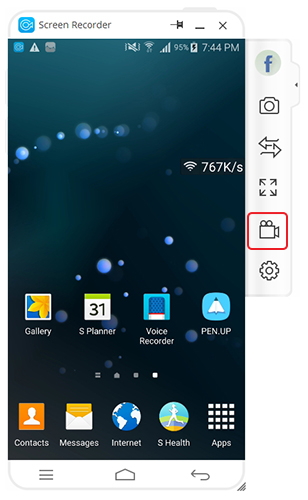
表示されるポップアップの[今すぐ開始]オプションをクリックして、Snapchatストーリーの記録を開始します。
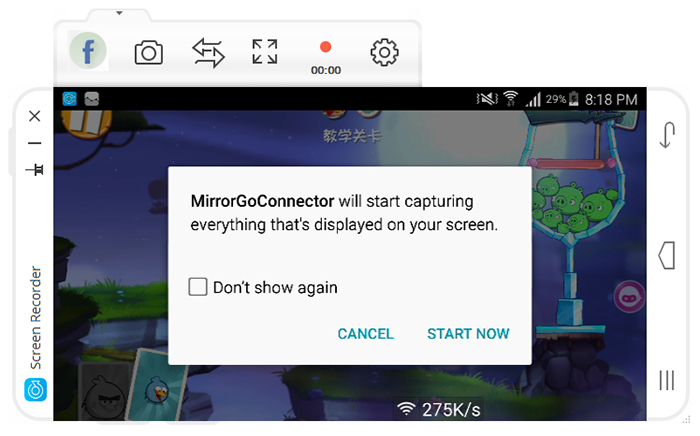
録音の長さはDr.Foneプログラムで見ることができます。録音を停止するには、同じボタンをクリックします。保存されたSnapchatストーリーは、事前設定された宛先のコンピューターに自動的に保存されます。
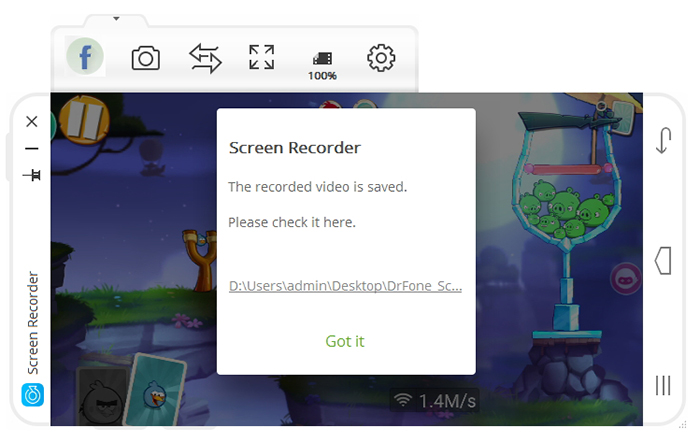
パート4:別の電話/カメラ(iPhoneとAndroidの両方)でSnapchatを保存する方法?
何らかの理由で、前のセクションで説明した3つの方法のいずれも使用できない場合は、他のSnapchatを保存するために、他の方法を探してください。自分のスマートフォン以外のカメラ付き携帯電話にアクセスできる場合でも、友達のスナップとストーリーを保存できます。この方法は、カメラ付き携帯電話の代わりに優れたカメラを使用している場合でも機能します。
他の人のスナップだけを保存することを計画している場合は、携帯電話だけで簡単に保存できます。これを行うには、知らないうちにSnapchatのスクリーンショットを撮ります。これは、スナップを保存する最も簡単な方法です。
ただし、ストーリーを保存したい場合は、少し難しいです。それを最大限に活用するには、以下の手順に従ってください。
ステップ1:スマートフォンでSnapchatを開き、保存するスナップを見つけます。
ステップ2:最初のデバイスの画面がカメラに表示されるように、スマートフォンのもう一方のカメラをカメラに慎重に配置します。
ステップ3:スマートフォンでストーリーを再生し、カメラを使用して記録します。
上記のすべての方法は簡単に実行できます。最初の3つの方法では、Snapchatの再現にスポットを当てることができますが、最後の方法は、最終的には全体的な品質の点で妥協点になります。あなたはあなたの側で利用可能なリソースに応じてあなたに最適な方法を決定することができます。ただし、iPhoneとAndroidの両方のユーザーにDr.Foneツールキットを使用することをお勧めします。これは、はるかに信頼性が高く、信頼できるためです。
Snapchat
- Snapchatのトリックを保存する
- 1.Snapchatストーリーを保存する
- 2.手を使わずにSnapchatで録音する
- 3.Snapchatのスクリーンショット
- 4.Snapchat保存アプリ
- 5.知らないうちにSnapchatを保存する
- 6.AndroidでSnapchatを保存します
- 7.Snapchatビデオをダウンロードする
- 8.Snapchatをカメラロールに保存します
- 9.Snapchatで偽のGPS
- 10.保存したSnapchatメッセージを削除します
- 11.Snapchatビデオを保存する
- 12.Snapchatを保存します
- Snapchatトップリストを保存する
- 1.スナップクラックの代替
- 2.スナップセーブの代替
- 3.スナップボックスの代替
- 4.Snapchatストーリーセーバー
- 5.AndroidSnapchatセーバー
- 6.iPhoneSnapchatセーバー
- 7.Snapchatスクリーンショットアプリ
- 8.Snapchatフォトセーバー
- Snapchatスパイ






アリスMJ
スタッフ編集者