連絡先をAndroidからAndroidデバイスに転送する方法?
2022年3月7日•提出先:データ転送ソリューション•実証済みのソリューション
Googleによって開発されたAndroidは、非常に強力なモバイルオペレーティングシステムを備えています。これは完全にLinuxカーネルに基づいており、スマートフォンやタブレットなどのタッチスクリーンモバイルデバイス用に特別に設計されています。そして、これらのAndroidモバイルは何百万もの人々によって使用されています。一部のユーザーは、アップグラデーションやモバイルの変更により、あるAndroidデバイスから別のAndroidデバイスに連絡先を転送する必要があると感じる場合があります。AndroidからAndroidに連絡先を転送するのに役立つ多くの方法があります。
したがって、AndroidからAndroidに連絡先を転送する方法を知りたいすべての人のために、詳細を知るために読み続けてください。
パート1:Dr.Fonetoolkit?を使用してAndroidからAndroidに連絡先を転送する方法
連絡先をAndroidからAndroidに転送するための最も人気のあるツールキットの1つは、Dr.FoneツールキットであるPhoneTransferです。これは、バックアップおよび復元ソリューション全体のための革新的なアプリケーションです。このアプリケーションは、世界中で8000を超えるAndroidデバイスをサポートし、その高度な機能により、ユーザーはニーズと要件を選択してバックアップと復元を行うことができます。

Dr.Fone-電話転送
1クリックでAndroid/iPhoneから新しいiPhoneにすべてを転送します。
- iOS 11で実行されているデバイスを含む、すべての主要なiOSデバイスをサポートします。
- このツールは、写真、ビデオ、連絡先、メッセージ、音楽、通話記録、メモ、ブックマークなどを転送できます。
- すべてのデータを転送するか、移動するコンテンツの種類を選択できます。
- Androidデバイスとも互換性があります。これは、クロスプラットフォーム転送(iOSからAndroidなど)を簡単に実行できることを意味します。
- 非常にユーザーフレンドリーで高速で、ワンクリックソリューションを提供します
Dr.Foneソフトウェアをダウンロードしてインストールするのに適したPCがあることを確認してください。ソフトウェアがインストールされたら、デスクトップのホーム画面に移動し、アイコンをダブルクリックします。以下の手順に従って、ファイル転送を開始できます。
ステップ1.Dr.Foneツールキットを開いた後、「電話転送」モジュールをクリックします

ステップ2.両方の電話をPCに接続し、[写真]を選択します
優れたUSBケーブルを使用して、新旧両方のデバイスをPCに接続します。これが完了すると、転送できるデータのリストが表示されます。[写真]を選択すると、写真がソースデバイスから宛先デバイスに移動します。「フリップ」ボタンを使用して、両方のデバイスを「送信元」と「宛先」の間で変更することもできます。

ステップ3.[転送の開始]をクリックします
「転送開始」ボタンをクリックします。電話を接続したままにします。Dr.Foneが写真の転送を開始します。完了するまで、転送先の電話で転送された写真を表示します。

近距離無線通信(NFC)は、Androidビームをサポートするテクノロジーであり、Androidデバイスの背面を押すだけでAndroidデバイス間でデータを転送するのに理想的です。これは、両方のデバイスをNFC対応にする必要がある高速でシンプルなプログラムです。これは、フィールドが近くにあるときに、それらが互いに通信できることを意味します。この通信は、無線周波数を介して可能になります。ほとんどのデバイスには、パネルの下にNFCハードウェアが統合されています。
NFCは、ほぼすべてのAndroidデバイスに搭載されています。以前は、NFCを備えたデバイスを識別するのは簡単でした。そのようなデバイスは通常、デバイスの背面のどこかにNFCが印刷されており、ほとんどのタインはバッテリーパックにあります。ただし、ほとんどのAndroidデバイスにはリムーバブルバックがないため、デバイスでNFCが有効になっているかどうかを確認する代わりの方法があります。
- Androidデバイスで、[設定]をタップし、[ワイヤレスとネットワーク]の下にある[その他]をクリックします。

- これにより、下の画像に示すように、NFCとAndroidのビームオプションが表示される画面が表示されます。この段階で、いずれかまたは両方が無効になっている場合は、両方のオプションを有効にします。NFCオプションが表示されない場合は、デバイスに近距離無線通信(NFC)機能がないことを意味します。

- 確認するもう1つの方法は、設定メニューを開いて検索アイコンをタップすることです。「NFC」と入力します。お使いの携帯電話が対応している場合は、表示されます。NFC機能は、Androidビームと連携して機能します。Androidビームが「オフ」の場合、NFCは最適なレベルで動作しない可能性があります。
古いAndroidデバイスから新しいAndroidデバイスに写真を転送するには、上記の方法を使用して、両方のデバイスがNFCをサポートしていることを確認してください。これが確認されたら、Androidビームを使用して、新しいAndroidデバイスに転送する写真にアクセスします。
複数の写真を選択するには、写真を長押しします。次に、新しいAndroidデバイスに転送する写真を選択します。選択が完了したら、ビーム処理を開始できます。
次に、両方のデバイスを背中合わせに配置します。

この段階で、音声と視覚の両方のメッセージが表示され、両方のデバイスが互いの電波を検出したことを確認します。
これで、古いAndroidデバイスでは、画面がサムネイルに縮小され、「Touchtobeam」メッセージが上部にポップアップ表示されます。

ビームを開始するには、写真の送信元である古いAndroidデバイスの画面をタッチする必要があります。ビーミングが開始されたことを警告する音が鳴ります。
転送を成功させるには、画面がオフにならないようにデバイスがロックされていないことを確認してください。また、転送中は両方のデバイスを連続して保持する必要があります。
最後に、ビームが完了すると、音声が聞こえます。これは、プロセスの完了を確認するためのものです。または、音声による確認の代わりに、写真の送信先となった新しいAndroidデバイス上のアプリケーションが自動的に起動し、ビームされたコンテンツが表示されます。
次に、SIMカードを使用してあるAndroidから別のAndroidに連絡先を転送する方法について説明します。
パート2:SIMカードを使用してAndroidからAndroidに連絡先を転送する方法?
これがあなたを助けるステップです。
- 連絡先をSIMカードにコピーするには、次の手順に従う必要があります–
- 古いデバイスの「連絡先」に移動します。
- 次に、「その他」をタップしてから「設定」を選択します。
- ここに「インポート/エクスポート」オプションがあります。それをタップし、「エクスポート」オプションを選択します。
- 次に、「SIMカードにエクスポート」オプションをクリックします。この手順を選択すると、すべての連絡先が数分でSIMカードにコピーされます。これはSIMカードの容量によって異なります。
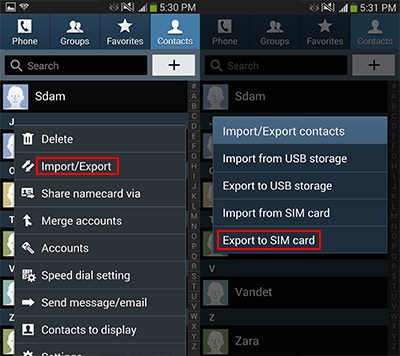
次に、SIMカードを引き出して、新しいデバイスに挿入します。
•ここでは、上記と同じ手順に従い、[インポート/エクスポート]オプションで[インポート]を選択します。次に、インポート元のオプションを要求します。ここで「SIMカード」を選択します。これで、すべての連絡先がSIMカードから電話のメモリにインポートされます。
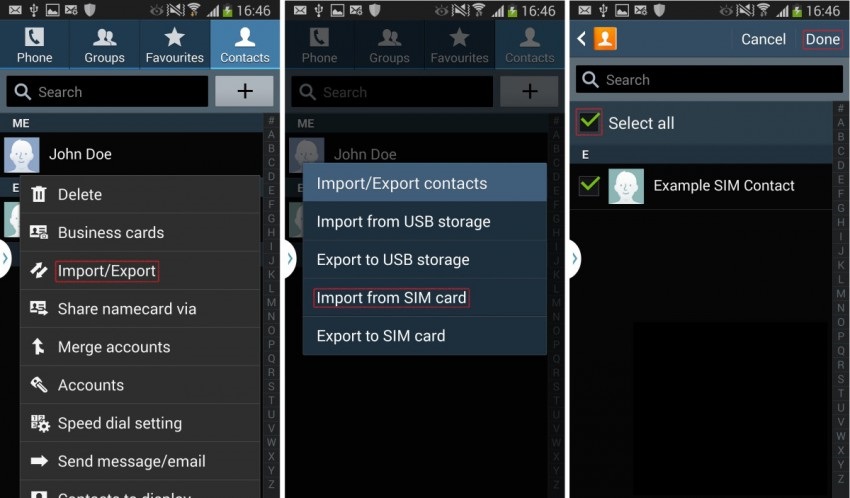
利点:このプロセスは使いやすく、PCがなくても実行できます。
短所:一度に200から250のSIM容量までの連絡先しか転送できません。連絡先が多い場合、この方法で転送することはできません。
パート3:BluetoothまたはWi-FiDirect?を使用してAndroidからAndroidに連絡先を転送する方法
BluetoothまたはWi-FiDirectを使用してAndroidからAndroidに連絡先を転送することは、最も簡単な方法の1つです。この方法では、両方のAndroidデバイスで「Bluetooth」または「Wi-FiDirect」を有効にする必要があります。
手順:
1.古いAndroidデバイスの[連絡先]メニューに移動します。
2.次に、「インポート/エクスポート」オプションを見つけます。「その他」>「設定」メニューの下にある可能性があります。それをタップします。
3.次に、メニューから[名前カードの共有]オプションに移動し、転送プロセスするすべての連絡先を選択します。
4.これで2つのオプションがあります。「Bluetooth」または「Wi-FiDirect」を介して共有します。必要なオプションを選択して、他のデバイスから受け入れます。
5.接続が成功すると、古いAndroidデバイスのすべての連絡先が新しいAndroidデバイスに転送されます。
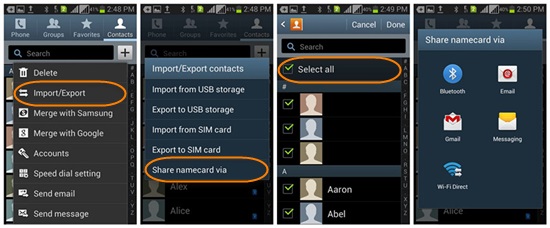
この方法はシンプルで使いやすいです。
Samsung独自のアプリ「SmartSwitch」を使用してAndroidからAndroidに連絡先を転送するさらに別の方法があります。
利点:これは非常に高速なプロセスです。
短所:連絡先が自動的に保存されない場合があります。それらを保存するには、ネームカードファイルを1つずつ開く必要があります。連絡先が多い場合、このプロセスは非常に多忙で時間がかかります。
パート4:SamsungSmartSwitch?を使用してAndroidからAndroidに連絡先を転送する方法
Samsungは、Androidデバイス間でコンテンツを転送できるようにする「SmartSwitch」と呼ばれる新しいアプリをリリースしました。ただし、すべてのAndroidデバイスをサポートしているわけではありません。
このアプリを介してAndroidからAndroidに連絡先を転送するには、以下の方法を段階的に実行します。
1.まず、両方の携帯電話にアプリをダウンロードします。
2.次に、新しいAndroidデバイスでこのアプリを開き、[開始]をタップしてプロセスを開始します。
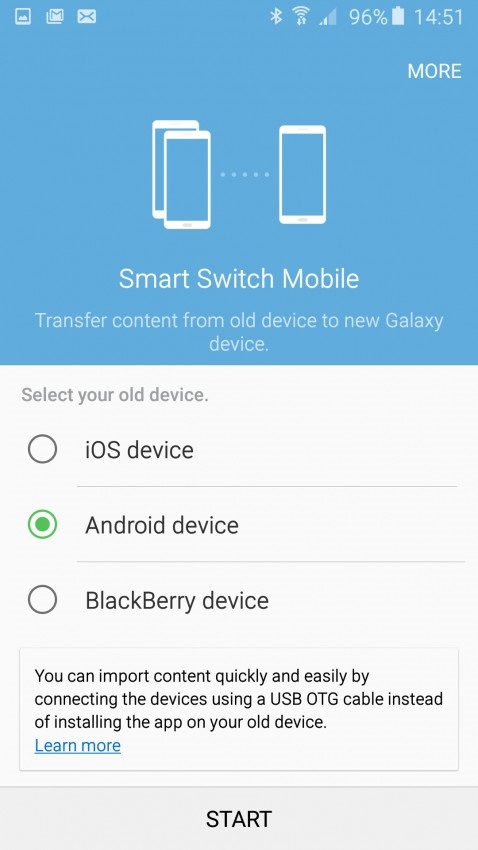
3.ここで、新しいデバイスを「受信デバイス」として選択します
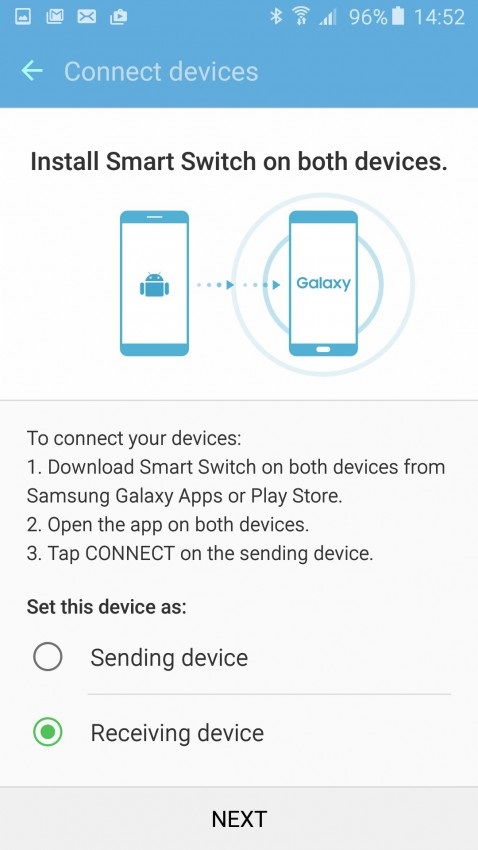
4.古いAndroidモバイルでアプリを開いて、古いデバイスに接続します。これにより、表示されたピン番号の入力を求められます。同じものを入力し、「接続」を押してプロセスを開始します。
5.次に、古いデバイスで[連絡先]を選択し、[送信]をタップします。
6.新しいデバイスに、連絡先の「受信」を確認するように求めるプロンプトが表示されます。「受信」をタップすると、古いデバイスのすべての連絡先が数分で新しいAndroidデバイスにコピーされます。
利点:プロセスは非常に高速で、すべての連絡先を一度に転送できます。
短所:このアプリは、すべてのAndroidデバイスでサポートされているわけではありません。また、このプロセスには時間がかかり、技術的な知識が必要です。
したがって、これらは、AndroidからAndroidに連絡先を転送するために使用できる4つの最良のオプションでした。ただし、私たちの経験では、最初の方法であるDr.Foneツールキット-Androidデータのバックアップと復元は、AndroidからAndroidに連絡先を転送するためのすべてのソリューションの中で、群を抜いて最も安全です。したがって、転送中にデータを失いたくない場合、またはセキュリティについて心配したい場合は、Dr.Foneツールキットを使用して最良の結果を得ることができます。
サムスン転送
- サムスンモデル間の転送
- ハイエンドのSamsungモデルに移行する
- iPhoneからSamsungに転送
- iPhoneからSamsungSに転送
- iPhoneからSamsungに連絡先を転送する
- iPhoneからSamsungSにメッセージを転送する
- iPhoneからSamsungNote8に切り替えます
- 一般的なAndroidからSamsungに転送する
- 他のブランドからSamsungへの移行







アリスMJ
スタッフ編集者