iPhoneからAndroidに転送する方法
2022年4月27日•提出先:データ転送ソリューション•実証済みのソリューション
古いiPhoneをAndroidスマートフォンに切り替える準備ができました?それはあなたにいくつかの新しい経験をもたらすと確信しています。ただし、これを行うことにより、問題に直面する必要があります:iPhoneからAndroid携帯にデータを転送します。iPhoneのiOSとAndroid携帯のAndroidはさまざまな面で異なるため、iPhoneからAndroidに移行するのは簡単ではありません。それがあなたが心配していることなら、あなたは正しい場所にいます。連絡先、SMS、写真、ビデオ、音楽、アプリ、カレンダーを古いiPhoneから新しいAndroidデバイスに手間をかけずに転送するのに役立つ便利なチュートリアルをいくつか紹介します。
方法1.1クリックでiPhoneからAndroidにすべてのデータを転送する
iPhoneからAndroidにデータを転送する最も簡単な方法は、スマートなiPhoneからAndroidへの転送ツールであるDr.Fone-PhoneTransferを使用することです。iCloud、Exchangeなどの電話メモリとクラウドアカウントの両方にあるすべての連絡先、テキストメッセージ、ビデオ、写真、音楽をiPhone(iPhone 6S Plus / iPhone 6Sを含む)からAndroid携帯電話またはタブレットに簡単に転送できます。

Dr.Fone-電話転送
1-電話から電話への転送をクリックします
- 写真、ビデオ、カレンダー、連絡先、メッセージ、音楽をAndroidからiPhone/iPadに簡単に転送できます。
- 完了するまでに5分もかかりません。
- HTC、Samsung、Nokia、MotorolaなどからiOS13/12/11を実行するiPhoneX/ 8/7 / SE / 6s(Plus)/ 6 Plus / 5s / 5c / 5 / 4S / 4/3GSへの転送を有効にする/10/9/8/7/6/5。
- Apple、Samsung、HTC、LG、Sony、Google、HUAWEI、Motorola、ZTE、Nokia、その他のスマートフォンやタブレットと完全に連携します。
- AT&T、Verizon、Sprint、T-Mobileなどの主要プロバイダーと完全に互換性があります。
- Windows10またはMac10.15と完全に互換性があります。
iPhoneからAndroidにデータを転送する方法
1.アカウントで連絡先を転送する:Facebook、Twitter、Google、およびiPhoneのアカウントをAndroidの電話またはタブレットに転送するには、iPhoneのアカウントにサインインする必要があります。
2.バックアップと復元: Android携帯電話またはタブレットは現在手元にありません?心配しないでください。これを使用してiPhoneデータをコンピューターにバックアップし、必要なときにいつでもAndroid携帯電話またはタブレットに復元します。
ステップ1.iPhoneからAndroidへのデータ転送ツールを実行します
Dr.Foneを起動します-WindowsPCまたはMacで電話転送。そのホームページで、「電話転送」オプションを選択してクリックします。

ステップ2.iPhoneとAndroidデバイスをUSBケーブルでコンピューターに接続します
iPhoneとAndroidデバイスをコンピューターに接続します。2つのデバイスがまもなく検出され、下のウィンドウに表示されます。

ステップ3.iPhoneからAndroidへのデータ転送を開始します
サポートされているファイルをスキャンして、転送する内容を確認します。「転送開始」をクリックします。Androidデバイスに役に立たないファイルがたくさんある場合は、「コピーする前にデータをクリアする」をチェックできます。

コンピューターを手元に持っていない?Dr.FoneのAndroidアプリ-PhoneTransferを試してみてください。これにより、iPhoneからAndroidにデータを直接転送し、iCloudデータをAndroidに簡単に取り込むことができます。
方法2.無料でiPhoneからAndroidにデータを1つずつ転送する
Dr.Fone-Phone Transferの他に、iPhoneからAndroidにファイルを転送するための便利な方法がいくつかあります。それらは完全に無料ですが、少し時間がかかります。
- パート1。iPhoneからAndroidにアプリを転送する
- パート2。iCloud経由でiPhoneからAndroidに連絡先を転送する
- パート3.2つのAndroidアプリを使用してiPhoneのテキストメッセージをAndroidに転送する
- パート4。iPhoneからAndroidに写真を転送する
- パート5。iPhoneからAndroidにビデオと音楽を転送する
- パート6。iPhoneからAndroidにカレンダーを転送する
パート1。iPhoneからAndroidにアプリを転送する
ご存知のように、iPhoneのアプリは.ipa、.pxl、または.deb形式ですが、Androidアプリは.apkファイルです。したがって、iPhoneからAndroidにアプリのデータを転送することは言うまでもなく、Androidの携帯電話やタブレットにiPhoneアプリを直接インストールすることは不可能です。ただし、多くのiPhoneアプリには対応するAndroidバージョンがあり、 GooglePlayストアからダウンロードできます。
インターネットでGooglePlayを検索してから、iPhoneで再生するアプリを検索します。次に、Android携帯電話またはタブレットにアプリをダウンロードしてインストールします。
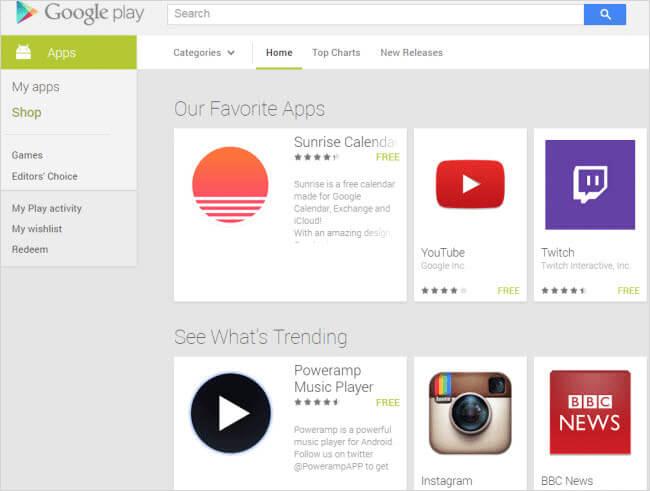
パート2。iCloud経由でiPhoneからAndroidに連絡先を転送する
iPhoneからAndroidに切り替える場合、転送する最も重要なコンテンツの1つは連絡先です。残念ながら、iPhone simカードはAndroid電話のものよりも小さく、iPhoneの連絡先は通常電話のメモリカードに保存されます。多くのAndroid携帯にはAndroidとiOSのフレキシブル間でSIMカードを変更するためのnanosimカードもありますが、Android携帯にはもっと大きなSIMカードを採用しているものもあります。つまり、AndroidフォンにiPhone simカードを挿入するだけでは利用できません。これは通常、AndroidからAndroidへの連絡先の転送で機能します。
心配しないで。iPhoneの連絡先をiCloudやGoogleなどのアカウントに保存したい場合は、iPhoneからAndroidへの連絡先の転送を簡単に行うことができます。ここでは、例としてiCloudを取り上げます。
ステップ1.iPhoneで、[設定]に移動し、[ iCloud ]を選択します。
ステップ2.iCloudアカウントにサインインし、連絡先をオンにして、iPhoneとiCloudの間で連絡先を同期します。カレンダーに同時にチェックマークを付けてから、カレンダーをiCloudからAndroidに同期することもできます。
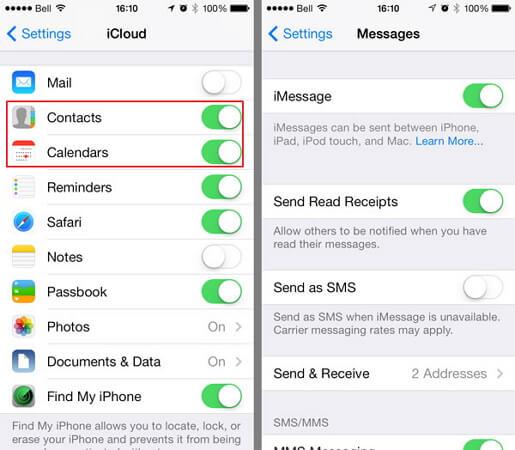
ステップ3.ブラウザを開き、iCloudのメインページを表示します。次に、[連絡先]をクリックして、連絡先管理パネルに入ります。[アクションメニューの表示]をクリックし、[ vCardのエクスポート... ]をクリックします。次に、iCloudの連絡先がvCardファイルとしてコンピューターに保存されます。
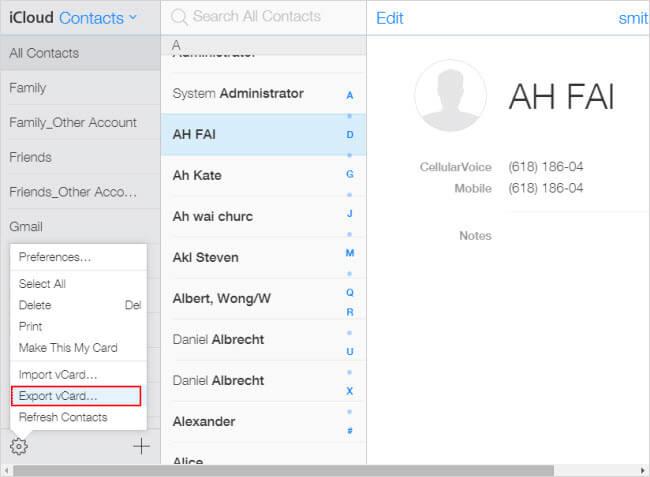
ステップ4.USBケーブルを接続して、Androidフォンまたはタブレットをコンピューターに接続します。認識されたら、AndroidスマートフォンのSDカードを開いてください。エクスポートしたvCardファイルを切り取ってSDカードフォルダに貼り付けます。
ステップ5.Androidフォンの連絡先アプリに移動します。メインボタンの左側にあるメニューアイコンをタップすると、メニューリストが表示されます。[インポート/エクスポート]をタップして、[USBストレージからインポート]を選択します。次に、vCardファイルをAndroidフォンにインポートします。

ヒントiPhoneからAndroidに連絡先を転送する方法をもっと知りたい場合は、iPhoneからSamsungに連絡先を転送し、iPhoneからAndroidに連絡先を切り替える方法についてより満足のいく答えを見つけることができます。
パート3.2つのAndroidアプリを使用してiPhoneのテキストメッセージをAndroidに転送する
iPhone SMSをAndroidに転送するには、2つのAndroidアプリを利用してサポートを受けてください。それらを使用すると、iTunesのバックアップからiPhone SMSを抽出し、Android携帯に転送できます。
手順1.iTunesを開き、USBケーブルを介してiPhoneをコンピュータに接続します。iPhoneのコントロールパネルで、[今すぐバックアップ]をクリックしてiPhoneをコンピュータにバックアップします。
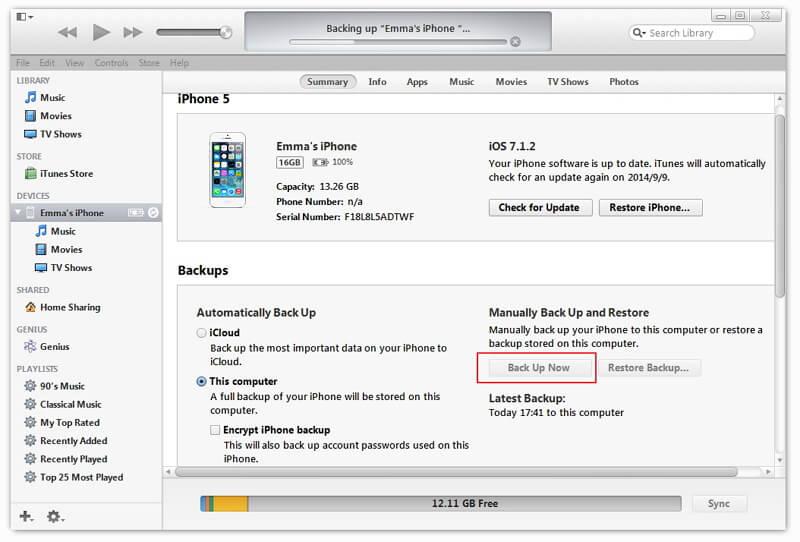
ステップ2.USBケーブルでAndroidフォンをコンピューターに接続します。エクスポートしたiTunesバックアップファイルをAndroid携帯のSDカードにコピーします。
ステップ3.Android携帯電話またはタブレットでGooglePlayにアクセスし、Android携帯電話にiSMS2droidをダウンロードします。iSMS2droidを開き、[iPhoneSMSデータベースの選択]をタップします。次に、インポートしたiTunesバックアップファイルを選択します。すべてまたは選択したテキストメッセージを選択して、XMLファイルに変換します。
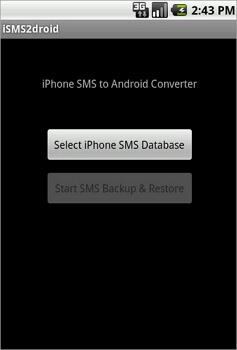
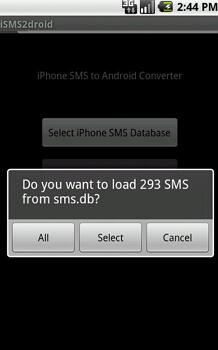
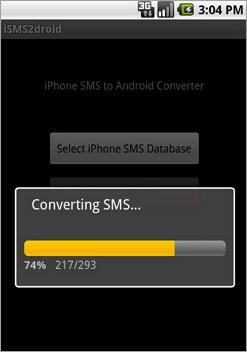
ステップ4.Android携帯にSMSBackup&Restoreをダウンロードしてインストールします。これを使用して、iPhoneのSMSをXMLファイルでAndroidのSMSデータベースに復元します。
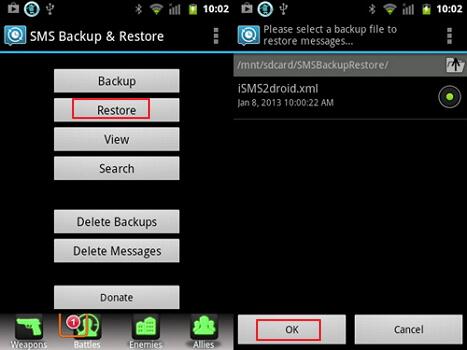
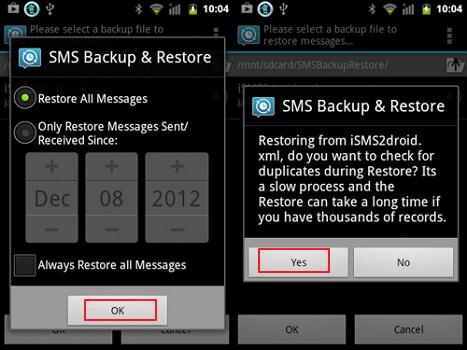
パート4。iPhoneからAndroidに写真を転送する
AppleがiPhoneカメラロールの写真へのアクセスを提供することは知られています。撮影してインターネットからダウンロードしたiPhoneの写真を、USBケーブルを使用してAndroid携帯電話またはタブレットにコピーして貼り付けることができます。
USBケーブルを接続してiPhoneとAndroidフォンをコンピューターに接続します。iPhoneとAndroidフォンはフラッシュドライブとしてマウントされます。iPhoneフォルダを開き、[内部ストレージ] >[ DCIM ]をクリックします。次に、必要な写真を選択して、Android携帯のSDカードにコピーします。
注: この方法を使用すると、iPhoneCameraRollの写真をAndroidフォンにエクスポートできます。ただし、フォトライブラリの写真については、Dr.Fone-PhoneTransferなどのサードパーティツールの使用を期待する方法はまだありません。

パート5。iPhoneからAndroidにビデオと音楽を転送する
数十万の曲とビデオを購入し、新しいAndroid携帯電話またはタブレットに転送したいと考えています。簡単なことです。iTunesはあなたのためにそれをすることができます。以下の簡単なチュートリアルに従ってください。
手順1.iTunesを開きます。[ストア] > [このコンピューターの認証...]をクリックします。アップルIDとパスワードを入力します。iPhoneとAndroidフォンをUSBケーブルで接続し、iTunesを開きます。iPhoneを右クリックします。プルダウンリストで、[購入したものを転送]を選択して、iPhoneの音楽とビデオをiTunesに転送します。コンピュータのiTunesメディアフォルダに移動します。C:UsersAdministratorMusiciTunesiTunesMedia。必要な音楽とビデオを見つけて、Android携帯のSDカードにコピーします。

パート6。iPhoneからAndroidにカレンダーを転送する
iPhoneとAndroidの両方の携帯電話でGoogleアカウントの同期機能があれば、iPhoneからAndroidにカレンダーを簡単に同期できます。
手順1.iPhoneで、[設定]をタップし、画面を下にスクロールして[メール]、[連絡先]、[カレンダー]をタップし、[ Google ]を選択します。
ステップ2.Googleアカウント情報(名前、メールアドレス、パスワード)を入力します。[説明]画面で、カレンダーの説明を入力します。
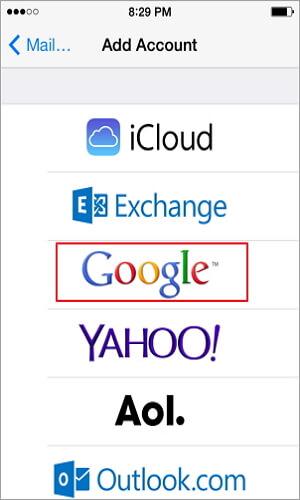

手順3.[次へ]をタップして、 [カレンダー]をオンにします。次に、[保存]をタップして、 iPhoneカレンダーとGoogleの同期を開始します。
ステップ4.Androidスマートフォンまたはタブレットで、[設定] >[アカウントと同期]をタップします。Googleアカウントを選択し、[カレンダーの同期]と[今すぐ同期]をタップします。

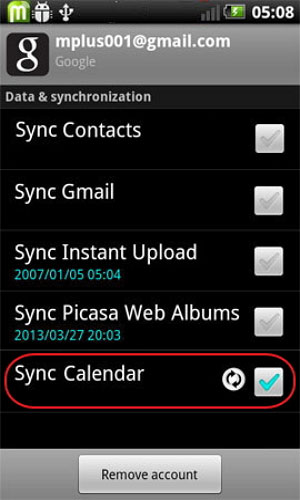
iOS転送
- iPhoneから転送
- iPhoneからiPhoneに転送する
- iPhoneからAndroidに写真を転送する
- iPhone X / 8/7 / 6S / 6(Plus)から大きなサイズのビデオや写真を転送する
- iPhoneからAndroidへの転送
- iPadから転送
- 他のアップルサービスからの転送






アリスMJ
スタッフ編集者