AndroidからiPhone13にメッセージを転送するためのヒント
2022年4月27日•提出先:データ転送ソリューション•実証済みのソリューション
誰かが新しい携帯電話を購入するときはいつでも、彼らが最初にすることは古い電話から新しい電話に彼らのデータを転送することです。重要なデータを台無しにすることなく、スムーズなデータ転送が必要なことは明らかです。
古い電話から新しい電話にメッセージを転送するのは別のことです。多くの人は、問題のないメッセージ転送に何を使用すればよいかわからないような状況で問題に直面します。この記事では、ある電話から別の電話にメッセージを転送する方法に関するいくつかの解決策を紹介しました。
パート1:ワンクリックソリューション:Dr.Fone-電話転送
Wondershareは、スマートフォンのテキストメッセージを転送するための強く推奨されるツールであるDr.Foneをユーザーに紹介しました。iOSとiOS、AndroidとiOS、またはAndroidとAndroidなどのスマートフォンのさまざまな組み合わせ間で電話転送を行うことができます。したがって、これらのデバイスの組み合わせを使用して、AndroidからiPhoneにメッセージを転送できます。
さらに、Dr.Foneの電話転送機能は、Symbian、iOS、Android、およびWinPhone間のテキストメッセージの転送もサポートしています。Dr.Foneのこの電話転送機能は、8000以上のデバイスで完全に機能します。
AndroidからiPhoneにメッセージを転送するのに役立つDr.Foneのその他の機能と利点を以下に示します。
- これは、Android11やiOS15などのAndroidおよびiOSデバイスのすべての新しいバージョンと互換性があります。
- 他の方法に比べて比較的速い3分以内の転送速度をサポートします。
- あらゆる種類のファイル、ビデオ、連絡先、SMS、音楽、およびその他の形式の転送をサポートします。
- 電話のテキストメッセージを転送するためのシングルクリックスループロセスを提供します。
方法1:PCでメッセージを転送する
Dr.Fone-Phone Transferは、主にPCの関与を必要とするソリューションを提供します。この事実を考慮して、Dr.Foneが提供するデータ転送ソリューションを考案しました。PCでDr.Fone転送を使用してAndroidからiPhoneにテキストメッセージを転送する方法がわからない場合に、誰かが従う必要のあるいくつかの手順は次のとおりです。
ステップ1:コンピューターとデバイスの両方を接続する
まず、PCでDr.Foneツールを開き、画面に表示されているすべてのモジュールの中から[電話転送]をクリックします。iOSデバイスとAndroidデバイスを正常に接続します。

ステップ2:ソースと宛先を選択する
ソースデバイスは、最終的にデータを宛先デバイスに送信するために使用されます。「フリップ」ボタンをクリックして、デバイスの位置を変更することもできます。

ステップ3:ファイルタイプを選択して転送を開始する
ファイルの種類を選択し、[転送の開始]ボタンをクリックしてプロセスを開始します。転送プロセス全体が完了するまで、効率的な結果を得るためにデバイスを切断しないでください。[コピーする前にデータを消去する]ボックスをクリックして、転送プロセスを開始する前に宛先デバイスのデータを削除することもできます。

方法2:PCなしでiPhoneからAndroidにデータを転送する
Dr.Foneには、PCなしでAndroidからiPhoneにメッセージを転送できるTransmoreという名前の新しいアプリケーションが付属しています。Transmoreは高速データ転送に直接Wi-Fi接続を使用しているため、必要なのは強力なインターネット接続だけです。Transmoreがデータを転送する速度は200倍速いため、単純なBluetooth転送とは異なります。
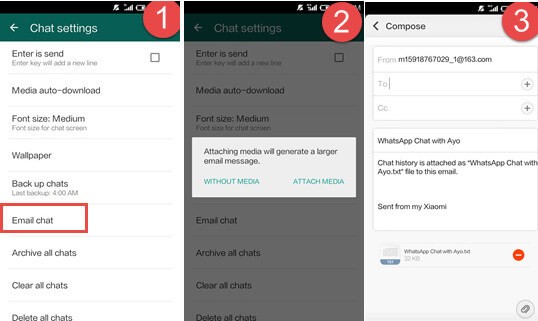
Transmoreは、リアルタイムのファイル転送、リンクを介したファイルの共有、デバイス間の転送など、さまざまな種類のデータ転送を提供します。さらに、さまざまなファイルタイプのバッチでのファイルの転送をサポートします。これらのファイルタイプには、ドキュメント、写真、ビデオ、連絡先、音楽、およびアプリケーションが含まれます。
パート2:AndroidからiPhone13にメッセージを転送するための無料ソリューション
ある電話から別の電話にメッセージを転送する方法に関するさまざまな無料のソリューションが利用可能であり、新しいiPhone13ユーザーがデータ転送を簡単に行えるようにする方法について以下で説明します。
方法1:iOSアプリに移動する
Move to iOSアプリは、あらゆる種類のコンテンツを1つのデバイスから別のデバイスに数ステップで安全かつ自動的に転送するように設計されています。コンテンツには、メールアカウント、カレンダー、写真、ビデオ、連絡先、Webブックマーク、メッセージ履歴などがあります。
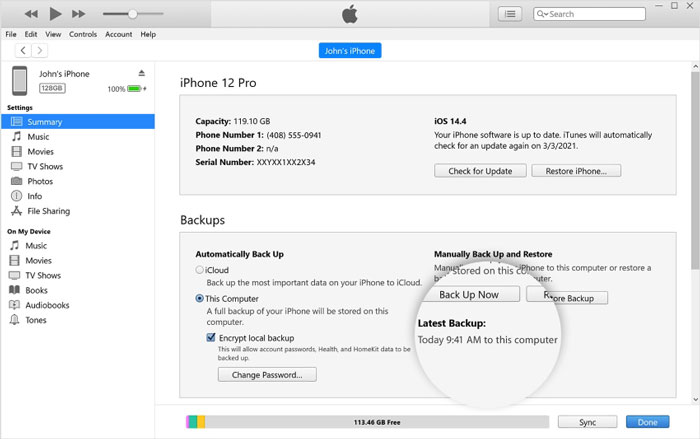
Move to iOSを介した転送は、データの転送を選択したときに発生します。新しいiOSデバイスはプライベートWi-Fi接続を作成します。この接続により、iOSに移行アプリがある近くのAndroidデバイスが検索されます。セキュリティコードを入力すると、転送プロセスが開始されます。これで、コンテンツがすべて転送されたら、作業を開始する準備が整います。
メリット:
- 転送されたデータを安全にコピーするプライベートWi-Fiネットワークを利用します。
- 転送プロセスが簡単になり、すべての連絡先、メッセージ、写真などを簡単に移動できます。
デメリット:
- 新しいデバイスのセットアップ中にのみデータを転送することが制限されていました。
方法2:SMSバックアップ+
2番目の方法はSMSBackup+で、通話履歴、SMS、MMSを自動的にバックアップし、GoogleカレンダーとGmailに個別のラベルを作成します。後で、保存したデータを携帯電話に復元できます。新しいデバイスに切り替える場合に便利です。SMS Backup +は、MMSで保存されたデータの復元に制限されています。
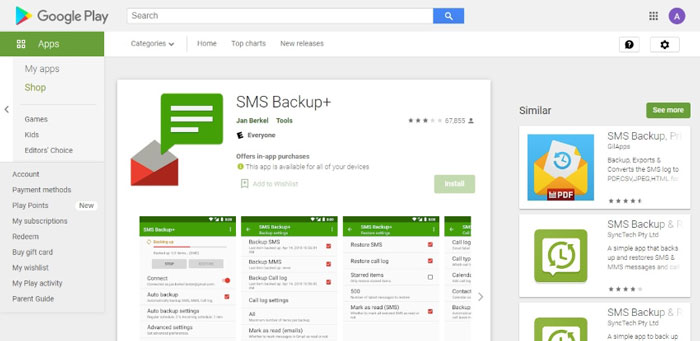
利点:
- これにより、バックアッププロセス全体を一度に手動でトリガーできます。
- それはあなたがストックシステムよりもはるかに多くの制御であなたのメッセージをプルダウンしてバックアップすることを可能にします。
欠点:
- クラウドロケーションへのバックアップに限定されているため、ローカルバックアップオプションが必要です。
方法3:どこにでも送信
Send Anywhereは、音楽、写真、ビデオをPCに転送する必要がある場合に最も推奨される無料のソリューションです。インターネット接続やモバイルデータを必要とせずに大きなファイルを送信できます。Send Anywhereは、瞬時にデータを転送する速度でも知られています。また、あらゆる種類の問題に関するユーザーフィードバックの機能をユーザーに提供します。
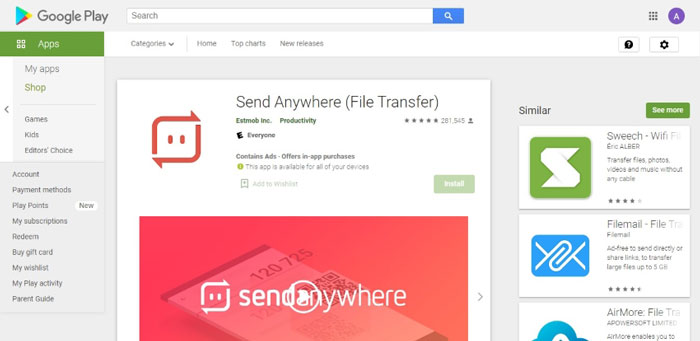
長所:
- 異なるファイルタイプのバッチを転送している間、元のファイルを変更することはありません。
- 1回限りの6桁のキーを使用して、簡単にファイルを転送できます。
短所:
- Send Anywhereは、すべてのAndroidおよびiOSデバイスをサポートしているわけではありません。
パート3:よくある質問(FAQ)
- AndroidをiPhone?に転送するのにどのくらいの時間がかかりますか
それはすべて転送されるデータの量に依存し、プロセス全体が完了するまでに数分かかると言えます。場合によっては、完了するまでに10分もかかりません。
- どういうわけか、AndroidからiPhone?に写真を送信できませんでした
デバイスでインターネット接続が非アクティブになっている場合、スマートフォンは画像メッセージの送受信を直接拒否します。インターネットを一時的に無効にすることで、セルラーデータを使用して画像を転送できますが、アクティブなセルラーデータがあることを確認してください。
- AndroidはBluetooth?を介してiPhoneに接続できますか
多くの人が同じ質問をしていますが、決定的な答えは、Bluetooth経由でiPhoneとAndroidデバイスを接続することはできないということです。これは、Appleにはこれが起こらないようにする制限があるためです。
- AndroidからiPhone?に切り替えた場合でも、連絡先番号を保持できますか?
あなたはAndroid携帯からiPhoneに連絡先を転送するために多くの無料の方法を使用することができます。Androidフォンから新しいiPhone13に連絡先番号を転送する場合は、Dr.Foneを選択することをお勧めします。Googleアカウントを使用してVCFファイルを自分に送信する方法は他にもあります。または、すべての連絡先をに保存することもできます。 SIMカード。
結論
上記の記事では、さまざまな方法を使用して、 AndroidからiPhoneにテキストメッセージを転送する方法を学びました。テキストデータ転送で問題に直面している視聴者にいくつかの解決策を提示しました。これらのソリューション間でデータを転送するための最も簡単で最速の方法であるいくつかの無料のソリューションについて説明しました。
Dr.Foneという名前のWondershareのツールについても説明しました。このツールを使用すると、いくつかの手順を実行するだけでデータ転送が簡単になります。さらに、Dr.Foneは、インターネット接続を使用して他のモバイルアプリケーションの200倍の速度でデータを転送するTransmoreを紹介しました。
Android転送
- Androidから転送
- AndroidからPCに転送する
- HuaweiからPCに写真を転送する
- LGからコンピュータに写真を転送する
- Androidからコンピューターに写真を転送する
- Outlookの連絡先をAndroidからコンピューターに転送する
- AndroidからMacに転送する
- AndroidからMacに写真を転送する
- HuaweiからMacにデータを転送する
- SonyからMacにデータを転送する
- MotorolaからMacにデータを転送する
- AndroidをMacOSXと同期する
- MacへのAndroid転送用アプリ
- Androidへのデータ転送
- CSV連絡先をAndroidにインポートする
- コンピューターからAndroidに写真を転送する
- VCFをAndroidに転送する
- MacからAndroidに音楽を転送する
- 音楽をAndroidに転送
- AndroidからAndroidにデータを転送する
- PCからAndroidにファイルを転送する
- MacからAndroidにファイルを転送する
- Androidファイル転送アプリ
- Androidファイル転送の代替
- AndroidからAndroidへのデータ転送アプリ
- Androidファイル転送が機能しない
- Androidファイル転送Macが機能しない
- Mac用のAndroidファイル転送のトップ代替案
- Androidマネージャー
- めったに知られていないAndroidのヒント





セレナ・リー
編集長