iPadからPCにPDFを転送する方法
2022年4月27日•提出先:電話とPC間のデータのバックアップ•実績のあるソリューション
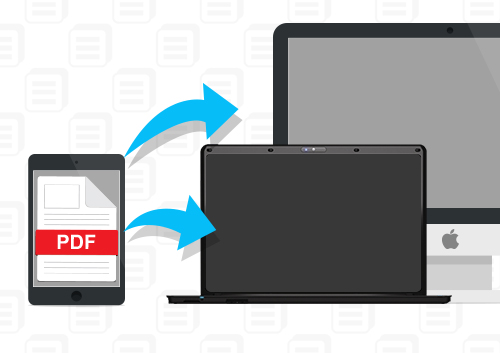
すべての世代の人々がまだそれらを読むことを楽しんでいるので、何人かの人々は本を印刷することは彼らの人気を失っていないと思うかもしれません。しかし、印刷本を読む人は減っています。代わりに、最近ではほとんどの人が電子書籍を好むようになっています。理由は簡単です。電子書籍は数秒でダウンロードでき、読者はスマートフォンやタブレットのどこからでも読むことができます。iPadのようなタブレットを持っていると、バッグに余分な重量をかけることなく、どこにでもお気に入りの本を持ち運ぶことができます。ただし、特に小さな画面で疲れたときや電池が切れたときに、大きな画面で読みたい場合があります。
これが、iPadからPCにPDFを転送し、対話なしで本を楽しみ続けるために私たちの助けが必要な理由です。書籍のドキュメントをiPadからコンピューターに簡単に転送する時間を短縮するための3つの異なる便利なプラットフォームを紹介します。

Dr.Fone-電話マネージャー(iOS)
iPhone、iPad、およびコンピューター間での必須のiOS電話転送
- 音楽、写真、ビデオ、連絡先、SMS、アプリなどを転送、管理、エクスポート/インポートします。
- 音楽、写真、ビデオ、連絡先、SMS、アプリなどをコンピューターにバックアップして、すばやく復元します。
- あるスマートフォンから別のスマートフォンに音楽、写真、ビデオ、連絡先、メッセージなどを転送します。
- iOSデバイスとiTunesの間でメディアファイルを転送します。
- iOS7からiOS13およびiPodと完全に互換性があります。
パート1。Appandoraを使用してiPadからPCにPDFを転送する方法
私たちが提案する最初のソフトウェアは、すべてのiOSデバイス用の無料のファイルマネージャーであるAppandoraです。これは、iPadの本からコンピューターにPDFファイルを転送する機能を提供します。
1.必要なもの?
iPadにAppandoraファイルマネージャーのアプリが必要です。完全無料で、公式サイトからダウンロードできます。ソフトウェアの他に、iPadとPCの接続に使用するUSBケーブルも必要です。
2.Appandoraを使用してiPadからPCにPDFを転送する方法
手順1.Appandoraソフトウェアを起動し、iPadをUSBケーブルでコンピューターに接続します。プログラムはメインインターフェースにiPad情報を表示します。
注:プログラムがiPadを認識したら、左側のサイドバーで[電子書籍]を選択します。
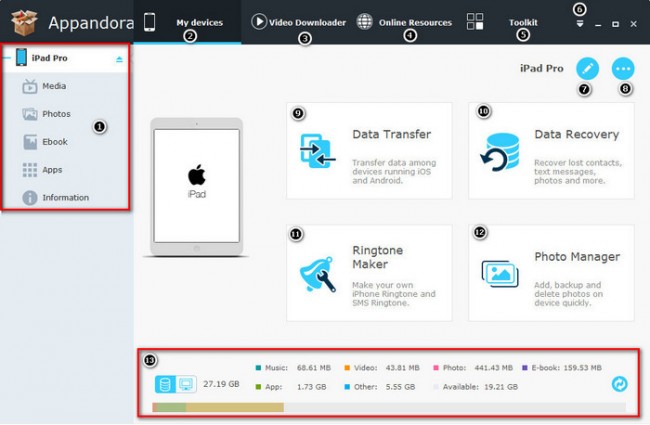
ステップ2.ご覧のとおり、デバイスにあるすべてのPDFファイルがここに一覧表示されます。次に、コンピュータに移動するものを選択します。
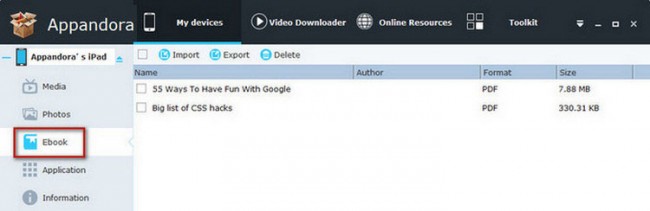
もう一度選択を確認し、リストされたファイルの上にある[エクスポート]を選択します。目的の場所を選択して、プロセスを開始します。次に、iPadからPCにPDFを正常に転送します。
パート2。iFunboxを使用してiPadからコンピューターにPDFを転送する方法
iPadのファイルを閲覧するもう1つのアシスタントはiFunboxです。これは、デバイス上のファイルを完全に制御できるため、非常に機能的なプラットフォームですが、ここではPDFファイルの移動に焦点を当てます。
2.必要なもの?
公式ソフトウェアWebサイトからiFunboxをダウンロードします。ソフトウェアをコンピューターにインストールしたら、iPadを接続するためのUSBケーブルが機能していることを確認する必要があります。また、iPadにiBooksをインストールし、転送したいすべての本を用意する必要があります。以前にインストールしていなかった場合は、AppStoreでiBooksをダウンロードできます。
これらの項目を確認したら、準備は完了です。
2.iFunboxを使用してiPadからPCにPDFを転送する方法
ステップ1.iPadをPCに接続し、プログラムを開始します。次に、iFunboxはメインインターフェイスにiPad情報を表示します。
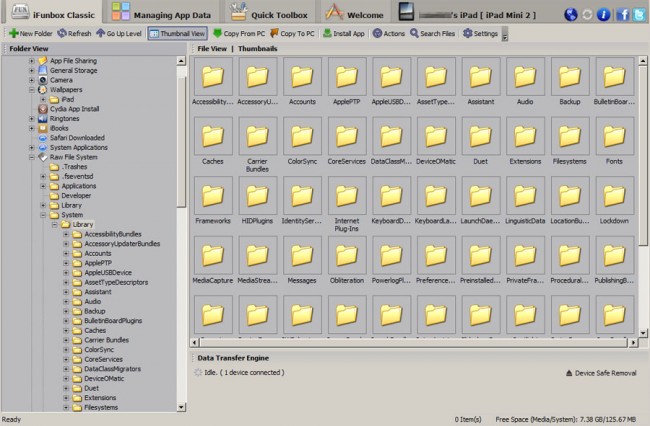
ステップ2.左側のメニューを見て、iBooksを選択します。次に、すべてのPDFファイルがウィンドウの右側に表示されます。
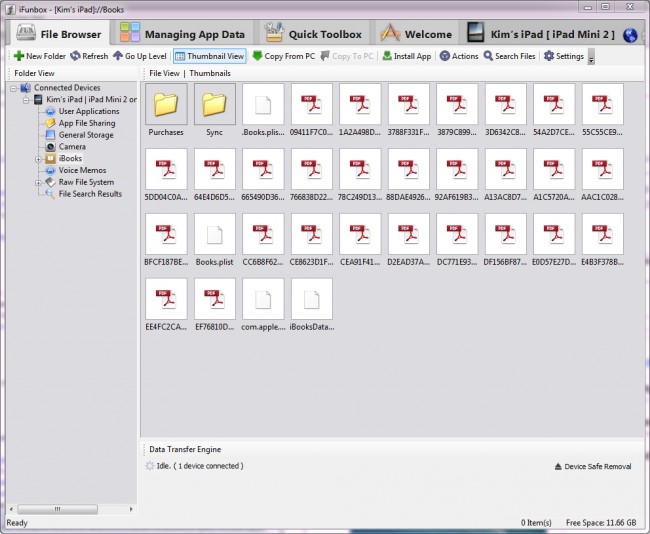
手順3.コンピュータに転送する書籍を選択し、書籍を右クリックして、[PCにコピー]を選択します。PDFファイルを保存する場所を選択するように求められます。
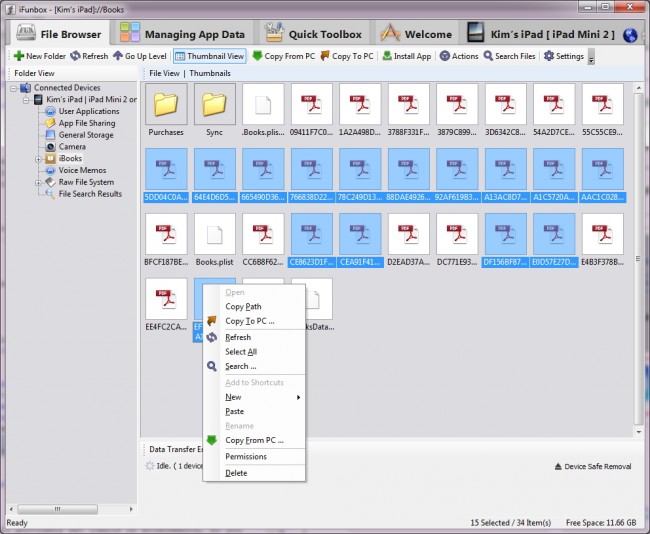
場所を確認すると、iPadからPCへのPDFの転送プロセスが開始され、完了すると完了メッセージが表示されます。
パート3。iTunesでiPadからPCにPDFを転送する方法
iTunes Storeから電子書籍を購入した場合は、iTunesの「購入転送」機能を使用して、iPadからPCにPDFファイルを転送できます。この方法は簡単に実行できますが、iTunesの同期機能により、購入していないアイテムがデバイスから消去されるため、お勧めしません。
1.必要なもの?
iTunesは、AppleのWebサイトから無料でダウンロードしてインストールできます。以前にソフトウェアをインストールしたことがある場合は、最新バージョンであることを確認することをお勧めします。また、iPadをPCに接続するにはUSBケーブルが必要です。
すべてが揃ったら、次のプロセスに進みましょう。
2.iTunesを使用してiPadからPCにPDFを転送します
手順1.PCでiTunesを起動し、USBケーブルを介してiPadを接続します。

ステップ2.左上隅にある[ファイル]>[デバイス]>[iPadから購入を転送]をクリックします。次に、iTunesは購入したすべてのアイテムをiPadからiTunesライブラリに転送します。

プロセスが完了すると、PDFファイルを含むすべての購入アイテムがiTunesライブラリに追加されます。繰り返しになりますが、iPadからiTunesを使用してコンピュータにPDFファイルを転送することはできますが、転送できるのは購入したPDFファイルのみであり、これはあなたがやりたいことではない可能性があります。
iPadからPCに他のファイルを転送する際に問題が発生した場合は、当社から詳細を確認できます。
あなたはおそらくそれも好きでしょう
iPadのヒントとコツ
- iPadを活用する
- iPadの写真転送
- iPadからiTunesに音楽を転送する
- 購入したアイテムをiPadからiTunesに転送する
- iPadの重複写真を削除する
- iPadで音楽をダウンロード
- iPadを外付けドライブとして使用する
- iPadにデータを転送する
- コンピューターからiPadに写真を転送する
- MP4をiPadに転送する
- PCからiPadにファイルを転送する
- MacからiPadに写真を転送する
- iPadからiPad/iPhoneにアプリを転送する
- iTunesなしでiPadにビデオを転送する
- iPadからiPadに音楽を転送する
- iPhoneからiPadにメモを転送する
- iPadデータをPC/Macに転送する
- iPadからMacに写真を転送する
- iPadからPCに写真を転送する
- iPadからコンピュータに本を転送する
- iPadからコンピューターにアプリを転送する
- iPadからコンピュータに音楽を転送する
- iPadからPCにPDFを転送する
- iPadからコンピュータにメモを転送する
- iPadからPCにファイルを転送する
- iPadからMacにビデオを転送する
- iPadからPCにビデオを転送する
- iPadを新しいコンピューターに同期する
- iPadデータを外部ストレージに転送する






セレナ・リー
編集長