iPhoneのWhatsAppメッセージを復元するための5つの実用的な方法
WhatsApp必読
- WhatsAppバックアップ
- WhatsAppを復元する
- WhatsAppを取り戻す
- WhatsAppタクティクス
2022年3月26日•提出先: ソーシャルアプリの管理 •実績のあるソリューション
多くの場合、WhatsAppのバックアップと復元が普及する状況に遭遇します。iPhoneを変更する場合でも、古いiPhoneが故障したときにWhatsAppを転送する場合でも。したがって、iPhoneでWhatsAppメッセージを復元する方法を学ぶことは、この状況で役立ちます。プロセスの実行方法がわからない場合は、私たちが救助のためにここにいます。この記事では、iPhoneでWhatsAppチャットを復元するさまざまな方法について説明します。
詳細を知るために読み続けてください。
パート1:数回のクリックでWhatsAppメッセージをiPhoneに復元する
新しいiPhoneでWhatsAppメッセージを復元する方法を理解するために必要なのは、信頼できるアプリケーションだけです。Dr.Fone-WhatsApp Transferは、WhatsAppチャットの履歴とメディアの保護者として機能します。さらに、このソフトウェアは、Kik、LINE、WeChat、Viberなどをバックアップおよび復元することもできます。iPhoneおよびコンピューターでWhatsAppメッセージを復元することもできます。

Dr.Fone-WhatsApp転送
簡単なクリックでiPhoneのWhatsAppチャット履歴を復元
- このアプリケーションは、WhatsAppやその他のソーシャルメディアアプリを選択的かつ完全に復元およびプレビューできます。
- この強力なツールは、iTunesバックアップに含まれているWhatsAppデータを読み取り、iPhoneに復元することもできます。
- このアプリを使用すると、iOSまたはAndroid間でiOSデバイスのソーシャルアプリデータを転送できます。
- このアプリケーションを使用すると、iPhoneからコンピューターにWhatsAppをバックアップすることもできます。
- ExcelまたはHTML形式のメッセージをPCにエクスポートすることも、利用できるもう1つの機能です。
WhatsAppメッセージをiPhoneに復元するためのステップバイステップのチュートリアル
Dr.Foneを使用してiPhoneでWhatsAppチャット履歴を復元するための最速ガイドがここにあります-WhatsAppTransfer
ステップ1:まず、Dr.Fone-WhatsApp Transferをダウンロードしてコンピューターにインストールし、実行します。アプリケーションを起動したら、プログラムインターフェイスから[WhatsAppTransfer]タブをクリックします。

ステップ2:左側のパネルの上から[WhatsApp]をクリックし、[WhatsAppメッセージをiOSデバイスに復元する]をタップします。その間、iPhoneをライトニングケーブルでコンピュータに接続します。プログラムは自動的にデバイスを検出します。

ステップ3:完了すると、すべてのバックアップが一覧表示される新しい画面が表示されます。リストの目的のバックアップエントリの横にある[表示]ボタンをタップすると、バックアップされたWhatsAppデータをプレビューできます。

ステップ4:次の画面から、バックアップファイル上でWhatsAppデータ全体をプレビューできます。復元するチャットと添付ファイルを選択し、[デバイスに復元]ボタンをクリックします。短期間で、選択したWhatsAppデータがiPhoneに復元されます。

パート2:WhatsAppメッセージをiPhoneに復元する標準のWhatsAppの方法
あなたがまだWhatsAppの伝統的な方法のファンであり、iPhoneでWhatsAppチャットを復元する方法を知りたい場合。私たちはあなたもそれに連れて行きます。WhatsAppには、iPhoneでWhatsAppを復元する独自の方法があります。
このガイドでは、WhatsAppの復元について説明します。どうぞ -
ステップ1:デバイスを切り替える場合は、古いiPhoneを入手し、最初にWhatsAppデータをバックアップします。
- まず、iPhoneでiCloudバックアップ機能をオンにします。デバイスを安定したWi-Fi接続に確実に接続します。
- iPhoneの「WhatsApp」に移動し、「設定」をクリックします。「チャット」を開き、「チャットバックアップ」オプションを参照します。
- [今すぐバックアップ]をタップして、WhatsAppのバックアップが正常に行われたことを確認します。

ステップ2:さあ、新しいiPhoneでバックアップを復元します。
- 新しいデバイスを強力なWi-Fiネットワークに接続します。新しいデバイスのiCloud設定で「WhatsApp」をオンにします。これを行うには:「設定」>上部の「[あなたの名前]」をタップ>「iCloud」>「WhatsApp」をオンに切り替えます。
- この新しいiPhoneでWhatsAppを起動し、同じ電話番号を確認します。
- WhatsAppにiCloud経由のバックアップを検出させます。プロンプトが表示されたら、[チャット履歴の復元]オプションを押します。
- チャットの履歴が復元されると、新しいiPhoneですべてを見つけることができます。
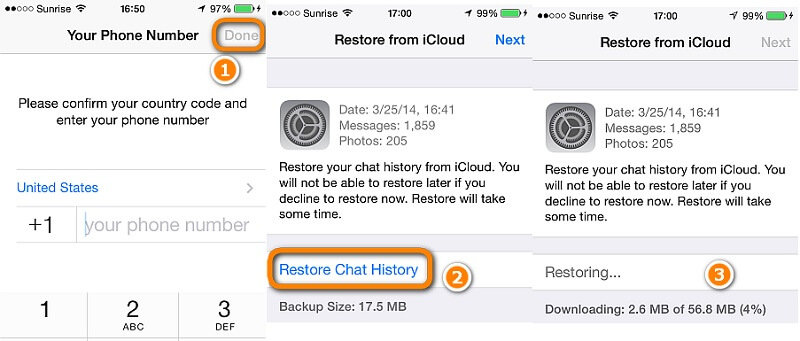
パート3:iCloudを使用してWhatsAppメッセージをiPhoneに復元する
さて、iPhoneを復元する伝統的な方法であるiCloudは小隊をリードしています。ただし、iCloudバックアップからWhatsAppを復元することはできます。この方法にはいくつかの重大な落とし穴があります。ここにあるいくつかの:
- iCloudバックアップを介してiPhoneでWhatsAppを復元する場合、WhatsAppのみを選択的に復元するのではなく、デバイス全体が復元されます。
- つまり、iPhoneで一般的なデータはすべて消去され、iCloudバックアップのすべてのデータがiPhoneに復元されます。
- また、iCloudバックアップの復元に取り掛かる前に、iPhoneを十分に充電する必要があります。これは、プロセスの間にバッテリーが切れると、デバイスがブリックする可能性があるためです。
- この方法では、WhatsAppの選択的なバックアップまたは復元は提供されません。
- さらに、iCloudバックアップを開始する前に、iCloud設定でWhatsAppを有効にしておく必要があります。iCloudバックアップがない場合と同様に、復元するものは何もありません。
iCloudバックアップを介してiPhoneでWhatsAppを復元する方法のステップバイステップのチュートリアルを理解しましょう–
- iPhoneの[設定]に移動し、[全般]タブをクリックします。
- [リセット]ボタンをクリックしてから、[すべてのコンテンツと設定を消去]オプションをクリックします。
- 最後にある「iPhoneの消去」ボタンを押して、選択を確認します。
- デバイスがクリーンアップされたので、新たにセットアップする必要があります。
- 「アプリとデータ」画面が表示されたら、必ず「iCloudバックアップから復元」をクリックしてください。
- 次に、バックアップデータがあるのと同じiCloudアカウントにサインインし、[バックアップの選択]をタップする必要があります。
- 必要なバックアップファイルを選択してから、選択を確認します。WhatsAppを含むすべてのデータがiPhoneに復元されます。


パート4:iTunesを使用してWhatsAppメッセージをiPhoneに復元する
iCloudと同じように、iTunesに精通している場合は、それを使用してiPhoneでWhatsAppを復元することもできます。iTunesのバックアップからiPhone上のWhatsAppメッセージを復元するための詳細なプロセスを見てみましょう–
- まず、システム上の最新バージョンのiTunesにアップデートする必要があります。安全のため、iOSファームウェアも更新してください。事前に信頼されたコンピュータでiTunesを実行します。
- ライトニングケーブルを介してコンピュータとiPhoneの間に接続を確立します。すでにデバイス名をクリックしている場合は、iTunesの[概要]タブに移動します。
- 次に、[このコンピュータ]で[バックアップの復元]オプションをタップします。
- 目的のiTunesバックアップを選択し、[復元]ボタンをクリックします。
- パスワードを入力した後、プロンプトが表示されたら、確認のために[復元]ボタンを押します。

しかし、iCloudと同様に、WhatsAppメッセージをiOSに復元しようとすると、いくつかの欠点もあります。
- データを選択的にバックアップする権限がありません。
- データを失った後もiTunesの同期を維持すると、その情報が永久に失われる可能性があります。
- iTunesのバックアップを復元する予定がある場合は、iCloudの同期をオフにする必要があります。
- さらに、iTunesバックアップを復元すると、すべてのデバイスデータがWhatsAppデータとともに復元されます。
パート5:バックアップなしでiPhoneのWhatsAppメッセージを復元する
iCloudまたはiTunesのバックアップがない状況で、WhatsAppチャットiPhone?を復元する方法を考えましたか?そのような状況では、iPhoneからWhatsAppを選択的に復元するためにDr.Fone-データ回復(iOS)を選択できます。Dr.Foneのこのアプリケーションを使用すると、WhatsAppメッセージだけでなく、メディア、メモ、写真、連絡先、その他のデータをiPhoneから復元できます。
スタックしたiPhone、応答しないiPhone、フリーズした画面のiPhoneのいずれを使用していても、すべてのデータ損失シナリオを管理できます。ロックされてパスワードを忘れたiPhoneデータでも、Dr.Fone-Data Recovery(iOS)で回復できます。さらに、必要に応じて、WhatsAppやその他のデバイスデータを選択的または完全に復元できます。
Dr.Foneを使用してiPhoneでWhatsAppメッセージを復元するための最速のガイドを紹介します-データ回復(iOS)-
ステップ1:最初に、コンピューターにDr.Fone-Data Recovery(iOS)が正しくインストールされていることを確認します。
iPhoneとコンピューターを純正のUSBコードでリンクし、アプリケーションを起動します。次に、プログラムインターフェイスから[データ回復]ボタンを押します。

注: ソフトウェアを起動する前に、必ずiTunes-auto-syncをオフにしてください。プロセスに従い、「iTunes」メニュー(Windowsでは「編集」メニュー)>「設定」>「デバイス」>「iPod、iPhone、iPadが自動的に同期しないようにする」チェックボックスをオンにします。
ステップ2:このウィンドウの左側のパネルにある[iOSデバイスから復元]タブをクリックする必要があります。これにより、iPhoneの回復可能なファイルの全リストがコンピュータの画面に表示されます。
ステップ3:[WhatsApp&Attachments]チェックボックスを選択してマークを付け、[StartScan]ボタンをクリックします。

ステップ4:スキャンプロセスが終了するとすぐに、失われたデータと既存のデータがプログラムインターフェイスに表示されます。

ステップ5:プログラムウィンドウの左側のパネルから[WhatsApp]および[WhatsApp Attachments]チェックボックスを選択して、情報をプレビューします。最後に、[コンピューターに復元]ボタンを押して、コンピューターにデータを保存します。復元したWhatsAppデータは、後で簡単にiPhoneに復元できます。

注: 削除されたWhatsAppメッセージと添付ファイルを選択する場合は、[フィルター]ドロップダウンを適用して[削除されたアイテムのみを表示する]オプションを選択することもできます。デフォルトでは、プレビュー画面ですべてのデータ(削除されたものと既存の両方)をフェッチします。





アリスMJ
スタッフ編集者