როგორ მივიღოთ დისტანციური წვდომა Android ტელეფონზე კომპიუტერიდან?
2022 წლის 27 აპრილი • შეტანილია: Mirror Phone Solutions • დადასტურებული გადაწყვეტილებები
ოდესმე გაგაღიზიანებთ WhatsApp-ის ტექსტმა ლეპტოპის ან კომპიუტერის გამოყენებისას? როგორც წესი, ამას მოჰყვება თქვენ შეაჩერებთ თქვენს სამუშაოს ან თამაშს თქვენს კომპიუტერში, რათა უპასუხოთ ამ ტექსტს ან გახსნათ ეს შეტყობინება თქვენს Android ტელეფონზე. ან იქნებ გსურს უპასუხო მეგობარს გაკვეთილზე ყოფნისას ტელეფონის ამოღების და მასწავლებლის ყურადღების მიქცევის გარეშე. ეს ბლოგი თქვენთვისაა.
მაშ, როგორ მივიღოთ დისტანციური წვდომა Android ტელეფონზე კომპიუტერიდან? ამ სტატიაში ვისაუბრებთ იმაზე, თუ როგორ უნდა შეხვიდეთ Android ტელეფონზე კომპიუტერიდან დისტანციურად 3 ნაწილად:
- შესაძლებელია თუ არა Android-ზე დისტანციური წვდომა კომპიუტერიდან?
- როგორ ავირჩიოთ?
- რამდენიმე მესამე მხარის აპი, რომელიც საშუალებას გაძლევთ დისტანციურად შეხვიდეთ თქვენს Android ტელეფონზე კომპიუტერიდან.
მაშ ასე, დავიწყოთ!
ნაწილი 1: შესაძლებელია თუ არა Android ტელეფონზე დისტანციურად წვდომა?
მოკლე პასუხი არის დიახ. თქვენ ნამდვილად შეგიძლიათ დისტანციური წვდომა Android ტელეფონზე კომპიუტერიდან.
კომპიუტერიდან Android-ზე დისტანციური წვდომის მრავალი გზა არსებობს. თქვენ შეგიძლიათ გამოიყენოთ მესამე მხარის აპლიკაციები დისტანციურად მართოთ თქვენი Android ტელეფონი თქვენი კომპიუტერიდან ან შეგიძლიათ გამოიყენოთ თქვენი Windows კომპიუტერი ამისათვის. სანამ გადავიდოდით მესამე მხარის ზოგიერთ აპზე, რომელთა გამოყენებაც შეგიძლიათ კომპიუტერიდან დისტანციურად Android-ზე წვდომისთვის, აი, როგორ შეგიძლიათ ამის გაკეთება თქვენი Windows 10 კომპიუტერიდან.
Windows 10 გთავაზობთ ძირითად გზას დისტანციური წვდომისთვის თქვენს Android ტელეფონზე აპლიკაციის საშუალებით, სახელწოდებით - Your Phone Companion (Microsoft Corporation-ის მიერ). ამ აპს აქვს დისტანციური წვდომის ყველა ძირითადი ფუნქცია, როგორიცაა ტექსტების ნახვა და გაგზავნა, 25 უახლესი სურათის ნახვა, თქვენი ზარების მართვა და ა.შ.
უბრალოდ ჩამოტვირთეთ აპი Play Store-დან და მოაწერეთ ხელი იგივე ID-ით, როგორც თქვენი კომპიუტერი. გაუშვით აპლიკაცია თქვენს Android ტელეფონზე და Windows 10-ზე ერთდროულად და მზად ხართ წახვიდეთ. ახლა უკვე შეგიძლიათ Android ტელეფონზე წვდომა კომპიუტერიდან დისტანციურად!
როგორც უკვე აღვნიშნეთ, Your Companion აპს გააჩნია შეზღუდვები. არ ინერვიულო! შემდეგ განყოფილებაში ჩვენ გადავხედავთ მესამე მხარის ზოგიერთ ყველაზე რეიტინგულ აპს, რათა Android-ზე წვდომა იყოს კომპიუტერიდან დისტანციურად.
ნაწილი 2: მესამე მხარის აპები Android-ზე კომპიუტერიდან დისტანციურად წვდომისთვის
სანამ ამ მესამე მხარის აპლიკაციების განხილვას შევუდგებით კომპიუტერიდან დისტანციურად წვდომისთვის ანდროიდზე, გახსოვდეთ, რომ ყველა ამ აპს აქვს განსხვავებული დაყენება სპეციფიკაციებისა და რამდენიმე სხვა რამის თვალსაზრისით.
1. TeamViewer
ალბათ გსმენიათ TeamViewer-ის შესახებ, რადგან ის არის ერთ-ერთი ყველაზე ხშირად გამოყენებული დისტანციური წვდომის აპლიკაცია. TeamViewer არის ერთ-ერთი საყვარელი დისტანციური წვდომის ინსტრუმენტი, რომელსაც იყენებენ მოთამაშეები, რომ ითამაშოს თამაშები, როგორიცაა Clash of Clans მათი კომპიუტერების დიდ ეკრანებზე. მაშ, როგორ გამოვიყენოთ TeamViewer კომპიუტერიდან Android-ზე დისტანციური წვდომისთვის?
ნაბიჯი 1: დააინსტალირეთ TeamViewer QuickSupport ან TeamViewer Host აპი Play Store-დან თქვენს Android ტელეფონზე.
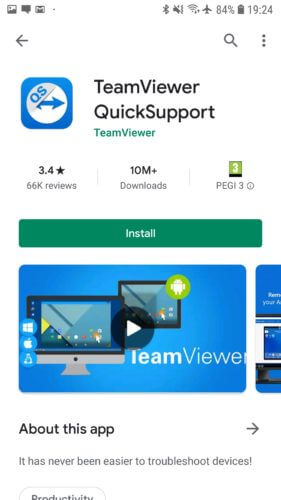
ნაბიჯი 2: გახსენით აპლიკაცია და მიჰყევით ეკრანზე მითითებებს. თქვენი Android მოწყობილობიდან გამომდინარე, შეიძლება დაგჭირდეთ აპლიკაციის დაყენება დისტანციური წვდომის გასააქტიურებლად. ეს არ იმოქმედებს თქვენი სმარტფონის ნორმალურ ფუნქციონირებაზე. მთელი დაყენების დასრულების შემდეგ, მომხმარებლის ID იქმნება თქვენი მოწყობილობისთვის.
ნაბიჯი 3: ახლა გახსენით https://start.teamviewer.com თქვენს კომპიუტერზე და შეიყვანეთ ადრე გენერირებული ID-ის განყოფილებაში „Partner-ID“. თუ გსურთ გამოიყენოთ TeamViewer Android-ზე კომპიუტერიდან დისტანციურად წვდომისთვის მხოლოდ ერთხელ, აირჩიეთ „მხოლოდ გაშვება“ მისი ინსტალაციის გარეშე გამოსაყენებლად. წინააღმდეგ შემთხვევაში, შეგიძლიათ მთლიანად დააინსტალიროთ TeamViewer და მისცეთ აპს საჭირო ნებართვები მისი გამოყენების დასაწყებად.
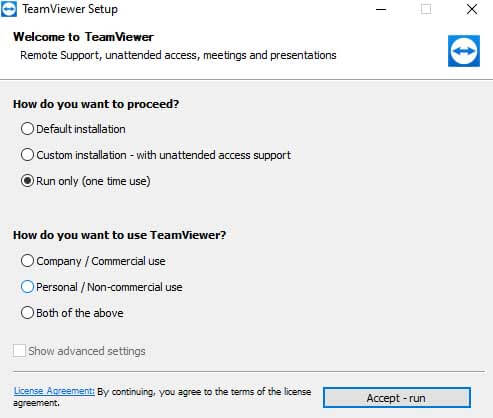
მას შემდეგ, რაც TeamViewer აპი თქვენს კომპიუტერზე დაინსტალირდება, უბრალოდ შეიყვანეთ თქვენი „Partner-ID“ კომპიუტერიდან დისტანციურად წვდომისთვის Android-ზე!
2. Scrcpy
Scrcpy არის ერთ-ერთი იმ რამდენიმე აპიდან, რომელიც საშუალებას მოგცემთ სრულად აკონტროლოთ თქვენი Android მოწყობილობა თქვენი კომპიუტერიდან. ამ აპლიკაციის საუკეთესო ნაწილი არის ის, რომ ეს არის ღია და სრულიად უფასო აპლიკაცია. გარდა ამისა, მას ასევე არ სჭირდება root წვდომა თქვენს Android მოწყობილობაზე. ყველაფერი რაც თქვენ გჭირდებათ არის დააკავშიროთ თქვენი Android მოწყობილობა USB-ით ან დააკავშიროთ თქვენი სმარტფონი და კომპიუტერი. აქ ჩვენ დავაკავშირებთ ჩვენს Android მოწყობილობას USB-ით თქვენს კომპიუტერთან.
ნაბიჯი 1: გადადით https://github.com/Genymobile/scrcpy და დააინსტალირეთ Scrcpy თქვენს კომპიუტერზე.
ნაბიჯი 2: გადადით "პარამეტრები""სისტემა""დეველოპერი" და ჩართეთ USB გამართვა თქვენს Android მოწყობილობაზე.
ნაბიჯი 3: ამოიღეთ გადმოწერილი ფაილი თქვენს კომპიუტერზე და დააწკაპუნეთ "scrcpy.exe" და შემდეგ "Run as administrator". დაკავშირებას თითქმის 1 წუთი დასჭირდება და თქვენი Android ტელეფონი გამოჩნდება თქვენი კომპიუტერის ეკრანზე.
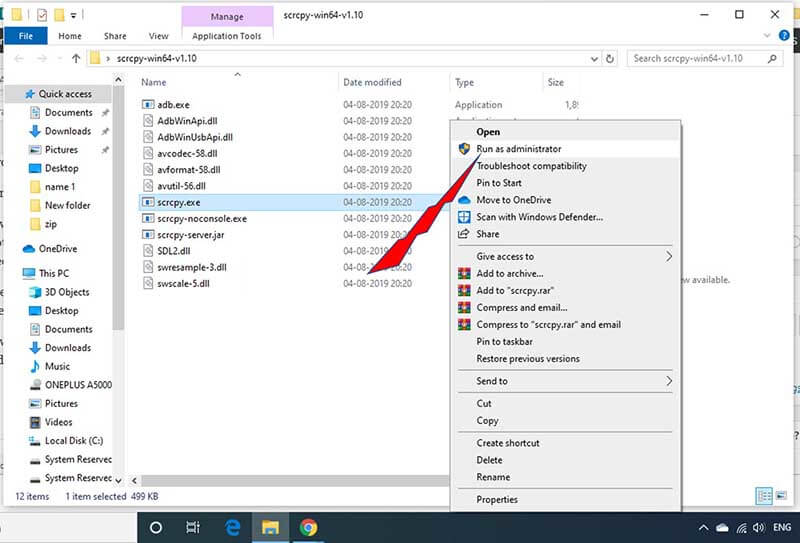
და ეს არის ის! თქვენ მზად ხართ წასასვლელად. ასე შეგიძლიათ გამოიყენოთ Scrcpy თქვენი კომპიუტერიდან Android-ზე დისტანციური წვდომისთვის.
3. AirDroid
Airdroid გთავაზობთ თქვენს ორ განსხვავებულ ვარიანტს Android ტელეფონზე კომპიუტერიდან დისტანციურად წვდომისთვის. AirDroid საშუალებას გაძლევთ ჩართოთ Android-ზე დისტანციური წვდომა კომპიუტერიდან როგორც Rooted, ისე არა-Rooted მოწყობილობებისთვის.
პირველი ვარიანტი კომპიუტერიდან დისტანციურად AirDroid-ის გამოყენებით Android ტელეფონზე წვდომისთვის არის AirDroid Desktop კლიენტის გამოყენება.
ნაბიჯი 1: უბრალოდ დააინსტალირეთ AirDroid აპი თქვენს ტელეფონზე და AirDroid Desktop კლიენტი თქვენს კომპიუტერზე.
ნაბიჯი 2: შექმენით AirDroid ანგარიში თქვენს ტელეფონზე და გამოიყენეთ იგივე სერთიფიკატები AirDroid დესკტოპის კლიენტში შესასვლელად.
ნაბიჯი 3: როდესაც AirDroid Desktop კლიენტი გაიხსნება, გადადით ბინოკლების ხატულაზე მარჯვენა მხარეს და აირჩიეთ თქვენი მოწყობილობა. დააწკაპუნეთ „დისტანციურ კავშირზე“ კავშირის სწრაფად დასამყარებლად.
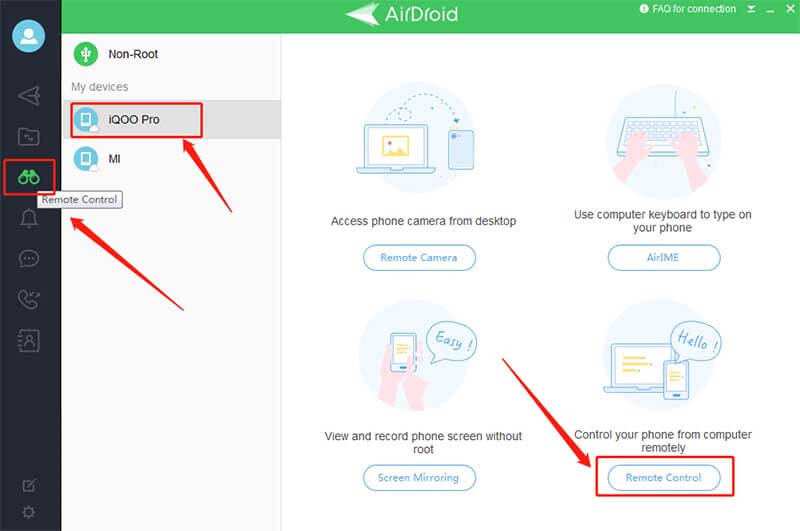
და ეს არის ის. ახლა შეგიძლიათ Android ტელეფონზე წვდომა კომპიუტერიდან დისტანციურად.
თქვენ ასევე შეგიძლიათ გამოიყენოთ AirDroid Web Client კომპიუტერიდან Android ტელეფონზე დისტანციური წვდომისთვის. გამოიყენეთ იგივე მომხმარებლის რწმუნებათა სიგელები, რომლებიც შექმნილია თქვენს AirDroid აპში თქვენს ტელეფონში და შედით AirDroid Web Client-ში . მიჰყევით ზემოთ მოცემულ ნაბიჯებს იგივე ნაბიჯებს კომპიუტერიდან Android-ზე დისტანციური წვდომისთვის.
ნაწილი 3: როგორ ავირჩიოთ სწორი აპლიკაცია?
არსებობს მრავალი მესამე მხარის აპი ხელმისაწვდომი Android ტელეფონზე კომპიუტერიდან დისტანციურად წვდომისთვის. მაგრამ რომელი უნდა აირჩიოთ თქვენი საჭიროებისთვის? თითოეულ აპს აქვს გარკვეული შეზღუდვები, დასაწყისისთვის, მაგრამ რა გჭირდებათ კომპიუტერიდან Android-ზე დისტანციური წვდომისთვის.
მაგალითად, თუ თქვენ უბრალოდ გსურთ ტექსტების ნახვა და გაგზავნა, Microsoft Corporation-ის მიერ მოწოდებულ Your Companion აპსაც კი შეუძლია სამუშაოს შესრულება. მეორეს მხრივ, თუ გსურთ მეტის გაკეთება, ვიდრე უბრალოდ ტექსტების გაგზავნა კომპიუტერიდან დისტანციური წვდომის Android-ის გამოყენებით, როგორიცაა თქვენი საყვარელი Android თამაშის თამაში თქვენი კომპიუტერის უფრო დიდ ეკრანზე, თქვენ უნდა მიმართოთ უკეთეს ვარიანტებს, როგორიცაა ზემოთ ნახსენები - AirDroid. , TeamViewer და ა.შ.
სანამ გადავალთ დასკვნაზე, თუ როგორ უნდა მოხდეს Android ტელეფონზე დისტანციური წვდომა კომპიუტერიდან, აქ არის ჩვენი ბოლო რჩევა. არ არის მიზანშეწონილი აპლიკაციის ჩამოტვირთვა Android-ზე დისტანციური წვდომისთვის კომპიუტერიდან, რომელიც ითხოვს თქვენი ტელეფონის დაყენებას. გარდა ამისა, ყოველთვის შეგიძლიათ ნახოთ მომხმარებელთა მიმოხილვები და შეფასებები Google Play Store-ზე, რათა აირჩიოთ სწორი აპლიკაცია Android ტელეფონზე კომპიუტერიდან დისტანციურად წვდომისთვის.
რეკომენდაცია: გამოიყენეთ MirrorGo კომპიუტერიდან Android ტელეფონზე წვდომისთვის
წარსულში, ერთი მხოლოდ ოცნებობდა სხვა პლატფორმის მოწყობილობის მართვაზე მათი კომპიუტერიდან. თუმცა, ახლა ეს ძალიან შესაძლებელია, Wondershare MirrorGo-ს წყალობით . სანდო აპლიკაცია გთავაზობთ დისტანციურ წვდომას Android ტელეფონის შიგთავსზე Windows კომპიუტერის მეშვეობით. Android-ის გარდა, აპს შეუძლია iOS მოწყობილობაზე წვდომა.
აქ არის MirrorGo-ს რამდენიმე მთავარი მახასიათებელი:

Wondershare MirrorGo
აარეკე შენი ანდროიდის მოწყობილობა კომპიუტერში!
- დაუშვით Android ტელეფონის სრული კონტროლი კომპიუტერიდან.
- გადაიტანეთ და ჩამოაგდეთ ფაილები ტელეფონსა და კომპიუტერს შორის.
- ჩაწერეთ Android მოწყობილობის ეკრანი.
- იხილეთ მრავალი შეტყობინებები ერთდროულად თქვენი ტელეფონის აკრეფის გარეშე.
- გამოიყენეთ ანდროიდის აპლიკაციები თქვენს კომპიუტერზე სრულ ეკრანზე მუშაობისთვის.
ჩამოტვირთეთ პროგრამა თქვენს Windows კომპიუტერზე და მიჰყევით ქვემოთ მოცემულ სახელმძღვანელოს, რომ გაიგოთ, როგორ შეხვიდეთ Android ტელეფონზე დისტანციურად:
ნაბიჯი 1: გაუშვით MirrorGo და დაუკავშირეთ ტელეფონი კომპიუტერს
აპლიკაციის დაყენების შემდეგ გაუშვით თქვენს კომპიუტერში. ამავდროულად, დაუკავშირეთ თქვენი Android მოწყობილობა კომპიუტერს USB კაბელის გამოყენებით.
ჩართეთ USB პარამეტრები ტელეფონიდან, ძირითადად, როდესაც აპირებთ ფაილების გადატანას ერთი მოწყობილობიდან მეორეზე.

ნაბიჯი 2: ჩართეთ დეველოპერის რეჟიმი და USB გამართვა
დარწმუნდით, რომ დეველოპერის რეჟიმი ჩართულია მოწყობილობაზე. თუ არა, გადადით Android მოწყობილობის პარამეტრების მენიუში და შედით Build Number-ზე ტელეფონის შესახებ ოფციიდან. შეეხეთ მას 7-ჯერ. შეიყვანეთ გამართვის რეჟიმი დეველოპერის ოფციიდან, რომელიც ხელმისაწვდომია პარამეტრების მენიუდან. გთხოვთ, ჩართოთ და შეეხეთ OK.

ნაბიჯი 3: დისტანციურად წვდომა Android ტელეფონზე
MirrorGo-ს ინტერფეისიდან თქვენ შეძლებთ აკონტროლოთ Android ტელეფონის შინაარსი თქვენი კომპიუტერის მაუსის და კლავიატურის გამოყენებით.

დასკვნა
ეს აპლიკაციები საშუალებას მოგცემთ მარტივად შეხვიდეთ Android ტელეფონებზე კომპიუტერიდან დისტანციურად, მაგრამ მთავარია სწორის არჩევა. ყველაზე მნიშვნელოვანი ნაწილია იმის გაგება, თუ რას ეძებთ თქვენი დესკტოპიდან თქვენი Android ტელეფონის დისტანციური წვდომის მართვისგან. მას შემდეგ რაც დააკმაყოფილებთ თქვენს მოთხოვნებს, აირჩიეთ სწორი და მზად ხართ!
წვდომა ტელეფონის მონაცემებზე კომპიუტერიდან
- გამოიყენეთ ტელეფონის აპლიკაციები კომპიუტერზე
- გამოიყენეთ Snapchat კომპიუტერზე
- გამოიყენეთ Tiktok კომპიუტერზე
- გამოიყენეთ Kik კომპიუტერზე
- გამოაქვეყნეთ ინსტაგრამზე კომპიუტერიდან
- მართეთ Powerpoint Android-დან კომპიუტერზე
- წაიკითხეთ WhatsApp ტელეფონიდან
- იხილეთ პირდაპირი შეტყობინებები Instagram-ზე კომპიუტერზე
- როგორ ატვირთოთ ფოტოები ინსტაგრამზე კომპიუტერიდან







ჯეიმს დევისი
პერსონალის რედაქტორი