iPhone კონტაქტების iTunes-დან ექსპორტის ორი გზა
2022 წლის 28 აპრილი • შეტანილია: მოწყობილობის მონაცემების მართვა • დადასტურებული გადაწყვეტილებები
- 1. ექსპორტი iPhone კონტაქტების გამოყენებით iTunes პირდაპირ
- 2. iTunes კონტაქტების ექსპორტი Dr.Fone-ის გამოყენებით - iPhone მონაცემთა აღდგენა
1. ექსპორტი iPhone კონტაქტების გამოყენებით iTunes პირდაპირ
ჩვენ განვიხილავთ, თუ როგორ უნდა მოხდეს კონტაქტების ექსპორტი iTunes-დან ამ სტატიაში, ასე რომ თქვენ უნდა გადახედოთ სტატიას, რათა გქონდეთ მნიშვნელოვანი ცოდნა iTunes ექსპორტის კონტაქტების შესახებ. წაიკითხეთ და იყავით ინფორმირებული კონტაქტების უშუალოდ iTunes-ის დახმარებით ექსპორტის პროცედურის შესახებ.
iPhone კონტაქტების ექსპორტი iTunes-ის გამოყენებით ძალიან მარტივია. თქვენ უბრალოდ უნდა შეასრულოთ შემდეგი ნაბიჯები iTunes კონტაქტების ექსპორტისთვის.
ნაბიჯი 1. გაუშვით iTunes-ის უახლესი ვერსია თქვენს კომპიუტერზე. თუ არ გაქვთ iTunes-ის უახლესი ვერსია, უბრალოდ განაახლეთ ექსპორტის პროცედურის გაგრძელებამდე.
ნაბიჯი 2. გამოიყენეთ მშობლიური USB კაბელი თქვენი iPhone-ის კომპიუტერთან დასაკავშირებლად. რეკომენდირებულია გამოიყენოთ მოცემული USB, რომელიც მოყვება თქვენი iPhone-ის პაკეტს. თუ მშობლიური USB დაიკარგა ან გამოუსადეგარი გახდა, ამის ნაცვლად გამოიყენეთ ხარისხიანი USB. არასოდეს დაუთმოთ ადგილი დაბალი ხარისხის პროდუქტის გამოყენებას.

ნაბიჯი 3. გამოიკვლიეთ დაკავშირებული iPhone თქვენს კომპიუტერში. თქვენ იხილავთ ხატულას, რომელიც შეიცავს დეტალურ ინფორმაციას თქვენს iPhone-ზე. ნახეთ, ემთხვევა თუ არა ინფორმაცია თქვენს iPhone-ს. თუ ის არ შეესაბამება, მაშინ განაახლეთ პროცესი.
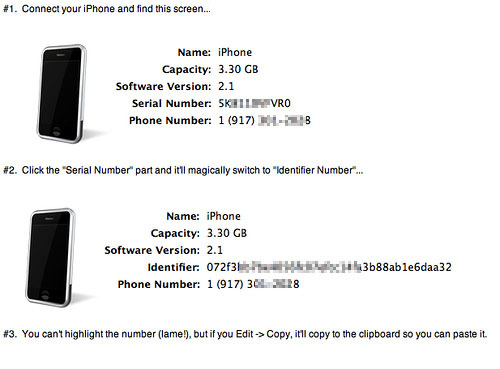
ნაბიჯი 4. ახლა თქვენ უნდა დააჭიროთ მოწყობილობის ხატულას. თქვენ იხილავთ რამდენიმე ღილაკს iTunes-ის გვერდის მარცხენა მხარეს, რომელთაგან ერთ-ერთის მეშვეობით, თქვენ მოგიწევთ გარკვეული ოპერაციების შესრულება iTunes-დან კონტაქტების ექსპორტისთვის .
ნაბიჯი 5. iTunes-ზე "პარამეტრების" განყოფილებაში რამდენიმე ჩანართია. თუ თქვენ გაქვთ კონტაქტები შენახული თქვენს iTunes ბიბლიოთეკაში, ნახავთ ჩანართს სახელად "ინფორმაცია". ინფორმაციის ჩანართი შეიცავს კონტაქტებს და კალენდრებს. გთხოვთ, იცოდეთ, რომ თუ არ გაქვთ კონტაქტები iTunes-ის ბიბლიოთეკაში, თქვენ ვერ ნახავთ ინფორმაციის ჩანართს, რადგან საქაღალდეები შინაარსის გარეშე არ არის ნაჩვენები iTunes-ზე.
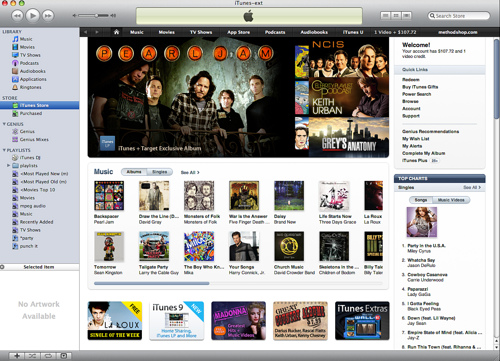
ნაბიჯი 6. ამ ეტაპზე მოგიწევთ კონტაქტების სინქრონიზაცია. კონტაქტების სინქრონიზაციისთვის შეეხეთ ჩანართს "ინფორმაცია". არჩევის შემდეგ აირჩიეთ კონტაქტები სინქრონიზაციის დასაწყებად. ამ გზით შეგიძლიათ iTunes კონტაქტების ექსპორტი.
ინფორმაციის ჩანართში მიიღებთ კონტაქტებს, ხოლო სხვა ფაილებისთვის არის სხვა ჩანართებიც. თქვენ უნდა შეზღუდოთ ძიება მხოლოდ ინფორმაციის არჩევით, რადგან კონკრეტული ჩანართის არ არჩევა, როგორიცაა ინფორმაცია, გაგიყვანთ სკანირებას უფრო დიდხანს. რადგან კონტაქტების ექსპორტი გჭირდებათ, უბრალოდ აირჩიეთ ინფორმაციის ჩანართი.
2. iTunes კონტაქტების ექსპორტი Dr.Fone-ის გამოყენებით - მონაცემთა აღდგენა (iOS)
სტატიის ამ ნაწილში ჩვენ განვიხილავთ, თუ როგორ შეგიძლიათ კონტაქტების ექსპორტი iTunes-დან თქვენს კომპიუტერში მესამე მხარის აპლიკაციით. დღეს ჩვენ წარმოგიდგენთ ცნობილ და დამაჯერებელ აპლიკაციას სახელწოდებით Dr.Fone - მონაცემთა აღდგენა (iOS). აპლიკაციის საშუალებით შეგიძლიათ iTunes კონტაქტების ექსპორტი ძალიან მარტივად Dr.Fone - მონაცემთა აღდგენის (iOS) გამოყენებით . აქ მოცემულია ეტაპობრივი დისკუსიები, რომლებსაც შეგიძლიათ მიჰყვეთ iTunes კონტაქტების ექსპორტის მიზნით.

Dr.Fone - iPhone მონაცემთა აღდგენა
iPhone XS/XR/X/8/7/6S Plus/6S/6 Plus/6 კონტაქტების აღდგენის 3 გზა!
- აღადგინეთ კონტაქტები პირდაპირ iPhone-დან, iTunes სარეზერვო ასლიდან და iCloud-ის სარეზერვო ასლიდან.
- მოიძიეთ კონტაქტები, მათ შორის ნომრები, სახელები, ელ.წერილები, ვაკანსიების სათაურები, კომპანიები და ა.შ.
- მუშაობს ყველა iOS მოწყობილობაზე. თავსებადია უახლეს iOS 13-თან.

- წაშლის, მოწყობილობის დაკარგვის, ჯეილბრეიკის, iOS 13-ის განახლების გამო დაკარგული მონაცემების აღდგენა და ა.შ.
- შერჩევით გადახედეთ და აღადგინეთ თქვენთვის სასურველი ნებისმიერი მონაცემი.
ნაბიჯი 1. გადადით აღდგენის რეჟიმში
Dr.Fone-ის გაშვების შემდეგ აირჩიეთ "აღდგენა iTunes სარეზერვო ფაილიდან" რეჟიმი მარცხენა სვეტიდან. აღდგენის პროცესის საშუალებით, თქვენ გექნებათ ოთახი, რომ მიიღოთ ყველა მონაცემი, რომლის სარეზერვო ასლიც არის iTunes-ზე.

ნაბიჯი 2. სარეზერვო ფაილების სკანირება iTunes-ზე
Dr.Fone აჩვენებს ყველა iTunes სარეზერვო ფაილს თქვენს კომპიუტერში. აირჩიეთ iTunes სარეზერვო ფაილი და დააწკაპუნეთ "Start Scan". შემდეგ ის აჩვენებს მთელ შინაარსს კონტაქტების ჩათვლით. ამას გარკვეული დრო უნდა დასჭირდეს, ამიტომ მოთმინება უნდა გქონდეთ ყველა სარეზერვო ფაილის სრული სკანირებისთვის.

ნაბიჯი 3. კონტაქტების ექსპორტი წინასწარ დათვალიერებულიდან
სკანირების პროცედურის დასრულების შემდეგ, ნახავთ ყველა სარეზერვო ფაილს. ახლა თქვენ უნდა აირჩიოთ "კონტაქტები", რათა მათ გაიტანოთ iTunes-დან Dr.Fone-ით. კონტაქტების მენიუზე დაჭერის შემდეგ, თქვენ გადახედავთ ყველა იმ კონტაქტს, რომელიც შეიქმნა iTunes-ზე. თქვენ შეგიძლიათ აირჩიოთ საჭირო კონტაქტები კონტაქტების სიიდან ან მისგან ყველა კონტაქტი თქვენი საჭიროების მიხედვით. პროგრამა მხარს უჭერს iPhone-ში კონტაქტების აღდგენას და ასევე iTunes კონტაქტების კომპიუტერში ექსპორტს CSV, HTML და VCF ფორმატებში.

თქვენ არ იცით, როდის გჭირდებათ კონტაქტების ექსპორტი iPhone-დან კომპიუტერში სხვადასხვა მიზნებისთვის. iPhone-ის კონტაქტების ექსპორტის პროცესის ცოდნა iTunes-ის ან ნებისმიერი მესამე მხარის აპლიკაციის საშუალებით, შეიძლება მოდუნდეს, როცა პროცედურას აპირებთ. როგორც ხედავთ, რამდენად მარტივია iTunes ექსპორტის კონტაქტების გავლა. ახლა შეგიძლიათ სცადოთ თქვენი კონტაქტების ექსპორტი თქვენი iPhone-ისთვის. არა მხოლოდ ის, რომ თქვენ ასევე შეგიძლიათ კონტაქტების ექსპორტი როგორც თქვენი iPhone-სთვის, ასევე კომპიუტერისთვის აპლიკაციის Dr.Fone-ის გამოყენებით iTunes სარეზერვო ასლის დახმარებით.
iPhone კონტაქტები
- 1. აღადგინეთ iPhone კონტაქტები
- iPhone კონტაქტების აღდგენა
- აღადგინეთ iPhone კონტაქტები სარეზერვო ასლის გარეშე
- მიიღეთ iPhone კონტაქტები
- იპოვეთ დაკარგული iPhone კონტაქტები iTunes-ში
- ამოიღეთ წაშლილი კონტაქტები
- iPhone კონტაქტები აკლია
- 2. გადაიტანეთ iPhone კონტაქტები
- iPhone კონტაქტების ექსპორტი VCF-ში
- iCloud კონტაქტების ექსპორტი
- iPhone კონტაქტების ექსპორტი CSV-ში iTunes-ის გარეშე
- ამობეჭდეთ iPhone კონტაქტები
- iPhone კონტაქტების იმპორტი
- იხილეთ iPhone კონტაქტები კომპიუტერზე
- iPhone კონტაქტების ექსპორტი iTunes-დან
- 3. სარეზერვო iPhone კონტაქტები






სელენა ლი
მთავარი რედაქტორი