როგორ ვაკონტროლოთ Android ტელეფონი კომპიუტერიდან?
2022 წლის 27 აპრილი • შეტანილია: Mirror Phone Solutions • დადასტურებული გადაწყვეტილებები
„როგორ გავაკონტროლოთ Android ტელეფონი კომპიუტერიდან? ვაპირებ ჩემი კომპიუტერისა და Android მოწყობილობის სინქრონიზაციას, რათა მივიღო უკეთესი მუშაობის ეფექტურობა, მაგრამ არ ვიცი როგორ გავაკეთო ეს. რა შემიძლია გავაკეთო, რომ საბოლოოდ გავაკონტროლო ჩემი Android სმარტფონი კომპიუტერიდან?”
მომხმარებელთა დიდ უმრავლესობას აქვს წვდომა როგორც კომპიუტერებზე, ასევე სმარტფონებზე. სწორედ ამიტომ არის უფრო მოსახერხებელი, რომ შეძლოთ ერთი მოწყობილობის მეორისგან კონტროლი, რათა მარტივად გააზიაროთ მონაცემები და პერსონალური ინფორმაცია. Android-სა და Windows-ს აქვს საყრდენი ოპერაციული სისტემების ბაზრის წილი მათი შესაბამისი მოწყობილობებისთვის. ამ სახელმძღვანელოში ჩვენ გაგიზიარებთ სხვადასხვა საშუალებებს Android ტელეფონის კომპიუტერიდან გასაკონტროლებლად.
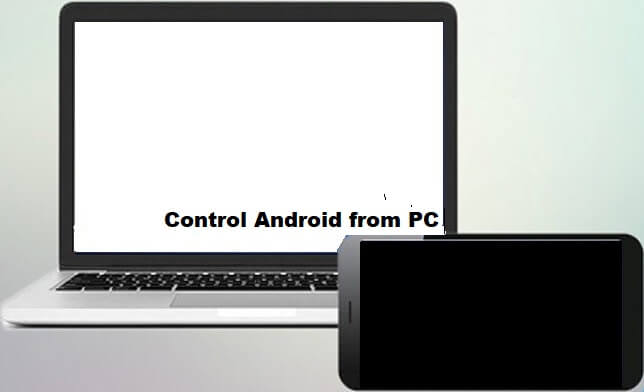
ნაწილი 1. შემიძლია გავაკონტროლო ჩემი Android ტელეფონი ჩემი კომპიუტერიდან?
Android OS-ის მომხმარებლის კეთილგანწყობა მიდის სრულიად ახალ დონეზე, ისევე როგორც ნებისმიერი სხვა ოპერაციული სისტემა ან ბრენდი. შეგიძლიათ ითამაშოთ მრავალფეროვანი თამაშები და მარტივად შეხვიდეთ უახლეს აპლიკაციაზე თქვენი Android ტელეფონიდან.
შეიძლება გაინტერესებთ, შესაძლებელია თუ არა თქვენი Android ტელეფონის კონტროლი თქვენი კომპიუტერიდან. პასუხი არის დიახ! თქვენ შეგიძლიათ მართოთ თქვენი Android კომპიუტერიდან მესამე მხარის აპლიკაციების დახმარებით. ეს ფუნქცია საშუალებას მოგცემთ მიიღოთ ფუფუნება თქვენს საყვარელ თამაშებსა და აპებზე ბევრად უფრო დიდ ეკრანზე.
ჩვენი სახელმძღვანელოს შემდეგ ნაწილში, ჩვენ გაგიზიარებთ, თუ როგორ შეგიძლიათ მართოთ თქვენი Android ტელეფონი თქვენი კომპიუტერის მოხერხებულობით.
ნაწილი 2. მართეთ Android ტელეფონი კომპიუტერიდან USB-ით - MirrorGo:
ინტერნეტში არის უამრავი ემულატორი ან მესამე მხარის აპი, რომელიც საშუალებას გაძლევთ სრულად აკონტროლოთ Android ტელეფონი კომპიუტერიდან. თუმცა, ასეთი პლატფორმების უმეტესობა დუნეა და იწვევს მავნე პროგრამების ინფექციის რისკს როგორც ტელეფონზე, ასევე კომპიუტერზე.
Wondershare MirrorGo მოიცავს ყველა ასპექტს საიმედოობისა და სწრაფი ინტერფეისის შეთავაზებით ერთი მოწყობილობიდან მეორეზე კონტენტის სამართავად. აპლიკაცია ხელმისაწვდომია როგორც Android-ზე, ასევე iOS-ში. უფრო მეტიც, ის საშუალებას გაძლევთ აკონტროლოთ სამიზნე მოწყობილობა, რადგან თქვენ შეძლებთ ტელეფონის აპების გახსნას ბევრად უფრო დიდ კომპიუტერის ეკრანზე.

Wondershare MirrorGo
აარეკე შენი ანდროიდის მოწყობილობა კომპიუტერში!
- გადაიღეთ ეკრანის ანაბეჭდები Android მოწყობილობაზე და მყისიერად შეინახეთ ისინი თქვენს კომპიუტერში.
- გადაიტანეთ და ჩამოაგდეთ ფაილები კომპიუტერიდან ტელეფონში ყოველგვარი შეზღუდვის გარეშე.
- ითამაშეთ თამაშები, გახსენით პრეზენტაციები და უყურეთ ფილმებსაც კი აპლიკაციის გამოყენებით.
პირველ რიგში, თქვენ უნდა ჩამოტვირთოთ აპლიკაცია თქვენს Windows კომპიუტერზე. როგორც კი ეს მოხდება, გთხოვთ, მიჰყევით ქვემოთ მოცემულ ნაბიჯ-ნაბიჯ სახელმძღვანელოს, რომ გაიგოთ, თუ როგორ მართოთ Android ტელეფონი კომპიუტერიდან.
ნაბიჯი 1: გახსენით აპლიკაცია და დაუკავშირეთ Android მოწყობილობა კომპიუტერს
აპლიკაციის კომპიუტერზე დაინსტალირების შემდეგ უბრალოდ გაუშვით MirrorGo. შემდეგი ნაბიჯი არის ტელეფონის კომპიუტერთან დაკავშირება USB კაბელით. მოწყობილობის დაკავშირების შემდეგ, დარწმუნდით, რომ ჩართული გაქვთ ფაილის გადაცემის ვარიანტი USB პარამეტრებიდან.

ნაბიჯი 2: დაარეგულირეთ Android ტელეფონის პარამეტრები
შეეხეთ პარამეტრებს Android ტელეფონიდან და შედით ოფციაზე ტელეფონის შესახებ. იპოვეთ დეველოპერის რეჟიმი სიიდან და შეეხეთ მას 7-ჯერ. როგორც კი Android მოწყობილობა გადავა დეველოპერის რეჟიმში, გადადით დამატებით პარამეტრებზე და ჩართეთ USB Debugging, რომელიც საშუალებას მოგცემთ მართოთ მოწყობილობა კომპიუტერიდან.

ნაბიჯი 3: აკონტროლეთ თქვენი Android მოწყობილობა კომპიუტერიდან
გადადით MirrorGo-ს ინტერფეისზე და შეძლებთ ტელეფონის ეკრანის ნახვას. იქიდან შეგიძლიათ აკონტროლოთ მოწყობილობა, გახსნათ ნებისმიერი აპლიკაცია ან გადაიტანოთ ფაილები.

ნაწილი 3. აკონტროლეთ Android ტელეფონი კომპიუტერიდან AirDroid-ით
არსებობს კიდევ ერთი აპლიკაცია სახელწოდებით AirDroid, რომელიც საშუალებას მოგცემთ მარტივად მართოთ თქვენი Android მოწყობილობა თქვენი კომპიუტერიდან დისტანციურად. აპლიკაცია სწრაფია და აქვს გლუვი GUI. შეგიძლიათ გამოიყენოთ როგორც ვებ, ასევე დესკტოპ კლიენტები თქვენი Android ტელეფონის შიგთავსზე წვდომისთვის. პლატფორმის გამოყენების მეთოდი შემდეგია:
- ჩამოტვირთეთ და დააინსტალირეთ AirDroid აპი და დესკტოპის კლიენტი თქვენს ტელეფონზე და კომპიუტერზე, შესაბამისად. გარდა ამისა, შედით თქვენს AirDroid ანგარიშში;
- გახსენით Desktop Client და დააწკაპუნეთ ბინოკულის ხატულაზე მარცხნივ;
- აირჩიეთ თქვენი Android მოწყობილობა;
- მენიუდან დააწკაპუნეთ დისტანციური მართვის ოფციაზე.
- დააწკაპუნეთ Start-Root ავტორიტეტზე და შეაერთეთ თქვენი Android მოწყობილობა USB კაბელის საშუალებით, ხოლო ჩართეთ USB გამართვა Developer Options მენიუდან;
- ეს საშუალებას მოგცემთ მართოთ Android მოწყობილობა დისტანციურად.
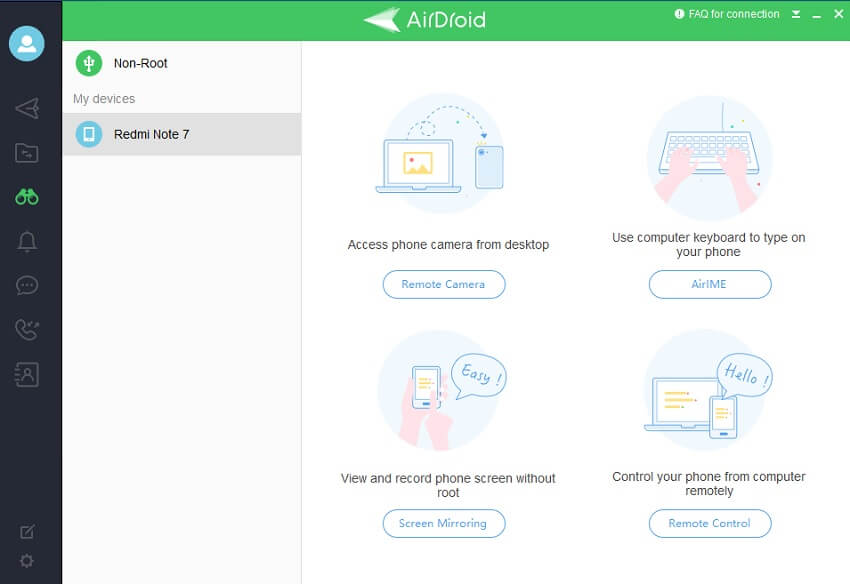
ნაწილი 4. არის თუ არა Android-ის კომპიუტერიდან კონტროლის სხვა გზა?
თუ ზემოთ ჩამოთვლილი არჩევანი არ მუშაობს თქვენთვის კარგად და გსურთ გადახედოთ სხვა ვარიანტებს, რომ აკონტროლოთ, მაშინ ეს განყოფილებაა თქვენთვის. აქ ჩვენ აღვნიშნავთ ორი საიმედო პლატფორმის უტილიტას, რომელიც მოგცემთ საშუალებას აკონტროლოთ Android კომპიუტერიდან. ორი სერვისი შემდეგია:
- TeamViewer
- AirMore
- ვისორი
1. TeamViewer:
შეგიძლიათ წვდომა TeamViewer სერვისზე, რათა მართოთ Android და iOS მოწყობილობები თქვენი კომპიუტერიდან დისტანციურად. სერვისი წარმოუდგენლად სწრაფი და უსაფრთხოა. თქვენ არ მოგიწევთ ფიქრი იმაზე, რომ თქვენი მონაცემები დაირღვეს TeamViewer-ის გამოყენებისას Android ტელეფონის კომპიუტერიდან დისტანციურად გასაკონტროლებლად.
პლატფორმა იძლევა წვდომას თქვენი Android მოწყობილობის შიგთავსზე თქვენი ოფისიდან ან დესკტოპიდან. ეს მოიცავს ისეთ ნივთებს, როგორიცაა დოკუმენტები, სურათები და, რაც მთავარია, Android აპები. უფრო მეტიც, თუ არაკომერციული მომხმარებელი ხართ, შეგიძლიათ მარტივად გადაიტანოთ ფაილები მოწყობილობებში.
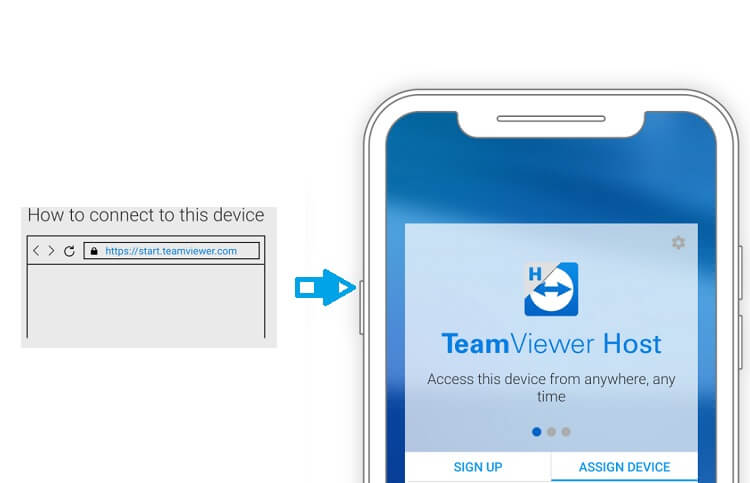
2. AirMore:
AirMore არის ვებ კლიენტი, რომელიც არის მობილური მოწყობილობის მართვის ინსტრუმენტი, რომელიც შეგიძლიათ გამოიყენოთ თქვენი Android ტელეფონის შიგთავსში კომპიუტერის საშუალებით ნავიგაციისთვის. პლატფორმა მომხმარებელს სთავაზობს ფოტოების შეუფერხებლად დათვალიერებას. ეს ნიშნავს, რომ თქვენ შეგიძლიათ სურათების იმპორტი და ექსპორტი Android-დან კომპიუტერში ერთი დაწკაპუნებით.
გარდა ამისა, AirMore-ს შეუძლია შემოგთავაზოთ ფაილების მართვა, სარეზერვო ასლების შექმნა და მონაცემთა უსადენოდ აღდგენა. სერვისი ასევე ხელმისაწვდომია Apple iOS მოწყობილობებისთვის.
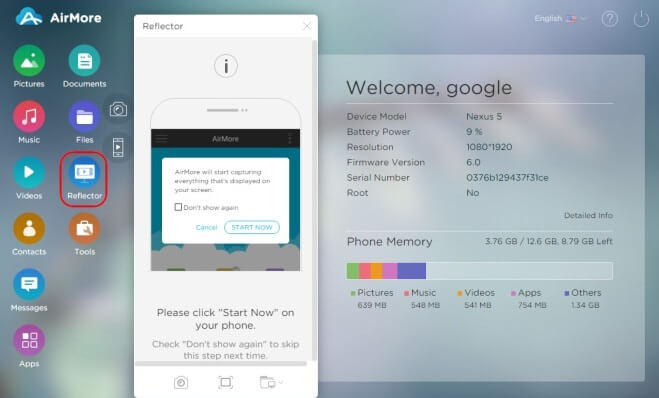
3. Vysor
არაფერია მოსაწყენი, ვიდრე ორი მოწყობილობის მართვა, როგორიცაა PC და Android ერთდროულად. პროფესიონალურ წყობაში, უმნიშვნელო შეცდომა შეიძლება იყოს კატასტროფული. Android ტელეფონის კომპიუტერიდან მართვა ან მართვა მოგცემთ უფრო მეტ სუნთქვას თქვენი პირადი და პროფესიული საქმიანობის შესასრულებლად.
თქვენ შეგიძლიათ გამოიყენოთ Vysor აპი თქვენი Android ტელეფონის კომპიუტერიდან სრულად სამართავად. ამ განყოფილებაში ჩვენ ვაჩვენებთ Android მოწყობილობის მართვის მეთოდს კომპიუტერიდან USB-ით Vysor აპლიკაციის საშუალებით:
- მეთოდის გასააქტიურებლად, თქვენ უნდა დააინსტალიროთ ADB დრაივერები Windows-ისთვის. ეს დრაივერები არის Google USB დრაივერი. ისინი გამოგადგებათ, როცა აპირებთ ADB გამართვას თქვენს კომპიუტერზე Android მოწყობილობებით;
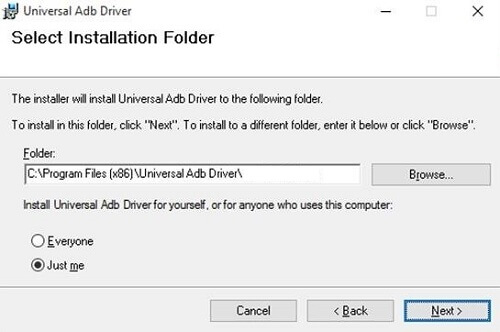
- აიღეთ თქვენი Android მოწყობილობა და ჩართეთ USB გამართვა, რომელიც საშუალებას მოგცემთ დაუკავშიროთ თქვენი კომპიუტერიდან ტელეფონს. თქვენ დაგჭირდებათ Android ტელეფონის დაკავშირება USB კაბელის საშუალებით და შედით დეველოპერის ოფციებზე პარამეტრების მენიუდან;
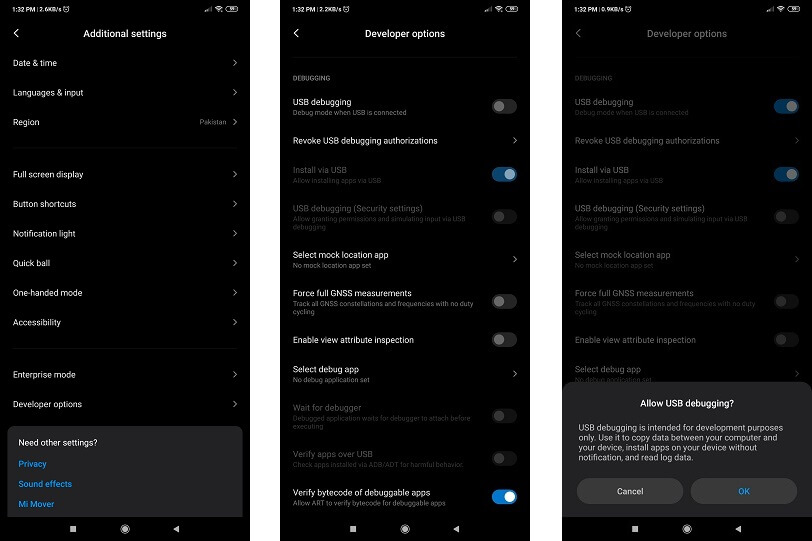
- ახლა შედით თქვენი Google Chrome ბრაუზერის აპების მაღაზიაში. დაამატეთ Vysor გაფართოება იქიდან ბრაუზერში და გაუშვით იგი;
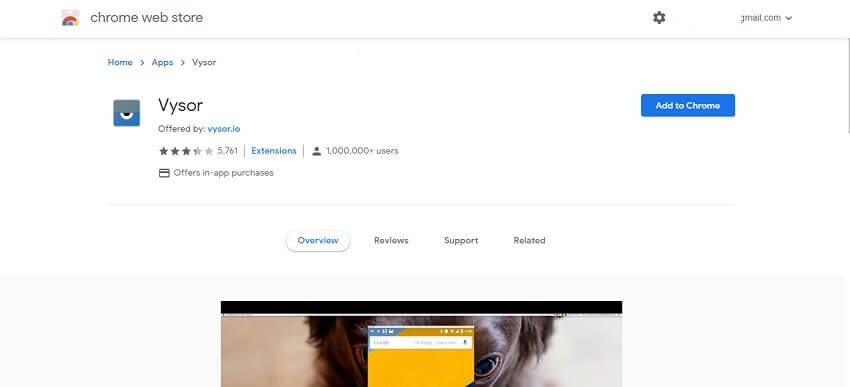
- დააწკაპუნეთ Find Devices-ზე ინტერფეისიდან და აირჩიეთ თქვენი Android ტელეფონი;
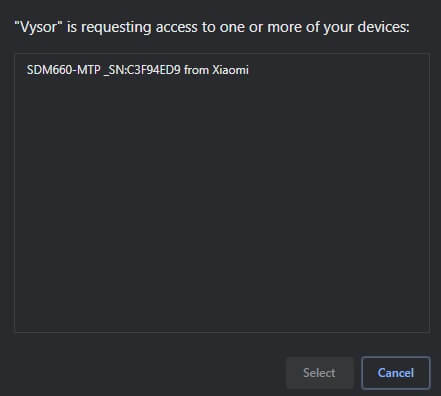
- დესკტოპის აპლიკაცია ავტომატურად დააინსტალირებს Vysor-ს თქვენს Android ტელეფონზე;
- თქვენ შეძლებთ Android ტელეფონზე წვდომას თქვენი კომპიუტერიდან Vysor-ით.
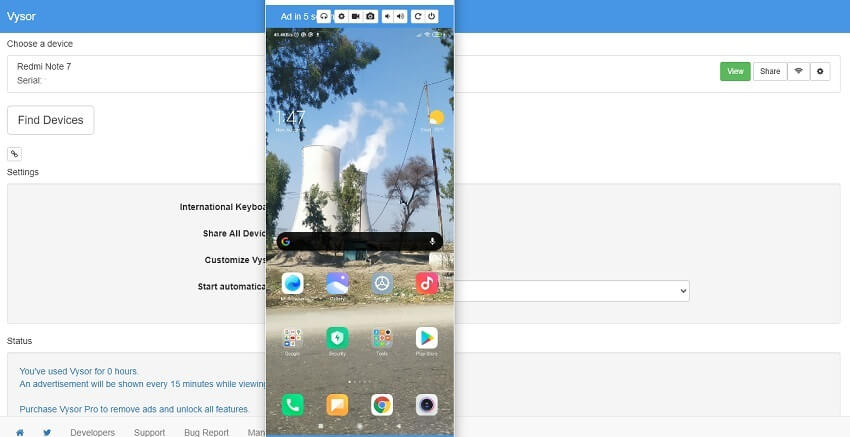
დასკვნა:
როგორც ადრე განვიხილეთ, საკმაოდ მოსახერხებელია სმარტფონის მართვა დესკტოპის კომპიუტერის საზღვრებიდან. ეს დაზოგავს დროს და კომპიუტერის უფრო დიდ ეკრანს გააჩნია საკუთარი უპირატესობები. თუმცა, საჭიროა მხოლოდ იმ პარამეტრებზე წვდომა, რომლებიც სრულ უსაფრთხოებას გვთავაზობენ როგორც თქვენი Android მოწყობილობის, ასევე კომპიუტერის შიგთავსს. ინფორმაცია პლატფორმების შესახებ, რომელიც ჩვენ გავუზიარეთ ამ სახელმძღვანელოში, საიმედოა და უზრუნველყოფს Android-ის კომპიუტერიდან მართვის სწრაფ გზას.







ჯეიმს დევისი
პერსონალის რედაქტორი