iCloud-ის 10 რჩევა და ხრიკი, რომ გახდეთ iCloud-ის ოსტატი
07 მარტი, 2022 • შეტანილია: ხშირად გამოყენებული ტელეფონის რჩევები • დადასტურებული გადაწყვეტილებები
მიუხედავად იმისა, რომ iCloud უკვე წლებია არსებობს, ყველამ არ იცის როგორ გამოიყენოს ის საუკეთესოდ. თუ თქვენი მოწყობილობა სინქრონიზებული გაქვთ iCloud-თან, მაშინ არ უნდა ინერვიულოთ თქვენი მონაცემების მოულოდნელად დაკარგვაზე. გარდა ამისა, არსებობს iCloud-ის უამრავი რჩევა და ხრიკი, რომელიც Apple-ის მომხმარებლებმა არ იციან. არა მხოლოდ თქვენი სარეზერვო ასლის მისაღებად, ის შეიძლება გამოყენებულ იქნას სხვა დავალებების შესასრულებლადაც. ამ პოსტში ჩვენ გაგაცნობთ iCloud Drive-ის რამდენიმე აუცილებელ რჩევებსა და ხრიკებს, რომლებიც ყველამ უნდა იცოდეს.
თუ თქვენ გაქვთ iOS მოწყობილობა, მაშინ დიდი შანსია, რომ უკვე უნდა იყენებდეთ iCloud-ს თქვენი მონაცემების უსაფრთხოდ შესანარჩუნებლად. იმისათვის, რომ დარწმუნდეთ, რომ თქვენ იყენებთ iCloud-ს, როგორც პროფესიონალი, გაეცანით ამ ხელით შერჩეულ iCloud-ის რჩევებს.
1. შექმენით iCloud Drive თქვენს სისტემაზე
ეს არის ერთ-ერთი ყველაზე მარტივი გზა თქვენს სისტემაში iCloud-ზე წვდომისთვის. იმის ნაცვლად, რომ iCloud-ზე შეხვიდეთ მისი გამოყოფილი ვებსაიტიდან, ყოველთვის შეგიძლიათ აირჩიოთ მისი დისკის შექმნა თქვენს სისტემაში. უბრალოდ ჩამოტვირთეთ iCloud მისი ოფიციალური ვებგვერდიდან და შექმენით მისი გამოყოფილი დისკი მარტივი წვდომისთვის. ამის შემდეგ შეგიძლიათ უბრალოდ გადაათრიოთ და ჩააგდოთ თქვენი ფაილები ღრუბელში.
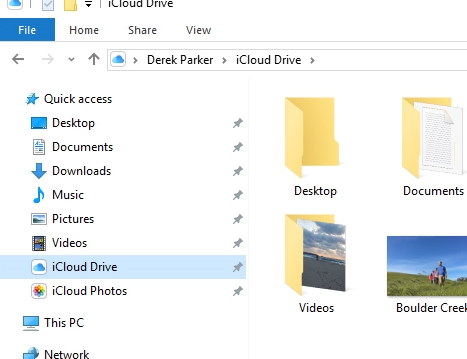
2. გააკეთეთ სარეზერვო ასლი iCloud-ზე
თუ იყენებთ iOS მოწყობილობას, როგორიცაა iPhone ან iPad, მაშინ მარტივად შეგიძლიათ თქვენი ფაილების სარეზერვო ასლი iCloud-ზე. ამისათვის გადადით თქვენი მოწყობილობის პარამეტრები > iCloud > სარეზერვო ასლი და ჩართეთ „iCloud Backup“ ოფცია. თუ გსურთ დაუყოვნებელი სარეზერვო ასლის შექმნა, დააჭირეთ ღილაკს „სარეზერვო ასლი ახლა“.
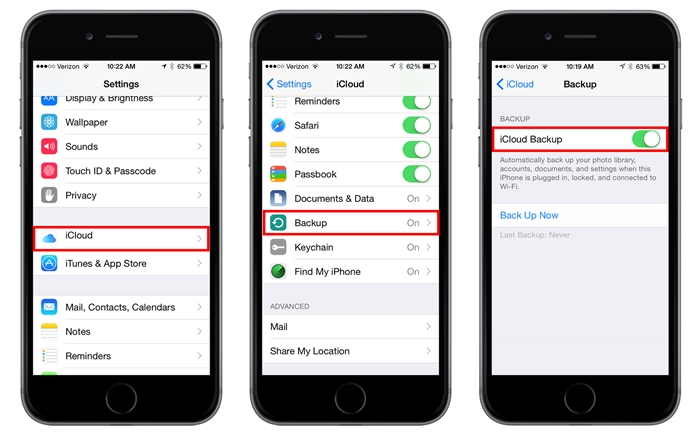
3. შეასრულეთ შერჩევითი სარეზერვო საშუალება
თუ არ გაქვთ პრემიუმ iCloud ანგარიში, შესაძლოა მეხსიერების დეფიციტი შეგექმნათ. iCloud Drive-ის ერთ-ერთი საუკეთესო რჩევა და ხრიკი არის ის, რომ თქვენ შეგიძლიათ აირჩიოთ მონაცემების ტიპი, რომლის ატვირთვაც გსურთ დისკზე. უბრალოდ გადადით თქვენი მოწყობილობის პარამეტრებში > iCloud და ჩართეთ ან გამორთეთ თქვენთვის სასურველი ვარიანტი. iCloud-ით შეგიძლიათ სხვადასხვა მონაცემთა ფაილების სინქრონიზაცია, როგორიცაა ფოტოები, მუსიკა, კონტაქტები, შენიშვნები და სხვა.
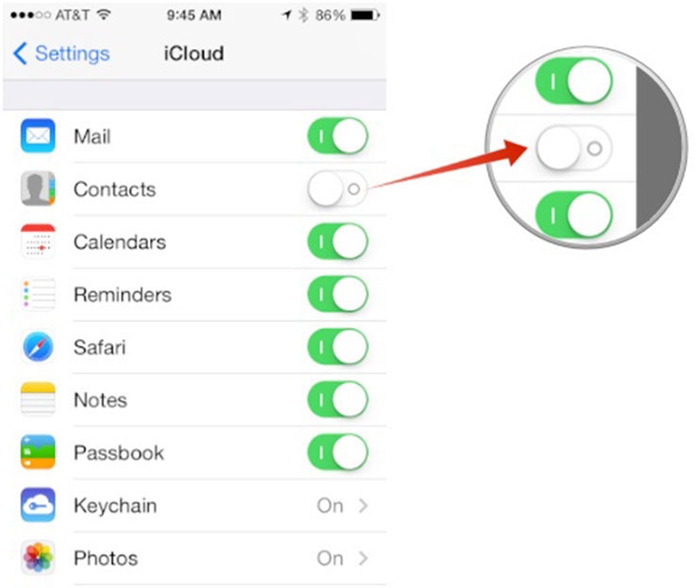
4. შეინახეთ თქვენი პაროლები iCloud Keychain-ში
Apple გთავაზობთ iCloud Keychain-ის სპეციალურ ფუნქციას თქვენი პაროლების დასაცავად. თუ ორი ან მეტი iOS მოწყობილობა დაკავშირებულია ერთმანეთთან, მაშინ პაროლი, რომელსაც იყენებთ ერთ მოწყობილობაზე, შეიძლება გამოყენებულ იქნას მეორეზეც Keychain-ის დახმარებით. ამისათვის თქვენ უნდა ეწვიოთ Settings > iCloud > Keychain და ჩართოთ ფუნქცია. მოგვიანებით, თქვენ უნდა დაამტკიცოთ სხვა მოწყობილობები თქვენი რწმუნებათა სიგელების მიწოდებით. iCloud-ის ამ რჩევების გათვალისწინებით, თქვენ ნამდვილად შეძლებთ თქვენი პაროლების ხელმისაწვდომობას.
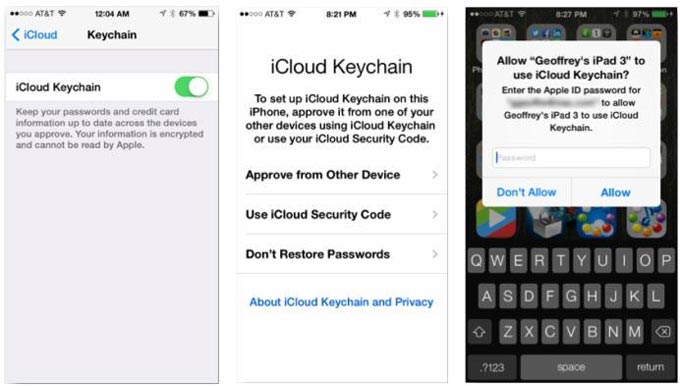
5. iCloud მონაცემების უსაფრთხოდ შენარჩუნება
თქვენ შეგიძლიათ გამოიყენოთ Keychain ფუნქცია iCloud უსაფრთხოების კოდის შესაქმნელად (და გასაზიარებლად). სისტემის პრეფერენციების გაშვების შემდეგ, ეწვიეთ Keychain განყოფილებას. აქედან შეგიძლიათ მიუთითოთ 4-ნიშნა უსაფრთხოების კოდი iCloud-ზე წვდომისთვის. გაფართოებულ პარამეტრში შეგიძლიათ აირჩიოთ ამ კოდის გაზიარება სხვა მოწყობილობებთან, რომ დაამატოთ უსაფრთხოების რთული ფენაც.
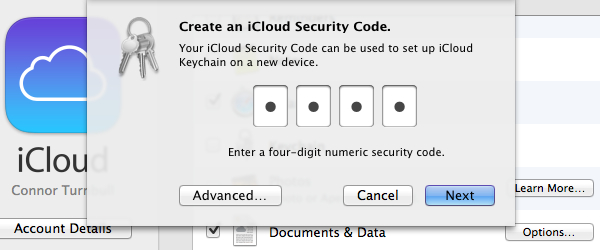
6. iCloud Family Sharing
როგორც სახელი გვთავაზობს, iCloud Family Sharing ფუნქციით, თქვენ შეგიძლიათ მარტივად გაუზიაროთ ღრუბელში არსებული მეხსიერება თქვენს ოჯახს. iCloud-ის ამ რჩევებისა და ხრიკების გამოყენებით, თქვენ ასევე შეგიძლიათ აკონტროლოთ შესყიდვა და გამოიყენოთ შეზღუდვები ოჯახის სხვა წევრებზე. გადადით iCloud-ის პარამეტრებში და ჩართეთ საოჯახო გაზიარების ვარიანტი. ამის შემდეგ, შეგიძლიათ დაამატოთ ოჯახის წევრი, გაუზიაროთ მათ თქვენი მდებარეობა, გააზიაროთ შესყიდვები და ბევრი სხვა რამ გააკეთოთ.
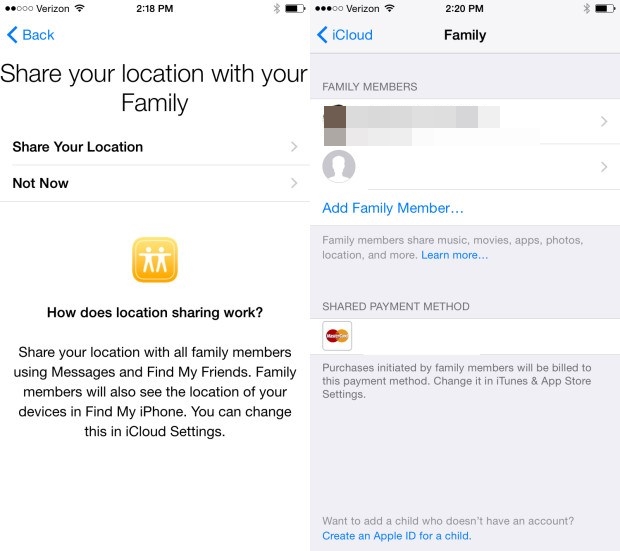
7. გააზიარეთ მდებარეობები
ეს უდავოდ არის ერთ-ერთი საუკეთესო iCloud რჩევა და ხრიკი, რომლის შესახებაც ბევრმა მომხმარებელმა არ იცის. iCloud-ზე საოჯახო გაზიარების ოფციის ჩართვის შემდეგ, თქვენ შეგიძლიათ მარტივად გაუზიაროთ თქვენი მდებარეობა თქვენს ოჯახს. მოგვიანებით, შეგიძლიათ გადახვიდეთ მის გაფართოებულ პარამეტრზე და შეეხეთ ოფციას „გააზიარე ჩემი მდებარეობა“. უბრალოდ დააყენეთ ეს ფუნქცია და დაიწყეთ თქვენი მდებარეობის გაზიარება ოჯახთან ერთად.
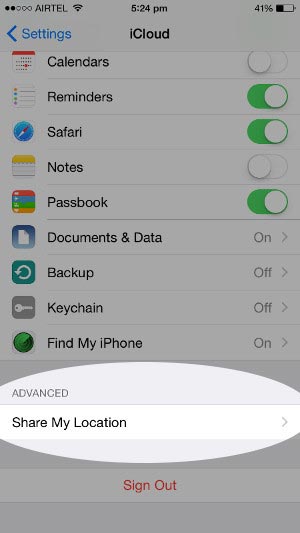
8. ჩართეთ iCloud Photo Library
თუ გსურთ თქვენს ფოტოებზე წვდომა მრავალ მოწყობილობაზე უპრობლემოდ, მაშინ ისარგებლეთ iCloud Photo Library-ის დახმარებით. iCloud Drive-ის ერთ-ერთი ყველაზე მარტივი რჩევა და ხრიკი, მისი ჩართვა შესაძლებელია თქვენი ტელეფონის პარამეტრების > ფოტოების და კამერის მონახულების გზით. აქედან ჩართეთ „iCloud Photo Library“-ის ფუნქცია. შეამოწმეთ „iPhone Storage“-ის ოპტიმიზაცია თქვენი მოწყობილობის შენახვის სივრცის შესანახად. ფოტო ბიბლიოთეკაზე წვდომა შეგიძლიათ თქვენი მოწყობილობიდან ან iCloud-ის ვებსაიტიდან.
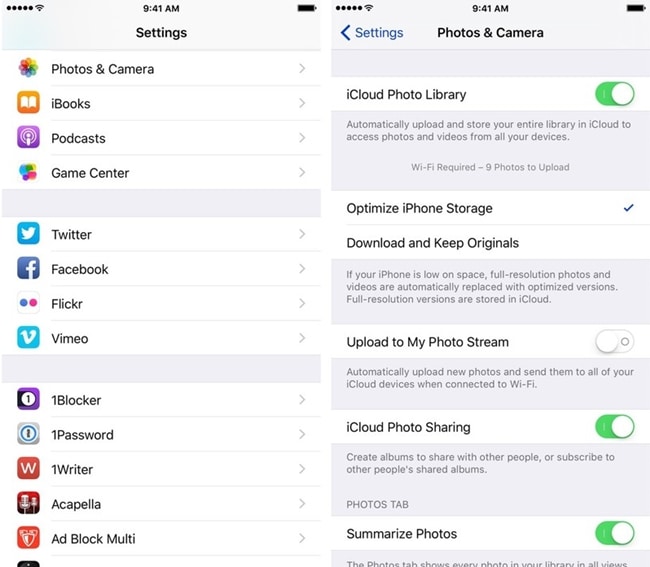
9. შესყიდვების ავტომატური ჩამოტვირთვა
თუ არ გსურთ თქვენი შეძენილი ნივთების ხელით გადატანა ერთი მოწყობილობიდან მეორეზე, შეგიძლიათ უბრალოდ გამოიყენოთ iCloud-ის დახმარება. გადადით მის მაღაზიის პრეფერენციების ჩანართზე და დააყენეთ სასურველი ვარიანტი ავტომატური ჩამოტვირთვებისთვის. აქედან შეგიძლიათ აირჩიოთ შეძენილი ნივთების ავტომატურად ჩამოტვირთვა, როგორიცაა მუსიკა, აპები და წიგნები iCloud-ზე. iCloud-ის ამ რჩევების დახმარებით თქვენ შეძლებთ შეძენილი ნივთების უსაფრთხოდ შენარჩუნებას.
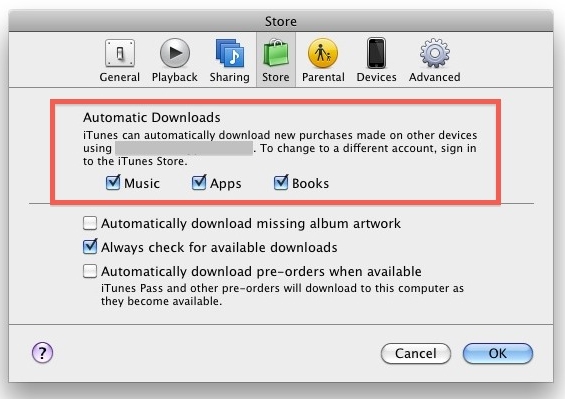
10. სარეზერვო ასლის აღდგენა iCloud-დან
როგორც მოგეხსენებათ, iCloud შეიძლება გამოყენებულ იქნას თქვენი მონაცემების სარეზერვო ასლის მისაღებად და ასევე ამის შემდგომ აღსადგენად. თუმცა, ამის გაკეთებისას შეიძლება დაგჭირდეთ თქვენი მოწყობილობის გადატვირთვა. თუ გსურთ აღადგინოთ iCloud-ის სინქრონიზებული ფაილები თქვენი მოწყობილობის გადატვირთვის გარეშე, უბრალოდ გამოიყენეთ მესამე მხარის ინსტრუმენტი, როგორიცაა Dr.Fone iPhone Data Recovery . ის დაგეხმარებათ შერჩევით აღადგინოთ ფაილები iCloud სინქრონიზებული ფაილებიდან. თქვენ შეგიძლიათ გაიგოთ, თუ როგორ აღადგინოთ ფაილები iCloud-ის სინქრონიზებული ფაილებიდან თქვენი მოწყობილობის გადატვირთვის გარეშე, სწორედ აქ .

Dr.Fone - iPhone მონაცემთა აღდგენა
მსოფლიოში პირველი iPhone და iPad მონაცემთა აღდგენის პროგრამა
- მოგვაწოდეთ iPhone მონაცემების აღდგენის სამი გზა.
- დაასკანირეთ iOS მოწყობილობები ფოტოების, ვიდეოების, კონტაქტების, შეტყობინებების, შენიშვნების და ა.შ.
- ამოიღეთ და გადახედეთ iCloud-ის სინქრონიზებულ ფაილებსა და iTunes სარეზერვო ფაილებში არსებულ ყველა კონტენტს.
- შერჩევით აღადგინეთ ის, რაც გსურთ iCloud-ის სინქრონიზებული ფაილიდან და iTunes-ის სარეზერვო ასლიდან თქვენს მოწყობილობაში ან კომპიუტერში.
- თავსებადია iPhone-ის უახლეს მოდელებთან.
ვიმედოვნებთ, რომ iCloud-ის ამ რჩევების და ხრიკების გამოყენების შემდეგ, თქვენ შეძლებთ iCloud Drive-ის მართვას უპრობლემოდ. თქვენი სივრცის ოჯახთან გაზიარებიდან დაწყებული თქვენი მონაცემების დროული სარეზერვო ასლის აღებამდე, iCloud შეიძლება გამოყენებულ იქნას სხვადასხვა გზით. ახლა, როდესაც იცით iCloud Drive-ის ამ საოცარი რჩევებისა და ხრიკების შესახებ, შეგიძლიათ, რა თქმა უნდა, მაქსიმალურად ისარგებლოთ. მოგერიდებათ გაუზიაროთ თქვენი iCloud რჩევები დანარჩენებს ჩვენთანაც ქვემოთ მოცემულ კომენტარებში.
iPhone-ის რჩევები და ხრიკები
- iPhone მართვის რჩევები
- iPhone კონტაქტების რჩევები
- iCloud რჩევები
- iPhone შეტყობინების რჩევები
- გაააქტიურეთ iPhone SIM ბარათის გარეშე
- გააქტიურეთ ახალი iPhone AT&T
- გააქტიურეთ ახალი iPhone Verizon
- როგორ გამოვიყენოთ iPhone რჩევები
- სხვა iPhone რჩევები
- საუკეთესო iPhone ფოტო პრინტერები
- ზარის გადამისამართების აპები iPhone-ისთვის
- უსაფრთხოების აპლიკაციები iPhone-ისთვის
- რისი გაკეთებაც შეგიძლიათ თქვენი iPhone-ით თვითმფრინავში
- Internet Explorer-ის ალტერნატივები iPhone-ისთვის
- იპოვეთ iPhone Wi-Fi პაროლი
- მიიღეთ უფასო შეუზღუდავი მონაცემები თქვენს Verizon iPhone-ზე
- უფასო iPhone მონაცემთა აღდგენის პროგრამა
- იპოვნეთ დაბლოკილი ნომრები iPhone-ზე
- Thunderbird-ის სინქრონიზაცია iPhone-თან
- განაახლეთ iPhone iTunes-ით/გარეშე
- გამორთეთ Find My iPhone, როდესაც ტელეფონი გაფუჭებულია






ჯეიმს დევისი
პერსონალის რედაქტორი