როგორ მართოთ iPhone კონტაქტები მარტივი გზებით
2022 წლის 27 აპრილი • შეტანილია: iPhone მონაცემთა გადაცემის გადაწყვეტილებები • დადასტურებული გადაწყვეტილებები
რაც არ უნდა შორს წავიდეს ან წინ წავიდეს ტექნოლოგია, iPhone-ის ან ამ მხრივ ნებისმიერი სმარტფონის ძირითადი და მთავარი დანიშნულება იქნება კომუნიკაცია. კონტაქტების აპლიკაცია iPhone-ზე არის საკონტაქტო ინფორმაციის საწყობი, როგორიცაა ტელეფონის ნომრები, ელფოსტის ID, მისამართი და სხვა დეტალები. ამრიგად, ამ დიდი მოცულობის მონაცემებზე სწრაფი წვდომისთვის, მისი მართვა ძალიან მნიშვნელოვანია. რაც უფრო გრძელია კონტაქტების სია, მით მეტი გჭირდებათ iPhone კონტაქტების მართვისთვის.
როდესაც მართავთ კონტაქტებს iPhone-ზე, შეგიძლიათ დაამატოთ, წაშალოთ, დაარედაქტიროთ, გადაიტანოთ და შეასრულოთ სხვა ფუნქციები თქვენი კონტაქტების სიით. ახლა, როდესაც იცით კონტაქტების მართვის მნიშვნელობა და ეძებთ ვარიანტებს, თუ როგორ უნდა მართოთ კონტაქტები iPhone-ზე, წაიკითხეთ ქვემოთ, რომ მიიღოთ საუკეთესო გადაწყვეტილებები.
ნაწილი 1. მართეთ iPhone კონტაქტები ინტელექტუალურად Dr.Fone - Phone Manager-ით
რაც შეეხება iPhone მენეჯერს, პროგრამული უზრუნველყოფა, რომელიც მთლიანად იპარავს შოუს არის Dr.Fone - Phone Manager . ეს პროფესიონალური და მრავალმხრივი პროგრამა საშუალებას გაძლევთ მართოთ კონტენტი თქვენს iPhone-ზე iTunes-ის საჭიროების გარეშე. Dr.Fone - ტელეფონის მენეჯერის გამოყენებით, შეგიძლიათ მართოთ iPhone კონტაქტები იმპორტით, ექსპორტით, დუბლიკატების წაშლით და კონტაქტების რედაქტირებით. პროგრამა ასევე საშუალებას გაძლევთ გადაიტანოთ iPhone კონტაქტები სხვა iOS მოწყობილობებზე და კომპიუტერებზე. Dr.Fone - ტელეფონის მენეჯერი საშუალებას გაძლევთ მართოთ iPhone კონტაქტები კომპიუტერზე რამდენიმე ნაბიჯით.
შენიშვნა: პროგრამული უზრუნველყოფა საშუალებას გაძლევთ მართოთ მხოლოდ ადგილობრივი კონტაქტები iPhone-ზე და არა კონტაქტები, რომლებიც იმყოფება iCloud-ზე ან სხვა ანგარიშებზე.

Dr.Fone - ტელეფონის მენეჯერი (iOS)
ერთი გაჩერების ინსტრუმენტი iPhone კონტაქტების მარტივად სამართავად
- თქვენი მუსიკის, ფოტოების, ვიდეოების, კონტაქტების, SMS-ების, აპების და ა.შ. გადატანა, მართვა, ექსპორტი/იმპორტი.
- შექმენით თქვენი მუსიკის, ფოტოების, ვიდეოების, კონტაქტების, SMS-ების, აპების და ა.შ. სარეზერვო ასლები კომპიუტერში და მარტივად აღადგინეთ ისინი.
- გადაიტანეთ მუსიკა, ფოტოები, ვიდეოები, კონტაქტები, შეტყობინებები და ა.შ. ერთი სმარტფონიდან მეორეზე.
- გადაიტანეთ მედია ფაილები iOS მოწყობილობებსა და iTunes-ს შორის.
- სრულად თავსებადია iOS 7, iOS 8, iOS 9, iOS 10, iOS 11 და iPod.
ნაბიჯები iPhone კონტაქტების მართვის ფუნქციებისთვის Dr.Fone - Phone Manager-ის გამოყენებით
უპირველეს ყოვლისა, თქვენ უნდა ჩამოტვირთოთ, დააინსტალიროთ და გაუშვათ Dr.Fone პროგრამული უზრუნველყოფა თქვენს კომპიუტერზე და შემდეგ USB კაბელის გამოყენებით, დაუკავშიროთ თქვენი iPhone თქვენს კომპიუტერს.
1. ადგილობრივი კონტაქტების შერჩევით წაშლა iPhone-ზე:
ნაბიჯი 1: აირჩიეთ კონტაქტები თქვენს iPhone-ზე.
მთავარ პროგრამულ ინტერფეისზე დააწკაპუნეთ ჩანართზე "ინფორმაცია". მარცხენა პანელზე დააწკაპუნეთ კონტაქტებზე . ადგილობრივი კონტაქტების სია გამოჩნდება მარჯვენა პანელზე. აირჩიეთ ისინი, რომელთა წაშლა გსურთ.

ნაბიჯი 2: წაშალეთ არჩეული კონტაქტები.
სასურველი კონტაქტების არჩევის შემდეგ დააწკაპუნეთ ნაგვის ხატულაზე. გაიხსნება დადასტურების ამომხტარი ფანჯარა. პროცესის დასადასტურებლად დააჭირეთ ღილაკს "წაშლა".
2. მიმდინარე საკონტაქტო ინფორმაციის რედაქტირება:
მთავარ ინტერფეისზე დააჭირეთ ღილაკს "ინფორმაცია". კონტაქტების სიიდან აირჩიეთ ის, რომლის რედაქტირებაც გსურთ. მარჯვენა პანელზე დააჭირეთ ღილაკს "რედაქტირება" და გაიხსნება ახალი ინტერფეისი. გადახედეთ საკონტაქტო ინფორმაციას ამ ახალი ფანჯრიდან. ასევე არის ველის დამატება. დასრულების შემდეგ, დააწკაპუნეთ "შენახვა" რედაქტირებული ინფორმაციის განახლებისთვის.

გარდა ამისა, არსებობს საკონტაქტო ინფორმაციის რედაქტირების სხვა გზა. ამისათვის თქვენ უნდა აირჩიოთ სასურველი კონტაქტი, დააწკაპუნეთ მარჯვენა ღილაკით და აირჩიეთ "კონტაქტის რედაქტირება". გამოჩნდება კონტაქტების რედაქტირების ინტერფეისი.
3. კონტაქტების დამატება iPhone-ზე პირდაპირ:
დააწკაპუნეთ ინფორმაციის ჩანართზე ძირითადი პროგრამული ინტერფეისიდან. დააწკაპუნეთ Plus Sign-ზე და გამოჩნდება ახალი ინტერფეისი კონტაქტების დასამატებლად. შეიყვანეთ ახალი კონტაქტების ინფორმაცია სახელთან, ტელეფონის ნომერთან, ელ.ფოსტის ID-თან და სხვა ველებთან დაკავშირებით. დამატებითი ინფორმაციის დასამატებლად დააჭირეთ "დაამატე ველი". დასრულების შემდეგ დააჭირეთ ღილაკს "შენახვა" პროცესის დასასრულებლად.

ალტერნატიულად, არსებობს კონტაქტების დამატების სხვა მეთოდი მარჯვენა მხარეს პანელზე „სწრაფი ახალი კონტაქტების შექმნა“ ოფციების არჩევით. შეიყვანეთ სასურველი დეტალები და დააჭირეთ შენახვას .
4. დუბლიკატი კონტაქტების პოვნა და წაშლა iPhone-ზე:
ნაბიჯი 1: შეაერთეთ დუბლიკატი კონტაქტები iPhone-ზე.
დააჭირეთ ინფორმაციის ჩანართს მთავარ ინტერფეისზე. iPhone-ის ადგილობრივი კონტაქტების სია გამოჩნდება მარჯვენა მხარეს.

ნაბიჯი 2: აირჩიეთ კონტაქტები გაერთიანებისთვის.
ახლა თქვენ შეგიძლიათ აირჩიოთ შესაერთებელი კონტაქტები და დააწკაპუნოთ შერწყმის ხატულაზე ზედა ზონაში.
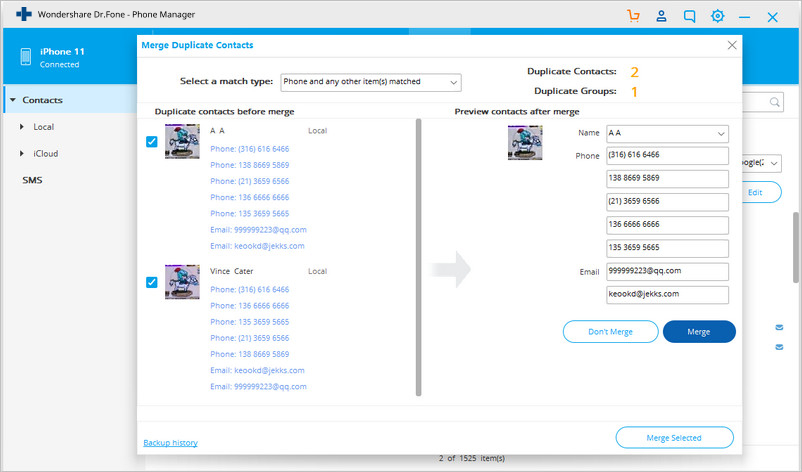
ნაბიჯი 3: აირჩიეთ მატჩის ტიპი.
გაიხსნება ახალი ფანჯარა, სადაც ნაჩვენებია დუბლიკატი კონტაქტების სია, რომლებიც ზუსტად შეესაბამება. თქვენ შეგიძლიათ აირჩიოთ მატჩის სხვა ტიპი თქვენი მოთხოვნების შესაბამისად.
ნაბიჯი 4: შეაერთეთ დუბლიკატი კონტაქტები.
შემდეგ შეგიძლიათ გადაწყვიტოთ ის ელემენტები, რომელთა შერწყმა გჭირდებათ თუ არა. თქვენ ასევე შეგიძლიათ მონიშნოთ ერთი ელემენტი, რომლის გაერთიანება არ გსურთ. დუბლიკატი კონტაქტების მთელი ჯგუფისთვის შეგიძლიათ აირჩიოთ „შერწყმის“ ან „არ შერწყმის“ ვარიანტებიდან.
ბოლოს დააწკაპუნეთ „შერჩეული შერწყმა“ პროცესის დასადასტურებლად. გამოჩნდება დადასტურების ამომხტარი ფანჯარა, სადაც უნდა აირჩიოთ "დიახ". ასევე არსებობს კონტაქტების შერწყმამდე სარეზერვო ასლის შექმნის შესაძლებლობა.
5. ჯგუფის მართვა კონტაქტებისთვის:
როდესაც თქვენს iPhone-ზე კონტაქტების დიდი რაოდენობაა, მათი ჯგუფებად დაყოფა კარგი ვარიანტია. ამ პროგრამულ უზრუნველყოფას აქვს ფუნქცია, რომელიც საშუალებას გაძლევთ გადაიტანოთ კონტაქტები ერთი ჯგუფიდან მეორეზე ან წაშალოთ კონტაქტები კონკრეტული ჯგუფიდან.
აირჩიეთ კონტაქტი - გადაიტანეთ ან წაშალეთ ჯგუფიდან
დააჭირეთ ინფორმაციის ჩანართს ძირითადი ინტერფეისიდან. კონტაქტების სიიდან აირჩიეთ სასურველი და დააწკაპუნეთ მასზე მარჯვენა ღილაკით. სხვა ჯგუფში გადასატანად – დამატება ჯგუფში > ახალი ჯგუფის სახელი (ჩამოშლილი სიიდან). კონკრეტული ჯგუფიდან ამოსაშლელად აირჩიეთ Ungrouped .
6. გადაიტანეთ კონტაქტები iPhone-სა და სხვა ტელეფონს შორის პირდაპირ, PC-სა და iPhone-ს შორის.
Dr.Fone - ტელეფონის მენეჯერი საშუალებას გაძლევთ გადაიტანოთ კონტაქტები iPhone-დან სხვა iOS და Android მოწყობილობებზე. კონტაქტების გადატანა ასევე შესაძლებელია კომპიუტერსა და iPhone-ს შორის vCard და CSV ფაილის ფორმატში.
ნაბიჯი 1: დააკავშირეთ მრავალი მოწყობილობა.
შეაერთეთ iPhone და სხვა iOS ან Android მოწყობილობა, რომელზეც გსურთ კონტაქტების გადატანა.
ნაბიჯი 2: აირჩიეთ კონტაქტები და გადაიტანეთ.
მთავარ ინტერფეისზე დააწკაპუნეთ ინფორმაციის ჩანართზე და ნაგულისხმევად შეიყვანეთ კონტაქტები . თქვენს iPhone-ზე კონტაქტების სია გამოჩნდება. აირჩიეთ ისინი, რომელთა გადატანა გსურთ და დააწკაპუნეთ ექსპორტზე > მოწყობილობაზე > აირჩიეთ დაკავშირებული მოწყობილობიდან .

გარდა ამისა, თქვენ ასევე შეგიძლიათ დააწკაპუნოთ მარჯვენა ღილაკით კონტაქტებზე, შემდეგ დააწკაპუნეთ ექსპორტზე > მოწყობილობაზე > მოწყობილობა ხელმისაწვდომი სიიდან , რომელზეც გსურთ კონტაქტის გადატანა.
დასასრულს, ზემოთ მოყვანილი ნაბიჯებით, თქვენ შეგიძლიათ მარტივად მართოთ iPhone კონტაქტები.
ნაწილი 2. iPhone კონტაქტების ხელით მართვა
თქვენს iPhone-ზე კონტაქტების მართვის კიდევ ერთი გზა არის ამის გაკეთება თქვენს მოწყობილობაზე ხელით. ამ მეთოდით, როგორც წესი, შეგიძლიათ მართოთ კონტაქტი სათითაოდ, დიდი მოთმინებით გატარებას მეტი დრო დასჭირდება, მაგრამ პროფესიონალი უფასოა. ქვემოთ მოცემულია iPhone კონტაქტების მართვის სხვადასხვა ფუნქციების შესრულების ნაბიჯები.
1. ადგილობრივი კონტაქტების წაშლა iPhone-ზე:
ნაბიჯი 1: გახსენით სასურველი კონტაქტი.
გახსენით კონტაქტების აპლიკაცია თქვენს iPhone-ზე. მოცემული კონტაქტების სიიდან დააწკაპუნეთ კონტაქტზე, რომლის წაშლაც გსურთ. საძიებო ზოლი ასევე შეიძლება გამოყენებულ იქნას სასურველი კონტაქტის მოსაძებნად. დააწკაპუნეთ რედაქტირებაზე ზედა მარჯვენა კუთხეში, რათა შეხვიდეთ რედაქტირების რეჟიმში.
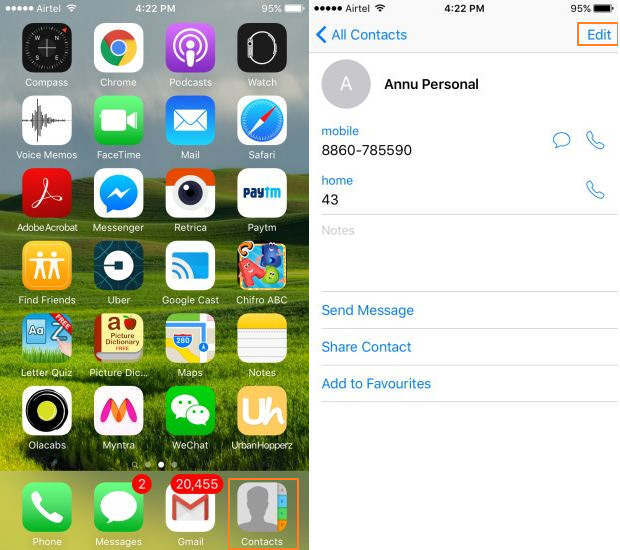
ნაბიჯი 2: წაშალეთ კონტაქტი.
გადაახვიეთ გვერდი და დააწკაპუნეთ "კონტაქტის წაშლა". გამოჩნდება კონფორმაციის ამომხტარი ფანჯარა, აირჩიეთ „კონტაქტის წაშლა“ პროცესის დასასრულებლად. ამ გზით თქვენ შეგიძლიათ მხოლოდ სათითაოდ წაშალოთ კონტაქტი.
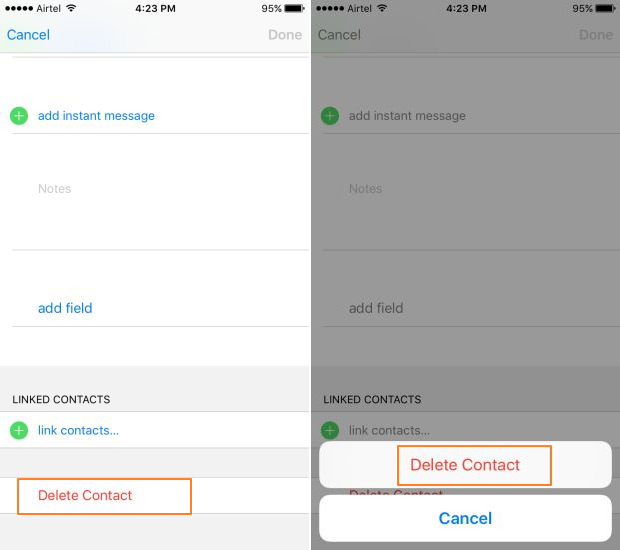
2. მიმდინარე საკონტაქტო ინფორმაციის რედაქტირება:
ნაბიჯი 1: გახსენით კონტაქტი.
გახსენით კონტაქტების აპლიკაცია და აირჩიეთ სასურველი კონტაქტი. დააჭირეთ ღილაკს "რედაქტირება" ზედა მარჯვენა კუთხეში, რათა შეხვიდეთ რედაქტირების რეჟიმში.
ნაბიჯი 2: ინფორმაციის რედაქტირება.
შეიყვანეთ ახალი ან შესწორებული ინფორმაცია სხვადასხვა ველების მიმართ. დააწკაპუნეთ „ველის დამატება“ საჭიროების შემთხვევაში ახალი ველების დასამატებლად. დააწკაპუნეთ „შესრულებულია“ რედაქტირებული ინფორმაციის შესანახად.
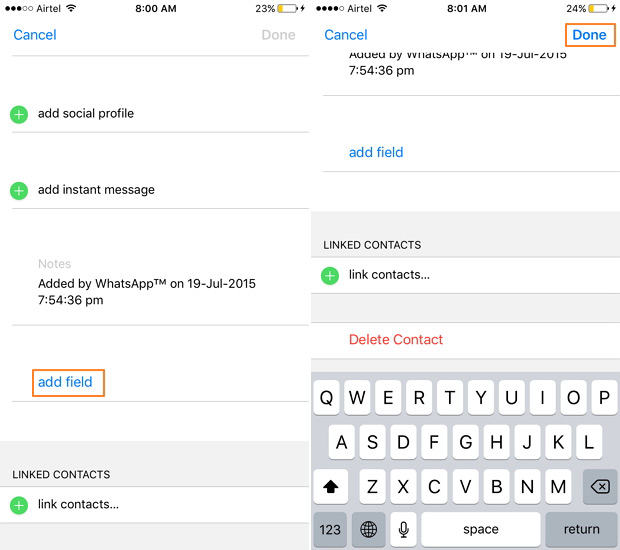
3. კონტაქტების დამატება iPhone-ზე პირდაპირ:
გახსენით კონტაქტების აპი და დაამატეთ კონტაქტი.
გახსენით კონტაქტების აპლიკაცია თქვენს iPhone-ზე. ზედა მარჯვენა კუთხეში დააწკაპუნეთ ნიშანზე "+". შეიყვანეთ ახალი კონტაქტების დეტალები და დააწკაპუნეთ შესრულებულია . კონტაქტი წარმატებით შეიქმნება.
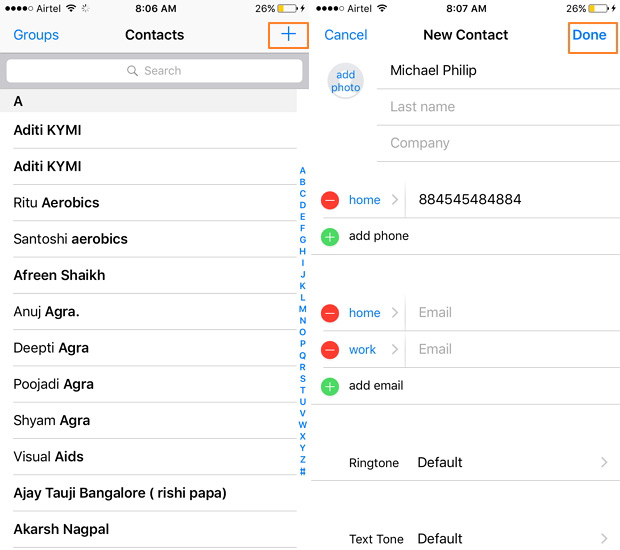
4. იპოვეთ და წაშალეთ დუბლიკატი კონტაქტები iPhone-ზე:
იმისათვის, რომ ხელით წაშალოთ დუბლიკატი კონტაქტები iPhone-ზე, თქვენ უნდა მოძებნოთ კონტაქტები, რომლებიც არაერთხელ გამოჩნდება, შემდეგ კი ხელით წაშალოთ ისინი.
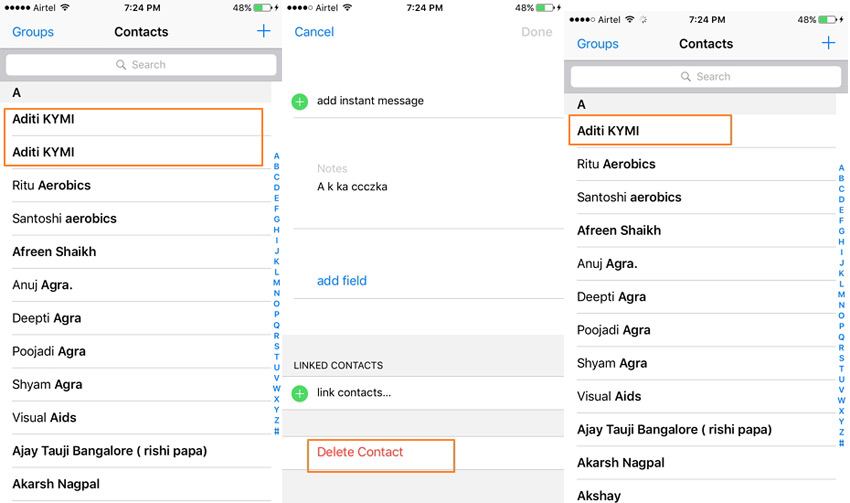
5. ჯგუფის მართვა კონტაქტებისთვის:
ხელით შესაძლებელია საკონტაქტო ჯგუფების შექმნა, წაშლა ან კონტაქტების გადატანა ერთი ჯგუფიდან მეორეში iCloud-ის საშუალებით.
თქვენს ბრაუზერში გახსენით iCloud ვებსაიტი და შეიყვანეთ თქვენი Apple ID და პაროლი. iCloud ინტერფეისზე დააწკაპუნეთ კონტაქტებზე .
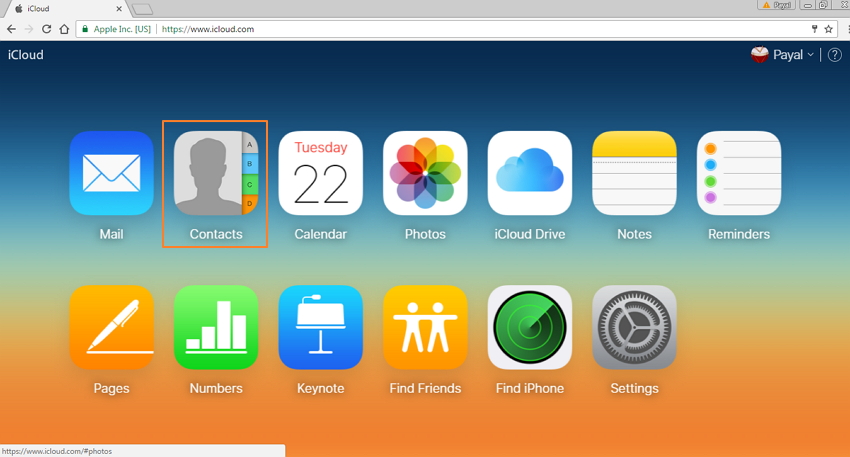
5.1 ახალი ჯგუფის შექმნა:
ქვედა მარცხენა მხარეს, დააწკაპუნეთ "+" ხატულაზე და აირჩიეთ "ახალი ჯგუფი" ჩამოსაშლელი სიიდან და დაასახელეთ ჯგუფი მოთხოვნის მიხედვით. ჯგუფის შექმნის შემდეგ, თქვენ შეგიძლიათ დაამატოთ კონტაქტები მათ ძირითადი/სხვა კონტაქტების სიიდან უბრალოდ გადათრევით და ჩამოშვებით.
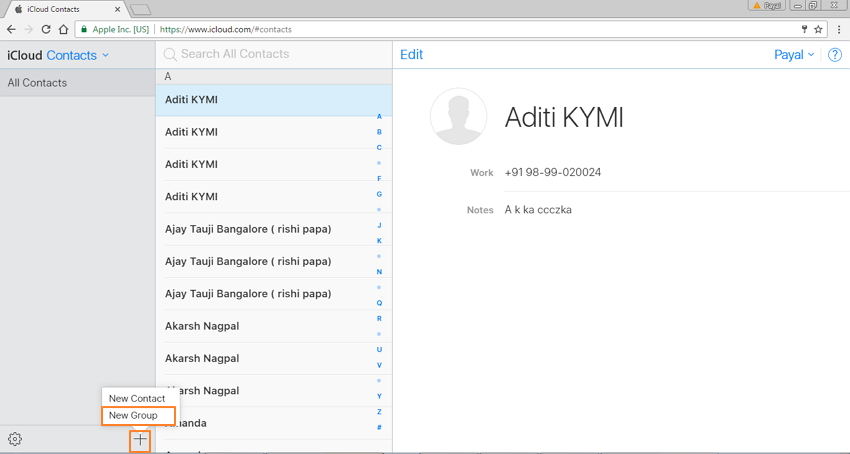
5.2 კონტაქტების გადატანა ჯგუფებს შორის:
მარცხენა პანელზე გამოჩნდება შექმნილი ჯგუფების სია. აირჩიეთ ჯგუფი 1, საიდანაც გსურთ კონტაქტის გადატანა და შემდეგ გადაიტანეთ სასურველი კონტაქტი სხვა ჯგუფში.
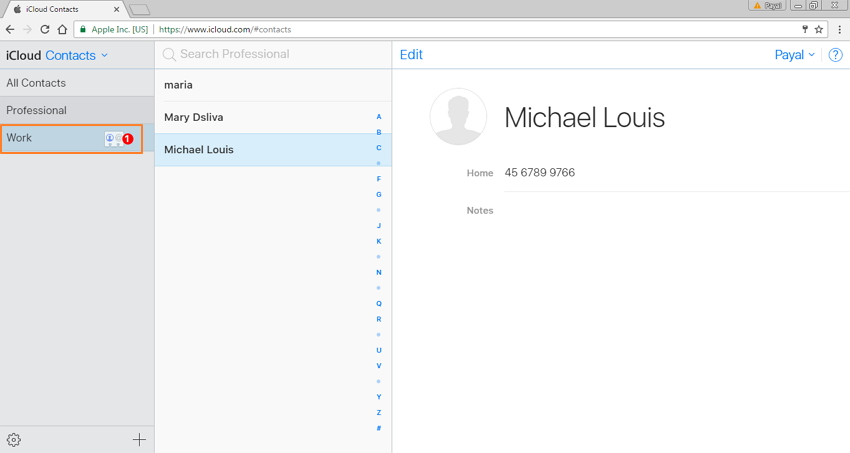
5.3 ჯგუფის წაშლა:
აირჩიეთ სასურველი ჯგუფი, დააჭირეთ ღილაკს "პარამეტრები" ქვედა მარცხენა კუთხეში და ჩამოსაშლელი მენიუდან აირჩიეთ "წაშლა". გამოჩნდება დადასტურების ამომხტარი ფანჯარა, საიდანაც დააწკაპუნეთ „წაშლა“ პროცესის დასადასტურებლად.
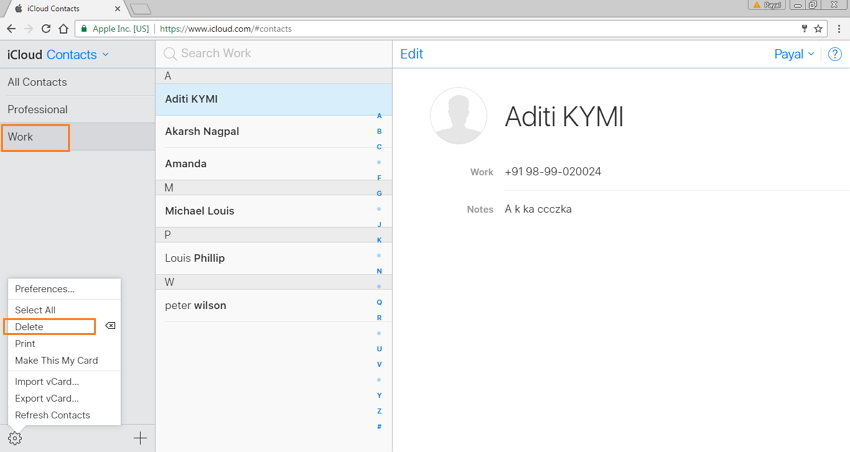
6. დააკოპირეთ iPhone კონტაქტები iCloud-ით ან iTunes-ით:
თქვენ შეგიძლიათ შექმნათ კონტაქტების სარეზერვო ასლი თქვენს iPhone-ზე iCloud ან iTunes პროგრამის საშუალებით. iTunes-ით, მთელი ტელეფონის სარეზერვო ასლი მიიღება კონტაქტების სიის ჩათვლით, რომელიც შეიძლება აღდგეს საჭიროების შემთხვევაში. iCloud სისტემის გამოყენებისას სარეზერვო ასლი მიიღება ღრუბლოვან საცავზე და არა კომპიუტერის მყარ დისკზე.
iPhone-ის სარეზერვო ასლის შესაქმნელად iTunes-ის გამოყენებით:
ნაბიჯი 1: გაუშვით iTunes და დააკავშირეთ iPhone USB კაბელის გამოყენებით.
ნაბიჯი 2: დააწკაპუნეთ ფაილი > მოწყობილობები > სარეზერვო ასლი . სარეზერვო პროცესი დაიწყება და დასრულებას რამდენიმე წუთი დასჭირდება. გთხოვთ გაითვალისწინოთ, რომ თუ გსურთ თქვენი კონტაქტების სინქრონიზაცია თქვენს iTunes-თან შემდეგ ჯერზე, თქვენი iPhone-ის ორიგინალური კონტაქტები წაიშლება.
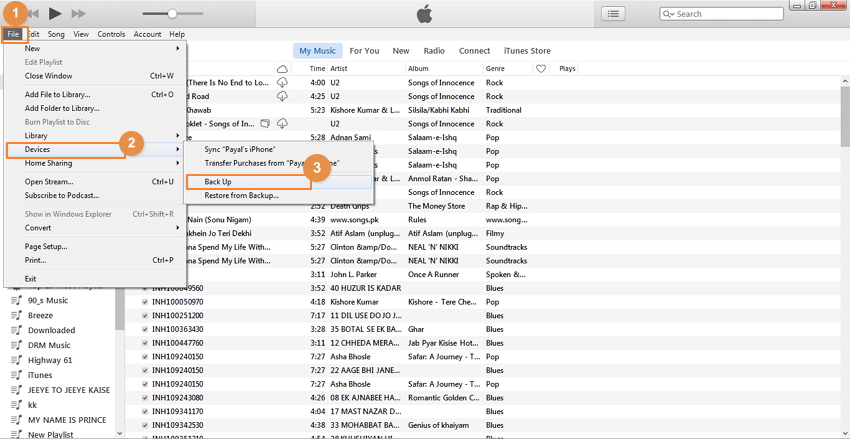
ნაწილი 3. შედარება ორ მეთოდს შორის
ზემოთ ჩამოთვლილი არის სრული ნაბიჯები და პროცედურა iPhone კონტაქტების ხელით მართვისა და მრავალმხრივი Dr.Fone - Phone Manager პროგრამული უზრუნველყოფის გამოყენებით. მიუხედავად ამისა, თუ თქვენ ხართ დილემაში და დაბნეული ხართ, რომელი მეთოდი გამოიყენოთ, ქვემოთ მოცემული შედარების ცხრილი ნამდვილად დაგეხმარებათ.
| მახასიათებლები/მეთოდი | მართეთ კონტაქტები Dr.Fone - ტელეფონის მენეჯერის გამოყენებით | კონტაქტების ხელით მართვა |
|---|---|---|
| წაშალეთ კონტაქტები ჯგუფურად | დიახ | არა |
| იპოვეთ და ამოიღეთ დუბლიკატი კონტაქტები ავტომატურად | დიახ | არა |
| კონტაქტების ჯგუფის მართვა | მარტივი გამოსაყენებელი | საშუალო სირთულის |
| პირდაპირ გადაიტანეთ კონტაქტები iPhone-სა და სხვა მოწყობილობას შორის | დიახ | არა |
| iPhone კონტაქტების სარეზერვო ასლი |
|
|
|
შეაერთეთ კონტაქტები ადგილობრივი ტელეფონიდან, iCloud-დან და სხვა ანგარიშებიდან |
დიახ | არა |
| დაამატეთ კონტაქტები iPhone-ს ჯგუფურად | დიახ | არა |
ასე რომ, როდესაც თქვენ შეგექმნათ სიტუაცია, თუ როგორ უნდა მართოთ iPhone კონტაქტები, მიჰყევით ზემოთ ჩამოთვლილ მეთოდებსა და ნაბიჯებს. ზოგადად რომ ვთქვათ, ჩვენ გირჩევთ გამოიყენოთ Dr.Fone - ტელეფონის მენეჯერი თქვენი დროის დასაზოგად.
iPhone კონტაქტები
- 1. აღადგინეთ iPhone კონტაქტები
- iPhone კონტაქტების აღდგენა
- აღადგინეთ iPhone კონტაქტები სარეზერვო ასლის გარეშე
- მიიღეთ iPhone კონტაქტები
- იპოვეთ დაკარგული iPhone კონტაქტები iTunes-ში
- ამოიღეთ წაშლილი კონტაქტები
- iPhone კონტაქტები აკლია
- 2. გადაიტანეთ iPhone კონტაქტები
- iPhone კონტაქტების ექსპორტი VCF-ში
- iCloud კონტაქტების ექსპორტი
- iPhone კონტაქტების ექსპორტი CSV-ში iTunes-ის გარეშე
- ამობეჭდეთ iPhone კონტაქტები
- iPhone კონტაქტების იმპორტი
- იხილეთ iPhone კონტაქტები კომპიუტერზე
- iPhone კონტაქტების ექსპორტი iTunes-დან
- 3. სარეზერვო iPhone კონტაქტები






სელენა ლი
მთავარი რედაქტორი