Ways to Silence iPhone Without Using the Silent Button
Mar 07, 2022 • Filed to: Frequently Used Phone Tips • Proven solutions
One of the most annoying sounds in the world is a ringing phone. It's so loud that it can be heard from across an entire room, and even cause carsickness for some people! If you are attending social or business meetings, this will surely disrupt everyone around with their constant bing-bong noise. There are many ways around getting your device taken away from ringtones by turning off "Vibrate" before entering any public space where phones aren't allowed, like stadiums during sporting events. And sometimes, if you want to silence your iPhone and you don't know how to turn the iPhone off silent mode without switching, you come to the right place.
In this article, I will tell you some best ways that can help you to know how to turn iPhone off silent mode without switching. The various methods on a phone allow you to customize your device. For example, the default mode is "ring," which means that when someone calls or texts, you will hear it ring with their selected tone and vibration setting turned off in silent mode.
Part 1: What Does Silent Mode on Your iPhone Actually Do?
The iPhone is a marvel of technology, and it's not just what you can do with your phone but also how much time has been spent perfecting every detail. One such point that most people forget to take advantage of when they put their device in silent mode: notifications! Not only will all sounds fade away, including those pesky keyboard clicks (you'll still receive calls), texts - even alarms will blink by without making any noise at all; so yes, this does mean an expanded absence from life as we know it.
Your iPhone is not just a phone - it's also an alarm clock! You can silence your device without shutting down all of its features, so you'll know when to get up and go.
A few years ago, I remembered waking up my husband at 5 am with loud ringtones because he only had the music on his earpiece, but now we both have alarms set by silent mode or vibrate setting, which means no more rude buzzing sounds during conversations.
Part 2:How to turn iPhone off silent mode without switching?
Method 1: Using Back Tap in iOS 15/14 (Double or Triple Tap)
With the Back Tap, you can now take a screenshot, lock your screen or Control Center, and more. This is an easy way to turn silent mode on when you want fewer distractions in one tap!
In iOS 14 and later versions of iPhones & iPads by simply tapping its back surface near. You may also use this feature for taking screenshots; opening the Shortcuts app from where we assign our own shortcuts without unlocking the device (like turning off alarms); activating Airplane Mode so that no sounds will come through speakers while flying above 30k feet - just select desired country/region if necessary before pressing "ON" button.
Step 01: Go to Settings > Accessibility> Touch.
Step 02: Scroll down to the bottom and select "Back Tap" under the System category.
Step 03: Then tap on "Double Tap" You can also assign an action for triple-tap gesture(s).
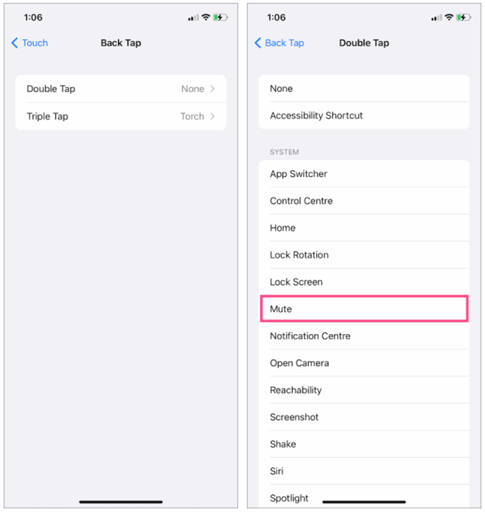
Step 04: Now here, you can easily turn off your phone without disturbing those around you by double-tapping or triple tapping gingerly on the back.
Here is another method that can help you silence the iPhone without using the mute button on the iPhone mobile device.
Method 2: Using AssistiveTouch (Only in iOS 13 and iOS 14)
Step 01: First of all, Go to Settings > Accessibility.
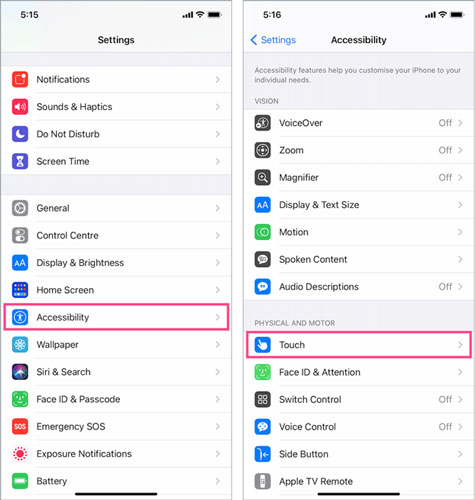
Step 02: Now, in Accessibility, see under Physical and Motor, tap "Touch."
Step 03: In this step, you tap the AssistiveTouch button at the top and turn on its toggle to show you a floating button. Drag this wherever it suits you better, whether around edges or corners of your screen, for quick access buttons in any location needed!
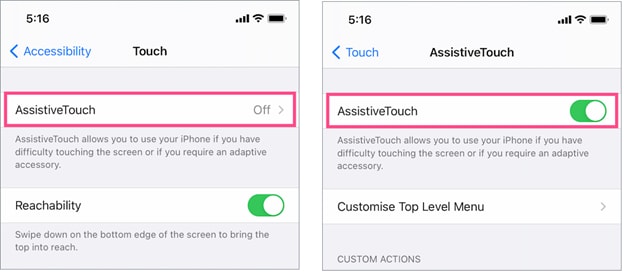
Step 04: Here is a simple way to open the "AssistiveTouch Menu" You tap the virtual onscreen button to open the AssistiveTouch menu.
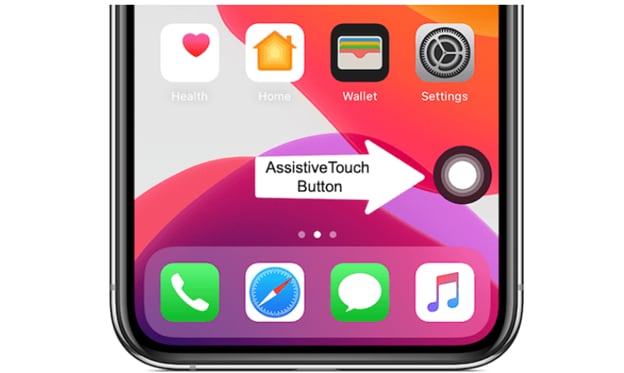
Step 05: Now, in this step, you can turn on silent mode for your iPhone with the muffle button. Tap "Device," tap the Mute option to put it in silence, and unmuting again is easy too, thanks to this handy accessibility menu!
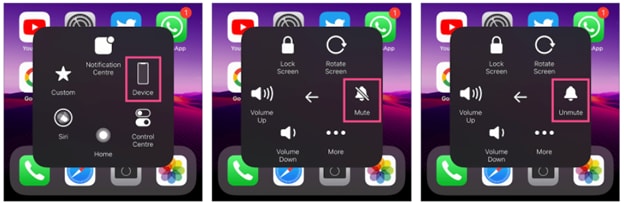
NOTE: If you want to toggle the silent mode on or off with AssistiveTouch, it will not affect the physical switch. It means that if your iPhone is turned into Mute through pressing its button and then unmuting yourself using Apple's accessibility feature called "Assistive Touch," then both modes (i.e., Silent AND Normal) would still be active as before but just opposite ways around each other where one was OFF at first place while now they're ON instead!
If you're not careful, it can be easy to confuse the physical and virtual buttons on your Apple Watch. That is because they both have a button that does something different when clicked- from silencing calls or alerts as well as turning off its screen if needed for specific uses such as fitness tracking without bothering others nearby who might want to use their phone too. Loudly while walking down busy streets! So make sure before going through all these steps in Control Center with selecting "Silent," which will darken background lighting only rather than completely shutting down functions altogether.
Method 3: Set up a Silent Ringtone to silence your iPhone
You might already know that there are different ways to set up ringtones on our device. Even if the silent button is broken, we can still get those same effects with a silent ringtone!
The best way to silence your phone is by using a silent ringtone. Unlock it and go into Settings > Sounds & Haptics > Ringtones from here. Look for an appropriate song in Tone Store that's not too long or complicated--they're generally easier on the ears than loud sounds which can be more distracting if they come up at work! Select this as your default tone so every time you get another call while away from your device with no screen times, it's going off until someone leaves a message/text message, etc.
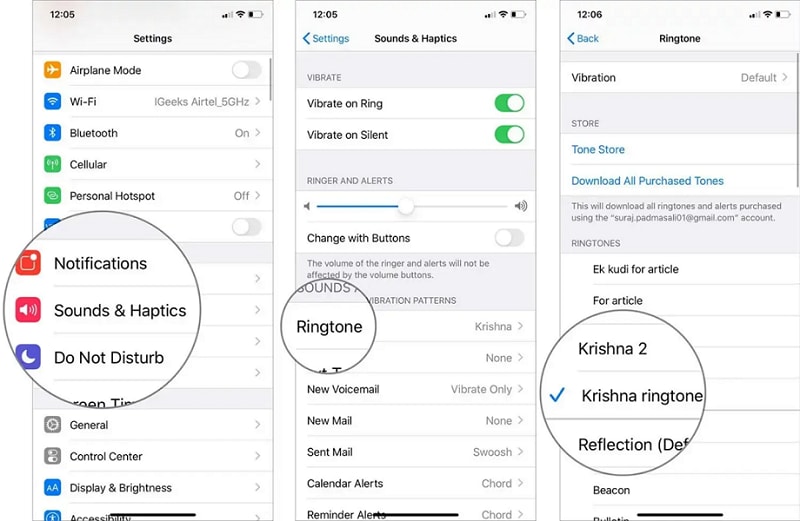
Part 3: Frequently Asked Questions
- How do I turn my iPhone on silent with a broken switch?
If your iPhone's silent switch is not working, tap on the Assistive Touch option and go to Device features. From here, you can find a Mute button which will put it in silence mode for as long as necessary!
More Tips for you:
7 Solutions to Fix iPhone Speaker Not Working
8 Quick Fixes for Notifications Not Working on iPhone
- Why is my iPhone stuck on silent?
Here are some common causes of iPhone Stuck in Silent Mode. There may be an iPhone Slider Issue, there may be a Software Issue on the iPhone, there may be occasional Third-Party Apps Interference, and there may be an Obsolete iOS Version issue with the iPhone smartphone.
- How do I turn my ringer back on?
When the ringer on your phone is silenced, there are a few different ways to bring it back. You can flip a switch that's located near where you'd press down with one finger if needed for volume or just turn up sound overall through settings in general; however, these will not solve any issues caused by silence such as missed calls and messages since those alerts weren't sent when they should have been because of no ringtone!
Final Words
There are many ways to silence your iPhone. You can use the ringer switch or volume buttons on both devices for immediate noise cancellation, which will be helpful if you're in an area with a loud ambient sound like at a concert venue!
If you find that the iPhone's vibrations are still bothering you, there is an easy way to turn them off, Or even if you want how to turn the iPhone off silent mode without switching, then you read this article and know the best steps to do it that. You can also silence your phone for specific apps with Do Not Disturb and change settings in iOS on a per-app basis if needed!
iPhone Tips & Tricks
- iPhone Managing Tips
- iPhone Contacts Tips
- iCloud Tips
- iPhone Message Tips
- Activate iPhone without SIM card
- Activate New iPhone AT&T
- Activate New iPhone Verizon
- How to Use iPhone Tips
- Other iPhone Tips
- Best iPhone Photo Printers
- Call Forwarding Apps for iPhone
- Security Apps for iPhone
- Things You Can Do with Your iPhone on the Plane
- Internet Explorer Alternatives for iPhone
- Find iPhone Wi-Fi Password
- Get Free Unlimited Data on Your Verizon iPhone
- Free iPhone Data Recovery Software
- Find Blocked Numbers on iPhone
- Sync Thunderbird with iPhone
- Update iPhone with/without iTunes
- Turn off find my iPhone when phone is broken




Selena Lee
chief Editor