როგორ ამოიღოთ iPhone აღდგენის რეჟიმიდან?
2022 წლის 27 აპრილი • შეტანილია: Android-ის მობილურთან დაკავშირებული პრობლემების მოგვარება • დადასტურებული გადაწყვეტილებები
თუ აპირებთ თქვენი iPhone-ის გახსნას, მაშინვე შეამჩნევთ, რომ მოწყობილობა აღდგენის რეჟიმშია და წარმოდგენა არ გაქვთ „როგორ გამოვიყვანოთ iPhone აღდგენის რეჟიმიდან?“ ასე რომ, როგორი იქნება თქვენი პოზიცია ამ სიტუაციასთან დაკავშირებით? კარგი, ნუ განაგრძეთ პასუხის ძებნა, მაგრამ წაიკითხეთ ეს სტატია, როგორც სახელმძღვანელო იმის გასაგებად, თუ როგორ გამოიყვანოთ iPhone 6 აღდგენის რეჟიმიდან.
ეს სტატია მოიცავს სხვადასხვა გადაწყვეტილებებს, რომლებიც შეგიძლიათ გამოიყენოთ თქვენი მოწყობილობის აღდგენის რეჟიმიდან გამოსაყვანად. მოდით გადავიდეთ უფრო შორს, ამ სტატიით iPhone გამოვიყვანოთ აღდგენის რეჟიმიდან.
ნაწილი 1: ჩვეულებრივი ნაბიჯები iPhone-ის აღდგენის რეჟიმიდან გასასვლელად
თუ თქვენი iPhone-ის აღდგენა წარმატებით დასრულდა, თქვენი ტელეფონი ავტომატურად გამოიყვანს iPhone-ს აღდგენის რეჟიმიდან გადატვირთვისას. ალტერნატიულად, თქვენ ასევე შეგიძლიათ გამოხვიდეთ აღდგენის რეჟიმიდან ტელეფონის აღდგენამდე, თუ თქვენი მოწყობილობა ადრე მუშაობდა. თუ არა, მაშინ აღდგენის რეჟიმი თქვენი საუკეთესო ვარიანტია.
ამის მისაღწევად, ქვემოთ მოცემულია ნაბიჯები, რომლებიც უნდა შესრულდეს iPhone-ის აღდგენის რეჟიმიდან გამოსაყვანად.
- ნაბიჯი 1: გამორთეთ თქვენი iPhone USB კაბელიდან.
- ნაბიჯი 2: დააჭირეთ ძილის/გაღვიძების ღილაკს, სანამ მოწყობილობა არ გამოირთვება.
- ნაბიჯი 3: კვლავ დააჭირეთ მას, სანამ კომპანიის (Apple) ლოგო არ დაბრუნდება ეკრანზე.
- ნაბიჯი 4: დატოვეთ ღილაკი და მოწყობილობა ჩაირთვება და iPhone გამოვა აღდგენის რეჟიმიდან.

შენიშვნა: ეს იყო iPhone-ის აღდგენის რეჟიმიდან გამოსვლის ზოგადი გზა, რომელიც უმეტესად მუშაობს. თუმცა, ამის გაკეთების რამდენიმე სხვა გზაც არსებობს, რაც ჩანს სტატიაში წინსვლისას.
ნაწილი 2: ამოიღეთ iPhone აღდგენის რეჟიმიდან Dr.Fone - System Repair-ის გამოყენებით
თუ გსურთ თქვენი ტელეფონის აღდგენის რეჟიმიდან გამოყვანა, მონაცემთა დაკარგვის გარეშე, მაშინ პასუხი არის Dr.Fone - სისტემის შეკეთება . თქვენ შეგიძლიათ გამოხვიდეთ აღდგენის რეჟიმიდან თქვენს iPhone-ზე Dr.Fone ხსნარის, როგორც საუკეთესო მეთოდის გამოყენებით. ეს მარტივი გამოსაყენებელი ინსტრუმენტარიუმის არის 100% უსაფრთხო და უსაფრთხო, რაც იწვევს თქვენს მოწყობილობაზე მონაცემების დაკარგვას.

Dr.Fone - სისტემის შეკეთება
ამოიღეთ iPhone აღდგენის რეჟიმიდან მონაცემთა დაკარგვის გარეშე.
- დააფიქსირეთ თქვენი iOS მხოლოდ ნორმალურ რეჟიმში, მონაცემთა დაკარგვის გარეშე.
- დააფიქსირეთ სხვადასხვა iOS სისტემის პრობლემები , რომლებიც ჩარჩენილია აღდგენის რეჟიმში , Apple-ის თეთრი ლოგო , შავი ეკრანი , დაწყებისას და ა.შ.
- ასწორებს სხვა iPhone და iTunes შეცდომებს, როგორიცაა iTunes შეცდომა 4013 , შეცდომა 14 , iTunes შეცდომა 27 , iTunes შეცდომა 9 და სხვა.
- მუშაობს iPhone, iPad და iPod touch-ის ყველა მოდელზე.
-
სრულად თავსებადია უახლეს iOS 11-თან.

შემდეგი არის ეტაპობრივი პროცესი იგივე. ეკრანის ანაბეჭდები მკითხველებს უკეთესად გააცნობიერებენ და ისწავლიან, როგორ გამოიყვანონ iPhone აღდგენის რეჟიმიდან.
ნაბიჯი 1: ჯერ უნდა გაუშვათ Dr.Fone პროგრამული უზრუნველყოფა, შემდეგ გადადით Dr.Fone ინტერფეისიდან სისტემის შეკეთების არჩევაზე, რათა iPhone გამოიყვანოთ აღდგენის რეჟიმიდან.

ამის შემდეგ თქვენ უნდა დააკავშიროთ თქვენი მოწყობილობა კომპიუტერთან USB-ის დახმარებით, თქვენი მოწყობილობა აღმოაჩენს Dr.Fone-ს, შემდეგ გააგრძელეთ „სტანდარტული რეჟიმის“ არჩევა.

ნაბიჯი 2: ჩატვირთეთ iPhone DFU რეჟიმში, თუ ის არ არის აღიარებული
ქვემოთ ჩამოთვლილი ნაბიჯები დაგეხმარებათ მოწყობილობის ჩატვირთვაში DFU რეჟიმში
პასუხი: ნაბიჯები iPhone 7,8, X DFU რეჟიმისთვის
გამორთეთ მოწყობილობა> გეჭიროთ მთლიანი ხმის და ჩართვის ღილაკი დაახლოებით 10 წამის განმავლობაში > გამორთეთ ჩართვის ღილაკი და გააგრძელეთ ხმის ღილაკის დაჭერა DFU რეჟიმის გამოჩენამდე.

B: ნაბიჯები სხვა მოწყობილობებისთვის
გამორთეთ ტელეფონი> გეჭიროთ Power და Home ღილაკი დაახლოებით 10 წამის განმავლობაში> გაათავისუფლეთ მოწყობილობის ჩართვის ღილაკი, მაგრამ გააგრძელეთ Home ღილაკით, სანამ DFU რეჟიმი არ გამოჩნდება.
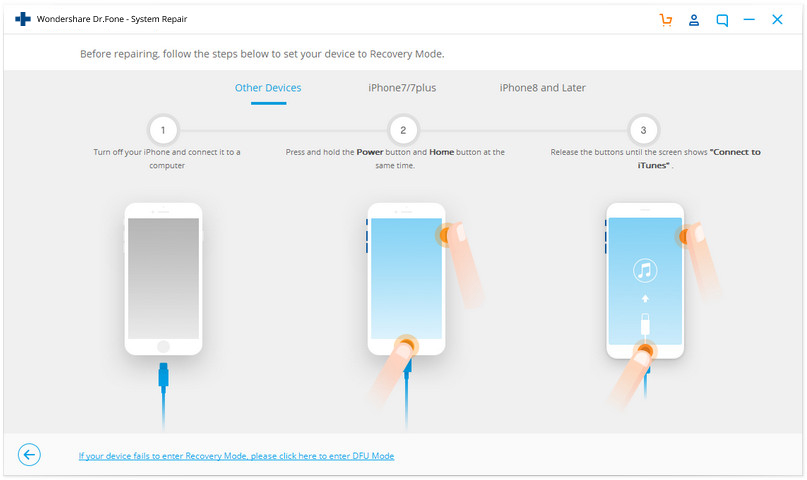
ნაბიჯი 3: პროგრამული უზრუნველყოფის ჩამოტვირთვა
ამ ეტაპზე iPhone-ის აღდგენის რეჟიმიდან გამოსაყვანად, თქვენ უნდა აირჩიოთ მოწყობილობის სწორი დეტალები, როგორიცაა მოდელი, პროგრამული უზრუნველყოფის დეტალები> ამის შემდეგ დააჭირეთ დაწყებას.

დაელოდეთ ცოტა ხანს ჩამოტვირთვის დასრულებამდე.
ნაბიჯი 4: პრობლემის მოგვარება
ჩამოტვირთვის დასრულების შემდეგ, გადადით Fix now ოფციაზე, რათა დაიწყოთ შეკეთების პროცესი, რათა დააბრუნოთ თქვენი მოწყობილობა ნორმალურ რეჟიმში და მიიღოთ პასუხი, თუ როგორ გამოიყვანოთ iPhone 6 აღდგენის რეჟიმიდან.

სულ რამდენიმე წუთში თქვენი მოწყობილობა აღდგება ნორმალურ რეჟიმში და მზად იქნება მისი გამოყენების დასაწყებად.
ნაწილი 3: ამოიღეთ iPhone აღდგენის რეჟიმიდან iTunes-ის გამოყენებით
ალტერნატიულად, შეგიძლიათ სცადოთ შემდეგი ნაბიჯები, რათა iPhone გამოიყვანოთ აღდგენის რეჟიმიდან iTunes-ის დახმარებით.
ნაბიჯი 1: შეაერთეთ თქვენი მოწყობილობა კომპიუტერთან USB კაბელის გამოყენებით და გახსენით iTunes თქვენს კომპიუტერში კითხვაზე „როგორ გამოვიდეთ აღდგენის რეჟიმიდან?“.
ნაბიჯი 2: თქვენ შეგიძლიათ მიიღოთ ამომხტარი ფანჯარა, რომელშიც ნათქვამია: "iTunes-მა აღმოაჩინა iPhone აღდგენის რეჟიმში." დააწკაპუნეთ ღილაკს "აღდგენა" - სამუშაო დასრულებულია!
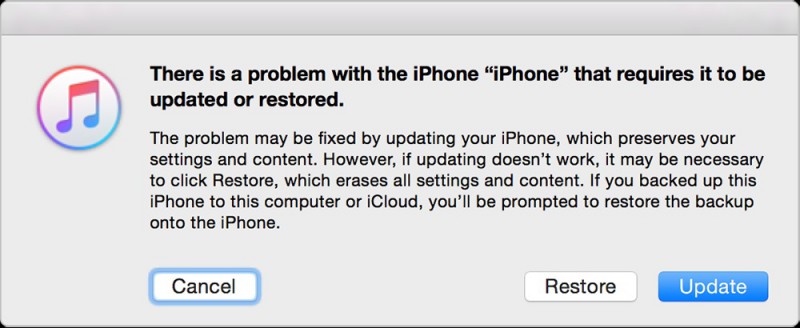
ნაბიჯი 3: უბრალოდ დაელოდეთ კიდევ რამდენიმე წუთს, რომ მიიღოთ განახლება პროგრამული უზრუნველყოფის სერვერიდან.
ნაბიჯი 4: ახლა თქვენ შეგიძლიათ განაახლოთ ან აღადგინოთ, თუ iTunes გახსნილია ამომხტარი ფანჯრიდან.
ნაბიჯი 5: შემდეგი, თქვენ მიიღებთ ფანჯარას პარამეტრების სიით და აირჩიეთ "შემდეგი" ფანჯრის ბოლოში.
ნაბიჯი 6: შემდეგ ის მოგთხოვთ დაეთანხმოთ წესებსა და რეგულაციებს, რათა გაიგოთ, როგორ გამოხვიდეთ აღდგენის რეჟიმიდან?.
ნაბიჯი 7: თქვენ მიიღებთ ახალ iOS-ს თქვენს iPhone-ზე და გადატვირთავთ მოწყობილობას.
შენიშვნა: ახლა თქვენი iPhone განახლებულია ახალი iOS-ით. სარეზერვო მონაცემები ხელმისაწვდომი იქნება iTunes-ის სარეზერვო ფაილზე. ასე რომ, ახლა თქვენ იცით, როგორ გამოხვიდეთ აღდგენის რეჟიმიდან iTunes-ის ინსტრუმენტის გამოყენებით.
ნაწილი 4: ამოიღეთ iPhone აღდგენის რეჟიმიდან TinyUmbrella-ს გამოყენებით
დამახასიათებელია, რომ როდესაც iPhone-ს ამოიღებთ აღდგენის რეჟიმიდან, თქვენ ხართ ყველა თქვენი პარამეტრისა და მონაცემების დაკარგვის რისკის ქვეშ, რადგან დაგჭირდებათ iTunes-ის ახალი აღდგენის განხორციელება. თუ თქვენ გაქვთ iTunes სარეზერვო ასლი, გაგიმართლებთ, რომ არ დაკარგოთ მონაცემები. იმ შემთხვევაში, თუ დაგავიწყდათ რამდენიმე დღის ან კვირის სარეზერვო ასლის შექმნა, თქვენ უნდა განიცადოთ მონაცემების დაკარგვა, რაც ხდება iTunes-ში აღდგენასთან ერთად.
საბედნიეროდ, არსებობს კიდევ ერთი ინსტრუმენტი iPhone-ის აღდგენის რეჟიმიდან გამოსაყვანად, რომელსაც ეწოდება TinyUmbrella ინსტრუმენტი. ეს ინსტრუმენტი ამოიღებს თქვენს iPhone-ს აღდგენის რეჟიმიდან თქვენი ძვირფასი მონაცემების ან პარამეტრების დაკარგვის გარეშე.
თქვენ მხოლოდ უნდა მიჰყვეთ ინსტრუქციას აღდგენის რეჟიმიდან გამოსასვლელად:
1. Tinyumbrella ინსტრუმენტის ჩამოტვირთვა არის ამ პროცესის მთავარი ნაბიჯი. ის ხელმისაწვდომია როგორც Mac-ისთვის, ასევე Windows-ისთვის.
2. შემდეგ ეტაპზე, თქვენ უნდა დააკავშიროთ თქვენი მოწყობილობა კომპიუტერს USB კაბელის საშუალებით, როდესაც ის კვლავ ჩარჩენილია აღდგენის რეჟიმში.
3. ახლა გაუშვით TinyUmbrellatool და დაელოდეთ კიდევ რამდენიმე წუთს თქვენს iPhone-ზე აღმოჩენის მისაღებად.
4. როგორც კი iPhone აღმოაჩენს ხელსაწყოს, TinyUmbrella ავტომატურად გეტყვით, რომ თქვენი მოწყობილობა აღდგენის რეჟიმშია.
5. ახლა დააწკაპუნეთ ღილაკზე Exit Recovery TinyUmbrella-ზე.
6. ეს პროცესი დაგეხმარებათ გაიგოთ, როგორ გამოიყვანოთ iPhone 6 აღდგენის რეჟიმიდან რამდენიმე წამში!
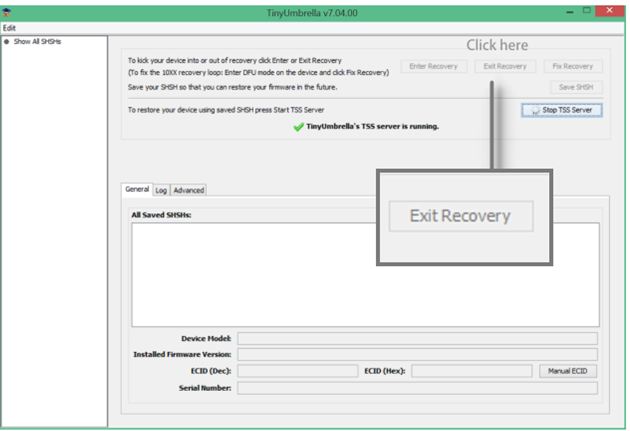
ამ სტატიის ხელთ, თქვენ ნამდვილად იცით და გაქვთ რამდენიმე ტექნიკა თქვენს თითებში, რომ iPhone გამოიყვანოთ აღდგენის რეჟიმიდან. გთხოვთ, დარწმუნდეთ, რომ მიჰყევით ყველა მეთოდს ეტაპობრივად და ყურადღებით, რომ მიიღოთ საუკეთესო შედეგები იმის შესახებ, თუ როგორ უნდა გამოიყვანოთ iPhone აღდგენის რეჟიმიდან.
Თქვენ შეიძლება ასევე მოგეწონოთ
iPhone პრობლემები
- iPhone ჩაეჭედა
- 1. iPhone ჩარჩა დაკავშირება iTunes-თან
- 2. iPhone ჩარჩა ყურსასმენის რეჟიმში
- 3. iPhone ჩარჩა გადამოწმების განახლებაზე
- 4. iPhone ჩარჩა Apple-ის ლოგოზე
- 5. iPhone ჩარჩა აღდგენის რეჟიმში
- 6. ამოიღეთ iPhone აღდგენის რეჟიმიდან
- 7. iPhone აპები მოლოდინშია ჩარჩენილი
- 8. iPhone ჩარჩა აღდგენის რეჟიმში
- 9. iPhone ჩარჩა DFU რეჟიმში
- 10. iPhone ჩარჩა ჩატვირთვის ეკრანზე
- 11. iPhone-ის დენის ღილაკი ჩაეჭედა
- 12. iPhone-ის ხმის ღილაკი ჩარჩა
- 13. iPhone ჩარჩა დამუხტვის რეჟიმში
- 14. iPhone ჩარჩა ძიებაში
- 15. iPhone-ის ეკრანს აქვს ლურჯი ხაზები
- 16. iTunes ამჟამად ჩამოტვირთავს პროგრამულ უზრუნველყოფას iPhone-ისთვის
- 17. შემოწმება მოხდა განახლებაზე
- 18. Apple Watch ჩარჩა Apple-ის ლოგოზე




Alice MJ
პერსონალის რედაქტორი
ზოგადად შეფასებულია 4.5 ( მონაწილეობდა 105 )