6 Tips to Transfer Data from One Phone to Another
Apr 27, 2022 • Filed to: Tips for Different Android Models • Proven solutions
Samsung Galaxy S22 is grabbing everyone's attention and curiosity about its designs, new features, and specifications. Have you heard about the initial release date of the Samsung it? The expected release date of the Samsung S22 would fall at the end of February 2022.
Users who are looking forward to buying the Samsung Galaxy S22 would look to transfer their previous data to avoid any issues while changing their devices. For that, they look for techniques that cater to their requirement of transferring all data to the new Samsung. This article will specifically talk about how to transfer data from one phone to another with simple methods.
Method 1: How to Transfer Data Using Samsung Smart Switch
This method will use a reliable tool to transfer data from one phone to another. Smart Switch is a specially designed app for both Android and iOS users so that they can easily transfer photos, videos, documents, and music files from one phone to another. It shows compatibility with all devices of Windows, Android, and iOS.
This app first scans your data to prevent virus attacks and then transfers data from old phone to new. It also supports both wired and wireless transfer so that the user is not restricted to one option. You can also restore data by it from external storage.
Step by Step Guide to Use Smart Switch for Transferring Data
Step1: To begin, Install this app from either its website or Google play store. Launch the app of Samsung Smart Switch on both your old phone and new Samsung Galaxy S22 phone. Follow the steps to make Samsung transfer data to new phone:
Step 2: Now, Connect both of your phones to the same Wi-Fi put them closer to at least within the distance of 8 inches. Now function Smart Switch on both phones. On your old phone, click on the "Wireless" option and then tap on "Send." Afterward, click on "Connect" to proceed. ( You can also connect the phones with the USB-OTG adapter.)
Step 3: On your Samsung Galaxy S22, click on "Wireless" and then on "Receive." Now, tap on "Android," after which it will establish a connection between both of your phones.
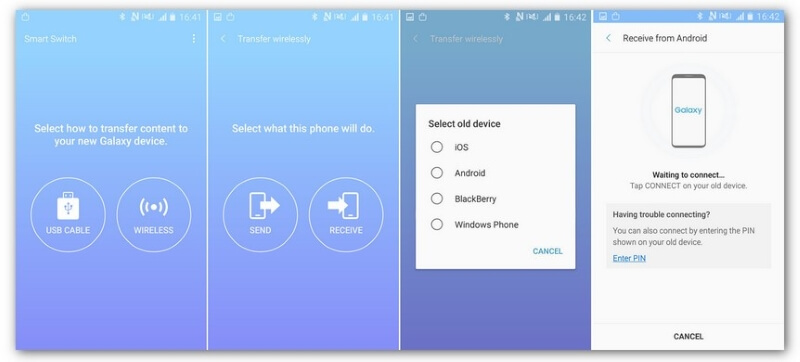
Step 4: Now, choose the type of data you want to transfer from your old phone to your new phone. After that, tap on the "Send" option to start the process. Wait for some time, and your data will be successfully transferred.
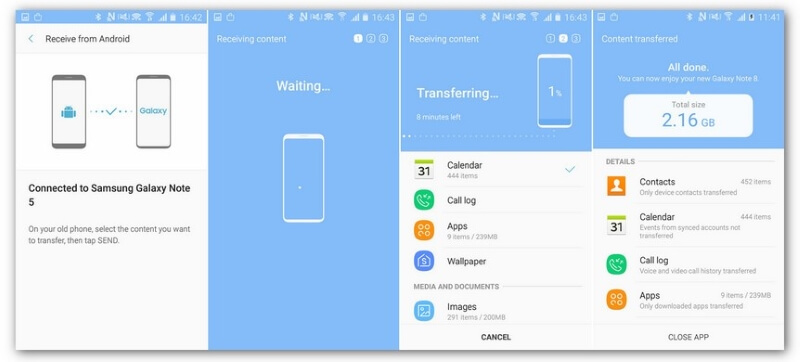
Method 2: Use Phone Transfer to Transfer Data from One Phone to Another
Do you want to know about the excellent tool that can transfer data from one phone to another? Dr.Fone Phone Transfer is an amazing tool that can help you transfer data and solve any problem related to your phone. This tool was built especially for non-technical people as it does not require any complexity and skills in fulfilling the steps.
It is 100% compatible with every phone device and transfers data between them without any hurdles. You can even transfer apps from one Android to another within minutes without damaging your existing data.
Key Features of Dr.Fone that One Must Know
- Password Manager recovers passwords that you may forget. Also, it can keep all your passwords in one place so that you won't forget them in the future.
- Screen Unlock can remove 4 screen lock types: pattern, PIN, password & fingerprints.
- WhatsApp Transfer can transfer and restore all the data on your WhatsApp.
How to Use Phone Transfer of Dr.Fone to Transfer Data from Old Phone to Samsung S22
In this section, we will explore the key feature of Dr.Fone to transfer data from an old phone to Samsung Galaxy S22. Just pay heed to the following steps:
Step 1: Launch Dr.Fone on your PC
To begin, launch Dr.Fone on your computer and tap on its feature of “Phone Transfer” to start the process.

Step 2: Connect your Phones
Now connect both your source and destination phones to your computer and choose the files or data you want to transfer. You can also use the "Flip" button to switch between source and destination phones.

Step 3: Begin to Transfer
After choosing the files, tap on the "Start" button to initiate transferring data. You can also remove the existing data on your new phone by ticking on "Clear data before copy" before initiating the transfer process.

Method 3: How to Transfer Files between Phones Using Bluetooth
Using Bluetooth to transfer data from one phone to another may sound an old way, but actually, it's the safest one. This method may take some time, but it helps transfer larger files with great security and privacy.
The following steps are jotted down to transfer data from an old phone to Samsung Galaxy S22 via Bluetooth:
Step 1: To begin with, turn on Bluetooth on your old phone. For this, swipe down the notification panel and tap on the Bluetooth icon. Similarly, turn on Bluetooth on your new phone by tapping on its icon. Now pair both of your devices by opening Bluetooth from the settings and connecting it to your old phone.
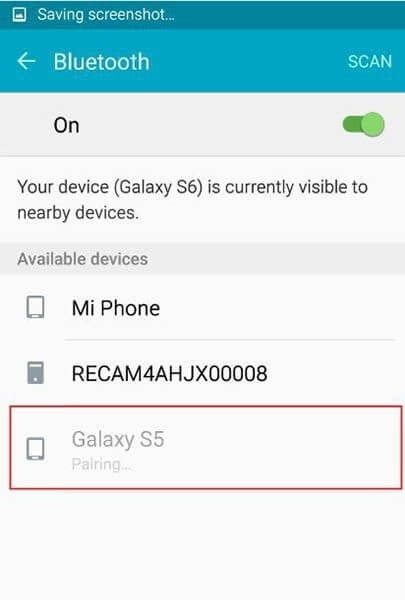
Step 2: Confirm the connectivity between your phones by tapping on the "OK" button. To transfer files, go to the "File Manager" on your old phone and select the files you want to transfer.

Step 3: After selecting the files, tap on the menu button and choose "Share." From the given options, tap on "Bluetooth." From the window that will appear, select the name of your destination phone, and the files will be sent. Now, on your new phone, tap on "Accept" to confirm the transfer of your files to your new phone.

Method 4: How to Transfer Data Using MobileTrans
This section will discuss another app to transfer data from android to android, through which you can safely transfer data to a new phone. MobileTrans is built for users who don’t have any technical skills as it easily transfers unlimited data from one device to another. You can instantly transfer books, contacts, music files, photos, and videos without deleting or damaging the original data.
It supports all devices, including Android, Windows, and iOS. It also gives data protection so that you won’t be worried about the security and privacy of your data.
Simple Steps to Transfer Data to Other Devices through MobileTrans
Let’s talk about how to transfer data using MobileTrans. Pay attention to the following steps:
Step 1: Start the procedure by installing MobileTrans app on your computer. You can download this app by searching it on their website. After installation, launch the application and select the "Phone Transfer" feature.

Step 2: Now it’s time to connect your source and destination phones with MobileTrans. You can also utilize their "Flip" option to switch between source and destination phones.
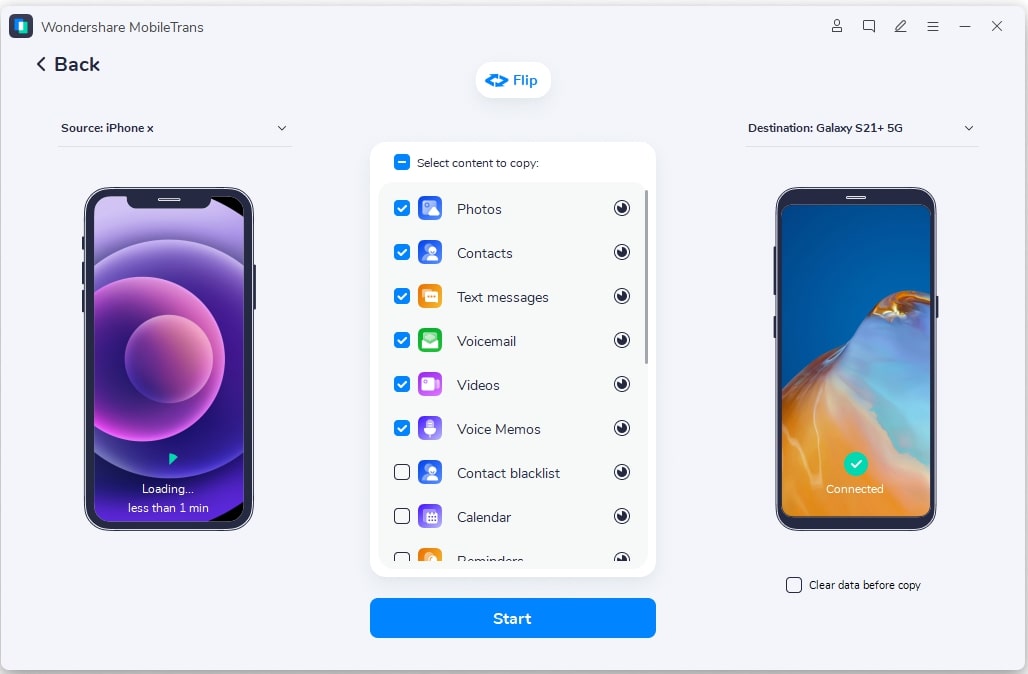
Step 3: Now, select the content you want to transfer from your old phone. After choosing the data, tap on the "Start" button to initiate the transfer process. After some minutes, all your data will be transferred to your destination phone.
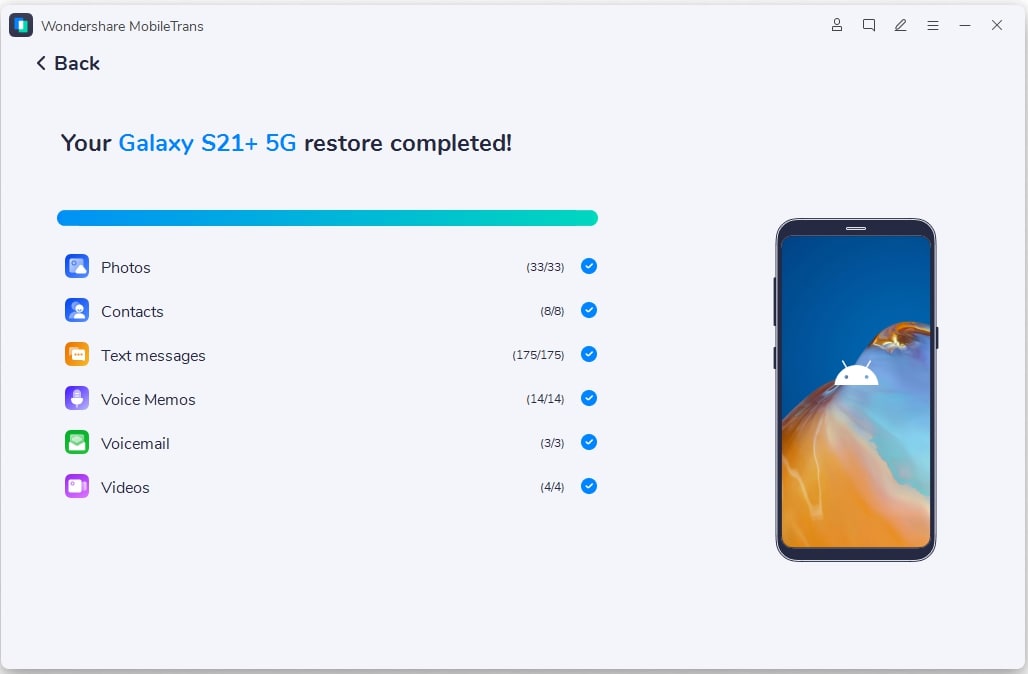
Method 5: Transfer Files Among Phones with CLONEit
CLONEit features a consistent system of transferring data from one phone to another. It helps the user cover 12 different data types in the transfer process. The following steps explain the process of transferring files among phones with the aid of CLONEit.
Step 1: Install CLONEit across both Android devices. Once done, you need to visit the “Accessibility” settings across the phone and turn on the “Auto-Installation” feature to transfer data with applications.
Step 2: Launch CLONEit on both devices and set the “Sender” and “Receiver” accordingly. Tap “Sender” on the device that will act as the source, transforming it into a hotspot. Connect the target device with the hotspot for developing a connection.
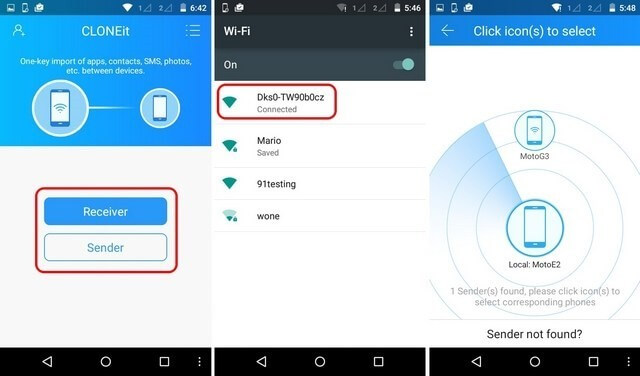
Step 3: After successfully establishing a connection, the target device is prompted to accept the connection request. Supported data types are listed across the screen, across which the appropriate files are selected. Once done, tap “Start.” The transfer process will conclude after some time.
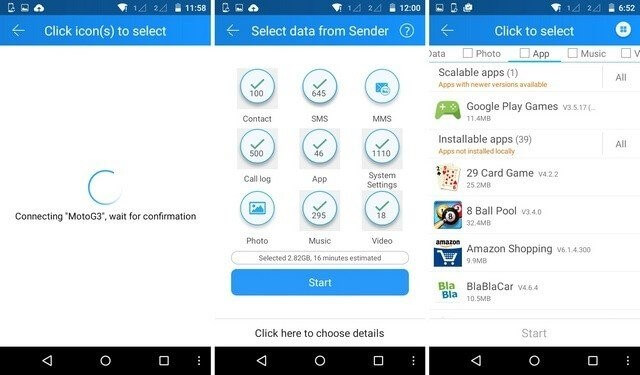
Method 6: Use a USB Cable to Transfer Data
USB cable is one of the oldest and most common methods to transfer data across devices. Although this method is time-consuming compared to other methods discussed above, it still transfers all data across devices with ease.
Step 1: Connect the source device with a USB cable on the computer and allow data transfer among both devices. Select all the files, folders, or data to be transferred and copied.
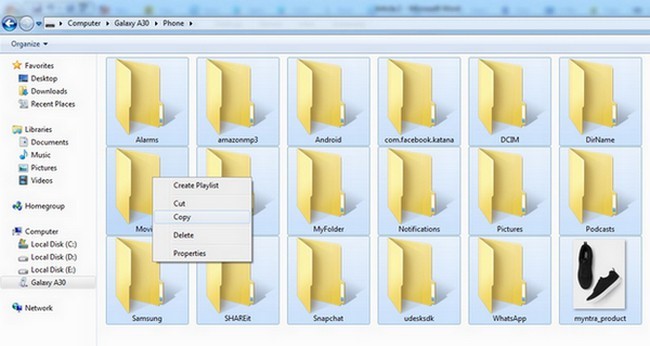
Step 2: Have the data transferred across the computer temporarily. Connect your target device with the computer using a USB cable and permit data transfer. Copy the content stored across the computer and paste it across the target device’s storage.
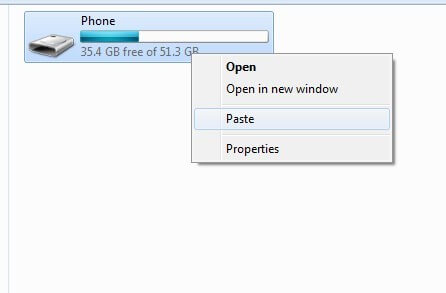
Transferring your data from an old phone to a new phone may sound like a hectic job. But in this article, we have briefly touched upon the four easiest methods with different reliable tools to transfer data from one phone to another.
Samsung Tips
- Samsung Tools
- Samsung Transfer Tools
- Samsung Kies Download
- Samsung Kies' Driver
- Samsung Kies for S5
- Samsung Kies 2
- Kies for Note 4
- Samsung Tool Issues
- Transfer Samsung to Mac
- Transfer Photos from Samsung to Mac
- Samsung Kies for Mac
- Samsung Smart Switch for Mac
- Samsung-Mac File Transfer
- Samsung Model Review
- Transfer from Samsung to Others
- Transfer Photos from Samsung Phone to Tablet
- Can Samsung S22 Beat iPhone This Time
- Transfer Photos from Samsung to iPhone
- Transfer Files from Samsung to PC
- Samsung Kies for PC





Selena Lee
chief Editor