როგორ ჩართოთ და გამორთოთ ჩაკეტილი ეკრანი Android
2022 წლის 28 აპრილი • შეტანილი: მოწყობილობის დაბლოკვის ეკრანის ამოღება • დადასტურებული გადაწყვეტილებები
თანამედროვე სამყაროში სმარტფონების გამოყენება ისეთ ჩვეულ ტენდენციად იქცა, რომ ყველა არანორმალურად იგრძნობს თავს, თუ საკუთარი სმარტფონი არ ექნება. იმდენად დიდი მოთხოვნაა, რომ ყველა IT კომპანია ყველანაირად ცდილობს სმარტფონების რამდენიმე შესანიშნავი ბრენდის დანერგვას და ინოვაციას. სმარტფონების ფუნქციის მხარდასაჭერად, ჯერ კიდევ არსებობდა მრავალი ოპერაციული სისტემა. მათ შორის, Android არის ერთ-ერთი ყველაზე პოპულარული და სანდო OS.
ისევე, როგორც ნებისმიერი სხვა სმარტფონი, ყველა Android მოწყობილობას აქვს თავისი გზები, რათა დაიცვას სმარტფონში შენახული მონაცემები დაზიანებისგან ან გაჟონვისგან. ერთ-ერთი ყველაზე მარტივი და ადვილად გამოსაყენებელი გზაა დაბლოკილი ეკრანის გამოყენება.
დაბლოკვის ეკრანი ტრადიციული, მაგრამ ეფექტური საშუალებაა, რომელიც დაგეხმარებათ დაიცვათ თქვენი Android ტელეფონები. ამ სტატიაში ჩვენ შემოგთავაზებთ ინფორმაციულ სტატიას ყველაფრის შესახებ, რაც უნდა იცოდეთ Android-ის დაბლოკვის ეკრანის, მისი ჩართვისა და გამორთვის გზების შესახებ.
- ნაწილი 1: როგორ ჩართოთ Android Lock Screen?
- ნაწილი 2: როგორ გამორთოთ დაბლოკვის ეკრანი?
- ნაწილი 3: დაბლოკვის ეკრანის გამორთვის საერთო პრობლემები
- ნაწილი 4: წაშალეთ დავიწყებული Android ეკრანის დაბლოკვა
ნაწილი 1: როგორ ჩართოთ Android Lock Screen
თუ დრო დახარჯეთ თქვენი Android მოწყობილობების ფუნქციების ძიებასა და ძიებაში, აღმოაჩენთ, რომ დაბლოკვის ეკრანის ჩართვის პროცესი უშედეგოა.
· ნაბიჯი 1: თქვენი Android მოწყობილობების მთავარ ეკრანზე, შეეხეთ გადაცემათა კოლოფის ხატულას - ეს არის ხატულა, რომელიც წარმოადგენს პარამეტრების მენიუს. მას შემდეგ რაც აირჩევთ, ეკრანზე დაინახავთ ჩამოსაშლელ მენიუს. მოწოდებულ ვარიანტებში შეეხეთ უსაფრთხოების ზოლს.

· ნაბიჯი 2: ჩანართის ქვეშ, რომლის სათაურია ეკრანის უსაფრთხოება, შეეხეთ სიის პირველ ზოლს, რომელსაც ეწოდება ეკრანის დაბლოკვა.
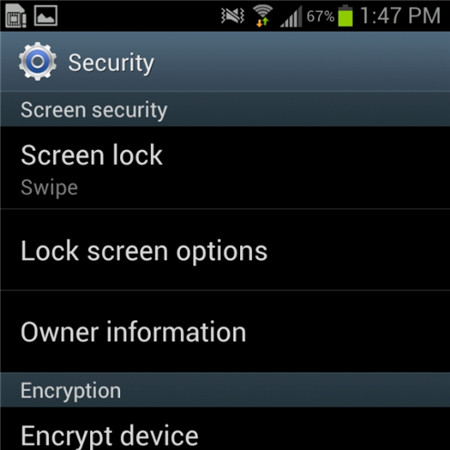
· ნაბიჯი 3: ნაბიჯის წარმატებით შესრულების შემდეგ, Android მოგცემთ უამრავ არჩევანს თქვენი Android მოწყობილობების ეკრანის დაბლოკვის გზების შესახებ. ამ გზებს შორის აირჩიეთ ერთი კონკრეტული ტიპი, რომელიც თქვენთვის ყველაზე მოსახერხებელი და თავისუფალია - რისკი. ამის შემდეგ, ჩაწერეთ თქვენი PIN კოდი არჩევანის დასადასტურებლად და საბოლოოდ გაააქტიურეთ თქვენი დაბლოკვის ეკრანის ფუნქცია, როგორც გსურთ.
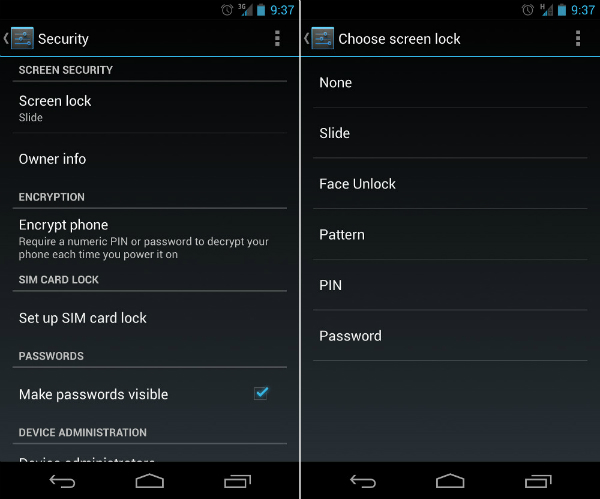
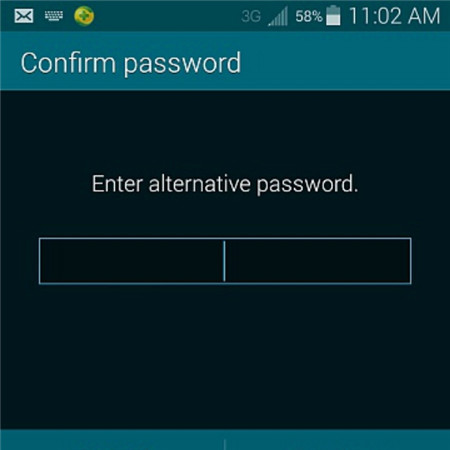
ნაწილი 2: როგორ გამორთოთ Android დაბლოკვის ეკრანი
ზოგიერთ მომხმარებელს, დაბლოკვის ეკრანს შეუძლია უფრო მეტი ზიანი მიაყენოს, ვიდრე სიკეთეს, და მათ ურჩევნიათ გამორთონ ეკრანის დაბლოკვა თავიანთ Android მოწყობილობებზე. ეს პროცესი ასევე მარტივი შესასრულებელია, თუ თქვენ ჯერ კიდევ გაქვთ უსაფრთხოების კოდის კარგი მეხსიერება.
· ნაბიჯი 1: თქვენი Android მოწყობილობების მთავარ ეკრანზე შეეხეთ გადაცემათა კოლოფის ხატულას. ის პირდაპირ მიგიყვანთ ტელეფონის პარამეტრების მენიუში. ამის შემდეგ, ჩამოსაშლელი მენიუ გამოჩნდება რამდენიმე არჩევანით და ზოლებით. მათ შორის, შეეხეთ უსაფრთხოების პარამეტრს თქვენი მუშაობის დასაწყებად.

· ნაბიჯი 2: სათაურის ქვეშ, სახელწოდებით Screen Security header, გამოჩნდება 3 არჩევანი. შეეხეთ პირველს, რომელსაც აქვს ეკრანის დაბლოკვა.
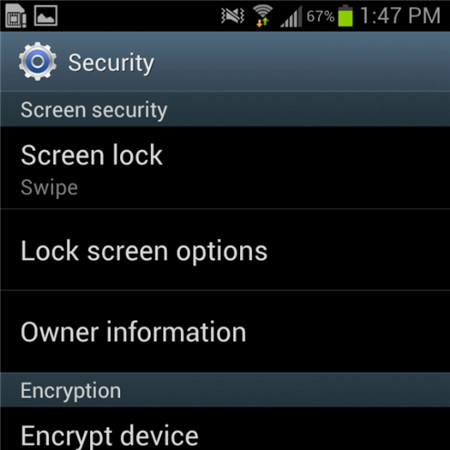
· ნაბიჯი 3: წინა ნაბიჯის დასრულების შემდეგ, გამოჩნდება სრულიად ახალი ეკრანი და შემდეგ მოგეთხოვებათ შეავსოთ თქვენი PIN კოდი. ეს არის ნაბიჯი, რომელიც დაგეხმარებათ იმის გარანტიას, რომ თქვენ ხართ Android მოწყობილობის ნამდვილი მფლობელი.
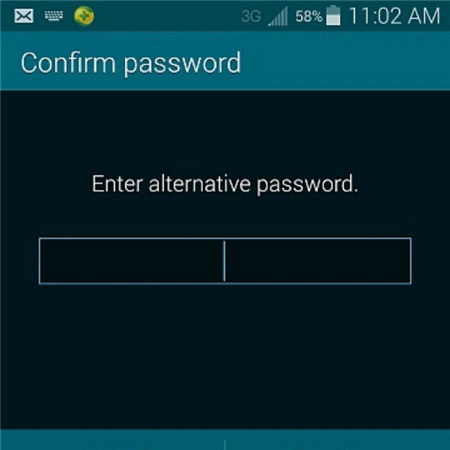
· ნაბიჯი 4: როგორც კი დაადასტურებთ სწორ PIN კოდს მოწოდებულ ზოლში, შემდეგ გადახვალთ შემდეგ ჩამოსაშლელ მენიუში. გამოჩნდება მსგავსი ეკრანი, რომელიც გიჩვენებთ უამრავ არჩევანს. შეეხეთ ამ სიის ზედა ნაწილს, რომელიც არის ზოლი, სახელწოდებით None.
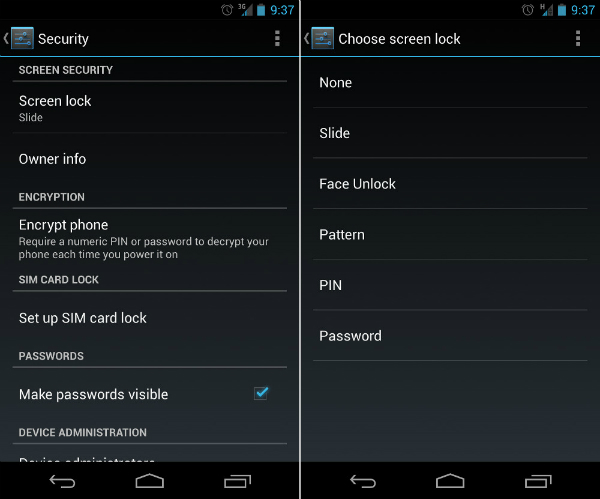
· ნაბიჯი 5: საბოლოოდ, თქვენ წარმატებით გამორთეთ ეკრანის დაბლოკვა თქვენს Android მოწყობილობებზე. ახლა თქვენ შეგიძლიათ გამოიყენოთ იგი ეკრანის დაბლოკვის შესახებ ყოველგვარი ყოყმანის გარეშე.
ნაწილი 3: დაბლოკვის ეკრანის გამორთვის საერთო პრობლემები
ანდროიდზე ეკრანის დაბლოკვის გამორთვის პროცესი შეიძლება მარტივი და მარტივი ჩანდეს რამდენიმე მომხმარებლისთვის, მაგრამ მაინც არის რამდენიმე შემაშფოთებელი პრობლემა, რომელთანაც მომხმარებლებს უწევთ გამკლავება დაბლოკვის ეკრანის გამორთვისას.
რა არის ყველაზე გავრცელებული 2 პრობლემა?
ქვემოთ მოცემულია ორი ყველაზე გავრცელებული პრობლემა, რომელსაც ანდროიდის მომხმარებლები აწყდებიან ეკრანის დაბლოკვის ფუნქციის გამორთვის მცდელობისას.
1. Screen Security არჩევანში, None ზოლის არჩევა შეუძლებელია.
პრობლემის აღწერა: მის ქვემოთ არის წინადადება: "გამორთულია ადმინისტრატორების მიერ, დაშიფვრის პოლიტიკა ან რწმუნებათა სიგელების შენახვა". None ვარიანტის მთელი სივრცე თეთრ და ნაცრისფერშია.
ამ პრობლემის გადაწყვეტა საკმაოდ მარტივია. მას შემდეგ რაც დარწმუნდებით, რომ გაწუხებთ ეს საზიზღარი, შეეცადეთ მიჰყევით ქვემოთ მოცემულ რჩევებს, რათა ნახოთ, შეუძლია თუ არა მას ხელი გაგიწიოთ.
· ნაბიჯი 1: გახსენით პარამეტრების მენიუ მთავარი ეკრანიდან. შემდეგ შეეხეთ რწმუნებათა სიგელის შენახვას. თქვენ ნახავთ ჩამოსაშლელ მენიუს, როგორც ქვემოთ მოცემული ეკრანის სურათი.
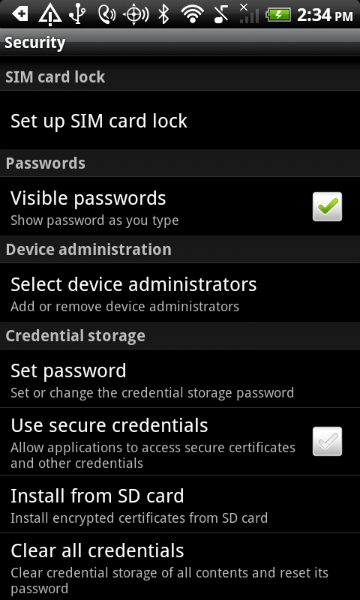
· ნაბიჯი 2: განაგრძეთ შეხება სერთიფიკატების გასუფთავებაზე (ყველა სერთიფიკატის წაშლა) ოფციაზე. შემდეგ დააჭირეთ ღილაკს OK. დაელოდეთ რამდენიმე წამს, სანამ თქვენი Android მოწყობილობა დაასრულებს პროცესს.
· ნაბიჯი 3: იმისათვის, რომ დარწმუნდეთ, რომ წინა ნაბიჯი წარმატებით შესრულდა, შეეცადეთ გადახედოთ ჩამოსაშლელ მენიუს ბოლოში. თუ სერთიფიკატების გასუფთავება (ყველა სერთიფიკატის წაშლა) ნაცრისფერია და მისი არჩევა შეუძლებელია, მაშინ ეს მოახერხეთ.
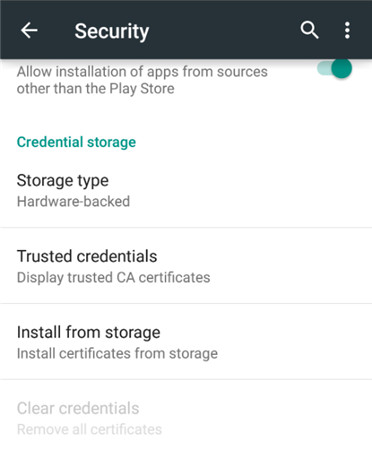
· ნაბიჯი 4: ახლა, როდესაც პრობლემა მოგვარებულია, შეგიძლიათ თავისუფლად დაუბრუნდეთ ეკრანის დაბლოკვის ვარიანტს თავიდანვე და გამორთოთ Android ეკრანის ჩაკეტვის ფუნქცია, როგორც ყოველთვის.
2. თქვენ შეცდომით დაშიფრეთ თქვენი SD ბარათი. გსურთ გამორთოთ დაშიფვრა, მხოლოდ იმის გასაგებად, რომ თქვენ გჭირდებათ ეკრანის დაბლოკვის ახალი კოდის დაყენება. მაგრამ როცა ეკრანის დაბლოკვის მენიუში მიხვალთ, ყველა პარამეტრი, პაროლის გარდა, ნაცრისფერი იყო.
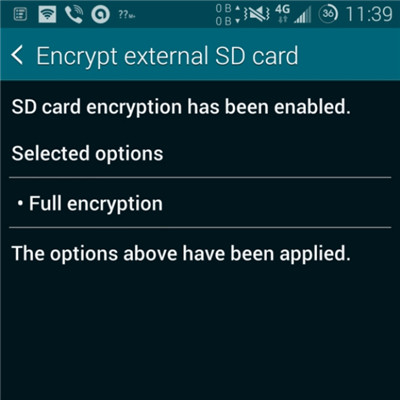
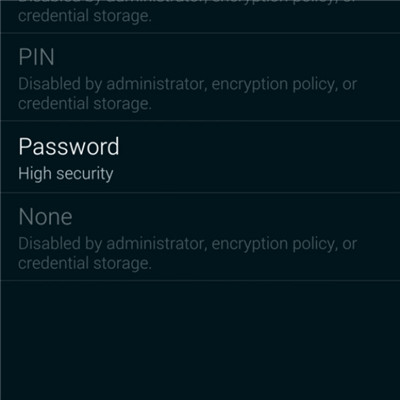
ეს საკმაოდ უცნაურია, მაგრამ სინამდვილეში, ეს არის ერთ-ერთი ყველაზე გავრცელებული პრობლემა, რომელსაც ბევრი მომხმარებელი უჩივის. მაგრამ თქვენს გასაკვირად, გამოსავალი ძალიან მარტივი და მარტივია. ყველაფერი რაც თქვენ უნდა გააკეთოთ არის პაროლის გადატვირთვა, მაგრამ მცირე შეცვლით. თქვენი პაროლი უნდა შეიცავდეს მასში მინიმუმ ერთ ნომერს. დაადასტურეთ თქვენი ახალი პაროლი და შეძლებთ Android-ის ჩაკეტვის ეკრანის გამორთვას, როგორც ყოველთვის.
ნაწილი 4: წაშალეთ დავიწყებული Android ეკრანის დაბლოკვა
რამდენადაც დაბლოკვის ეკრანს შეუძლია დაიცვას ტელეფონის პერსონალური ინფორმაცია, ასევე შეიძლება გამოიწვიოს მრავალი პრობლემა, თუ დაივიწყებთ დაბლოკვის ეკრანის პაროლს ან ძალიან ბევრჯერ შეიყვანთ არასწორ პაროლს. ასე რომ, აქ ჩნდება ტელეფონის განბლოკვის პროგრამული უზრუნველყოფის საჭიროება . ერთ-ერთი საუკეთესოა Dr.Fone - ეკრანის განბლოკვა (Android), რომელიც დაგვეხმარება დავიწყებული Android ეკრანის დაბლოკვის გვერდის ავლით მონაცემთა დაკარგვის გარეშე (შეიზღუდება Samsung-ისა და LG სერიის ტელეფონებით). სხვა Android ბრენდის ტელეფონები წაიშლება ყველა მონაცემი, როგორც კი დაიწყება განბლოკვა Dr.Fone-ით

Dr.Fone - ეკრანის განბლოკვა (Android)
ამოიღეთ Android-ის ეკრანის დაბლოკვის 4 ტიპი მონაცემთა დაკარგვის გარეშე
- მას შეუძლია წაშალოს ეკრანის დაბლოკვის 4 ტიპი - ნიმუში, PIN, პაროლი და თითის ანაბეჭდები.
- ამოიღეთ მხოლოდ დაბლოკვის ეკრანი, მონაცემების დაკარგვა საერთოდ არ არის.
- ტექნიკური ცოდნა არ არის მოთხოვნილი, ყველას შეუძლია გაუმკლავდეს მას.
- მუშაობა Samsung Galaxy S/Note/Tab სერიებისთვის და LG G2/G3/G4 და ა.შ.
ნაბიჯები, თუ როგორ უნდა განბლოკოთ დავიწყებული პაროლი Android ტელეფონებში
ნაბიჯი 1: გაუშვით Dr.Fone და დააწკაპუნეთ ეკრანის განბლოკვაზე პირველადი ფანჯრიდან.

ნაბიჯი 2: შეაერთეთ თქვენი Android მოწყობილობა კომპიუტერთან USB კაბელის საშუალებით. პროგრამა პირდაპირ ამოიცნობს ტელეფონს. გასაგრძელებლად აირჩიეთ ტელეფონის მოდელი ან „ვერ ვიპოვე ჩემი მოწყობილობის მოდელი ზემოთ მოცემული სიიდან“.

ნაბიჯი 3: ზუსტად მიჰყევით პროგრამის ინსტრუქციას, რომ დააყენოთ ტელეფონი ჩამოტვირთვის რეჟიმში. პირველ რიგში, თქვენ უნდა გამორთოთ თქვენი ტელეფონი. მეორეც, ერთდროულად დააჭირეთ ხმის შემცირებას, მთავარ ღილაკს და ჩართვის ღილაკს. მესამედ დააჭირეთ ხმის გაზრდის ღილაკს ნავიგაციისთვის, სანამ ტელეფონი არ გადავა ჩამოტვირთვის რეჟიმში.

ნაბიჯი 4: ტელეფონს ჩამოტვირთვის რეჟიმში დაყენების შემდეგ, ის დაიწყებს აღდგენის პაკეტის ჩამოტვირთვას. როდესაც აღდგენის პაკეტი წარმატებით ჩამოიტვირთება, თქვენი Android მოწყობილობის დაბლოკვის ეკრანი წაიშლება. თქვენ არ დაკარგავთ მონაცემებს მთელი პროცესის განმავლობაში.

Android-ის განბლოკვა
- 1. Android Lock
- 1.1 Android Smart Lock
- 1.2 Android Pattern Lock
- 1.3 განბლოკილი Android ტელეფონები
- 1.4 გამორთეთ დაბლოკვის ეკრანი
- 1.5 ანდროიდის დაბლოკვის ეკრანის აპები
- 1.6 Android-ის განბლოკვის ეკრანის აპები
- 1.7 განბლოკეთ Android ეკრანი Google ანგარიშის გარეშე
- 1.8 Android ეკრანის ვიჯეტები
- 1.9 ანდროიდის დაბლოკვის ეკრანის ფონი
- 1.10 განბლოკეთ Android PIN-ის გარეშე
- 1.11 თითის პრინტერის საკეტი Android-ისთვის
- 1.12 ჟესტით დაბლოკვის ეკრანი
- 1.13 თითის ანაბეჭდის დაბლოკვის აპები
- 1.14 გადაუდებელი ზარის გამოყენებით Android-ის დაბლოკვის ეკრანის გვერდის ავლით
- 1.15 Android მოწყობილობის მენეჯერის განბლოკვა
- 1.16 გადაფურცლეთ ეკრანი განბლოკვისთვის
- 1.17 აპების ჩაკეტვა თითის ანაბეჭდით
- 1.18 განბლოკეთ Android ტელეფონი
- 1.19 Huawei Unlock Bootloader
- 1.20 განბლოკეთ ანდროიდი გატეხილი ეკრანით
- 1.21.Android დაბლოკვის ეკრანის გვერდის ავლით
- 1.22 ჩაკეტილი Android ტელეფონის გადატვირთვა
- 1.23 Android Pattern Lock Remover
- 1.24 დაბლოკილია Android ტელეფონიდან
- 1.25 განბლოკეთ Android-ის ნიმუში გადატვირთვის გარეშე
- 1.26 შაბლონის დაბლოკვის ეკრანი
- 1.27 დავიწყებული შაბლონის საკეტი
- 1.28 შედით ჩაკეტილ ტელეფონში
- 1.29 ეკრანის ჩაკეტვის პარამეტრები
- 1.30 ამოიღეთ Xiaomi Patter Lock
- 1.31 გადატვირთეთ Motorola ტელეფონი, რომელიც ჩაკეტილია
- 2. ანდროიდის პაროლი
- 2.1 გატეხეთ Android Wifi პაროლი
- 2.2 Android Gmail-ის პაროლის გადატვირთვა
- 2.3 Wifi პაროლის ჩვენება
- 2.4 Android-ის პაროლის გადატვირთვა
- 2.5 დაგავიწყდათ ანდროიდის ეკრანის პაროლი
- 2.6 განბლოკეთ Android პაროლი ქარხნული პარამეტრების გარეშე
- 3.7 დაგავიწყდა Huawei-ის პაროლი
- 3. Samsung FRP-ის გვერდის ავლით
- 1. გამორთეთ Factory Reset Protection (FRP) iPhone და Android-ისთვის
- 2. გადატვირთვის შემდეგ Google ანგარიშის ვერიფიკაციის გვერდის ავლით საუკეთესო გზა
- 3. 9 FRP Bypass Tools Google ანგარიშის გვერდის ავლით
- 4. Android-ზე Factory Reset-ის გვერდის ავლით
- 5. გვერდის ავლით Samsung Google ანგარიშის ვერიფიკაცია
- 6. გვერდის ავლით Gmail ტელეფონის დადასტურება
- 7. გადაჭრა Custom Binary Blocked






Alice MJ
პერსონალის რედაქტორი
ზოგადად შეფასებულია 4.5 ( მონაწილეობდა 105 )