როგორ გადავიტანოთ WhatsApp-ის ფოტოები iPhone-დან PC/Mac-ზე
WhatsApp-ის გადატანა iOS-ზე
- WhatsApp-ის გადატანა iOS-ზე
- WhatsApp-ის ანდროიდიდან iPhone-ზე გადატანა
- WhatsApp-ის გადატანა iPhone-დან iPhone-ზე
- WhatsApp-ის გადატანა iPhone-დან Mac-ზე
- WhatsApp-ის გადატანა iPhone-დან კომპიუტერზე
- iOS WhatsApp სარეზერვო ექსტრაქტორი
- როგორ გადავიტანოთ WhatsApp შეტყობინებები
- როგორ გადავიტანოთ WhatsApp ანგარიში
- WhatsApp-ის ხრიკები iPhone-ისთვის
2022 წლის 26 მარტი • შეტანილია: სოციალური აპების მართვა • დადასტურებული გადაწყვეტილებები
WhatsApp-ს მსოფლიოში მილიარდზე მეტი მომხმარებელი იყენებს, რაც მას ერთ-ერთ ყველაზე პოპულარულ შეტყობინებების აპლიკაციად აქცევს. ის თავის მომხმარებლებს საშუალებას აძლევს გადაიტანონ სხვადასხვა სახის მონაცემთა ფაილები დიდი პრობლემების გარეშე. სურათებიდან ვიდეოებამდე და კონტაქტებიდან დაწყებული მდებარეობამდე, შეგიძლიათ ეს ყველაფერი გაუზიაროთ თქვენს მეგობრებს WhatsApp-ით. თუმცა, არის შემთხვევები, როდესაც ჩვენ გვჭირდება WhatsApp- ის ფოტოების გადატანა iPhone-დან კომპიუტერზე .
თუ არ გსურთ დაკარგოთ WhatsApp-ის მონაცემები (სურათები, მუსიკა და სხვა), მაშინ დროულად უნდა გააკეთოთ სარეზერვო ასლი. მისი შენახვის ერთ-ერთი საუკეთესო გზაა იმის სწავლა, თუ როგორ გადაიტანოთ WhatsApp მონაცემები iPhone-დან კომპიუტერზე. თუ თქვენ ასევე გეგმავთ WhatsApp-ის მონაცემების გადატანას iPhone-დან PC-ზე ან Mac-ზე, მაშინ სწორ ადგილას მოხვედით. ამ პოსტში ჩვენ გასწავლით, თუ როგორ გადაიტანოთ WhatsApp-ის ფოტოები iPhone-დან Mac-სა და PC-ზე ეტაპობრივად.
ნაწილი 1. საუკეთესო გზა WhatsApp-ის ფოტოების გადასატანად iPhone-დან PC/Mac-ზე
WhatsApp-ის მონაცემების iPhone-დან PC/Mac-ზე გადაცემის სხვადასხვა გზა არსებობს. ერთ-ერთი გამოსავალი არის თქვენი ტელეფონის კომპიუტერთან/მაკთან დაკავშირება და გადაცემის პროცესის ხელით შესრულება. თუმცა, ეს იქნება ძალიან შრომატევადი. iCloud-ზე თქვენი მონაცემების სარეზერვო ასლის აღებაც კი ზოგჯერ შეიძლება ცოტა დამღლელი იყოს. WhatsApp-ის ფოტოების iPhone-დან კომპიუტერზე გადასატანად საუკეთესო გზაა Dr.Fone - WhatsApp Transfer- ის გამოყენება .
Dr.Fone - WhatsApp Transfer გთავაზობთ უაღრესად უსაფრთხო და საიმედო გზას WhatsApp-ის ფოტოების iPhone-დან კომპიუტერზე გადასატანად. ვინაიდან ის თავსებადია iOS-ისა და Android-ის თითქმის ყველა ვერსიასთან, შეგიძლიათ გამოიყენოთ იგი თქვენი Android მოწყობილობიდან კონტენტის გადასატანად. Dr.Fone - WhatsApp Transfer უზრუნველყოფს თქვენი მონაცემების სარეზერვო ასლების და სხვა დავალებების შესრულების საშუალებას (როგორიცაა სარეზერვო ასლის აღდგენა ან ტელეფონიდან ტელეფონზე გადაცემის შესრულება). ქვემოთ მოცემულია მისი რამდენიმე ძირითადი მახასიათებელი:

Dr.Fone - WhatsApp Transfer
WhatsApp შეტყობინებების და დანართების სარეზერვო ასლი კომპიუტერზე მოქნილად
- iOS WhatsApp შეტყობინებების სარეზერვო ასლის შექმნა ან ექსპორტი კომპიუტერებში.
- აღადგინეთ iOS WhatsApp-ის სარეზერვო ასლი iPhone, iPad, iPod touch და Android მოწყობილობებზე.
- თავსებადია iPhone 11-თან, iOS 13-თან და Mac 10.15-თან.
Dr.Fone - WhatsApp Transfer-ის გამოყენების შემდეგ, თქვენ შეძლებთ WhatsApp-ის მონაცემების გადატანას iPhone-დან კომპიუტერზე უმოკლეს დროში. შეგიძლიათ აიღოთ შერჩევითი სარეზერვო ასლი ან შეინახოთ ყველა ძირითადი მონაცემთა ფაილი თქვენი iPhone-დან კომპიუტერში. იმის გასაგებად, თუ როგორ გადაიტანოთ WhatsApp მონაცემები iPhone-დან კომპიუტერზე, მიჰყევით ამ ნაბიჯებს.
- ნაბიჯი 1. გაუშვით Dr.Fone - WhatsApp Transfer. შეაერთეთ თქვენი iPhone სისტემაში. მისასალმებელი ეკრანიდან აირჩიეთ "WhatsApp Transfer" ვარიანტი.
- ნაბიჯი 2. აირჩიეთ სარეზერვო ვარიანტი. თქვენი მოწყობილობის სისტემასთან დაკავშირების შემდეგ, თქვენ მიიღებთ მის სურათს. ახლა უბრალოდ გადადით WhatsApp- ის ჩანართზე და აირჩიეთ სარეზერვო WhatsApp შეტყობინებები . შემდეგ სარეზერვო ასლის შექმნა ავტომატურად დაიწყება.
- ნაბიჯი 3. გადაიტანეთ WhatsApp-ის ფოტოები iPhone-დან PC-ზე ან Mac-ზე. უბრალოდ დაელოდეთ ცოტა ხანს, რადგან Dr.Fone მიიღებს თქვენი ტელეფონის მონაცემების ყოვლისმომცველ სარეზერვო ასლს. როგორც კი გაკეთდება, შეგატყობინებთ. იქიდან დააჭირეთ მის ნახვას, შეგიძლიათ შეამოწმოთ WhatsApp შეტყობინებები და დანართები. ამის შემდეგ შეგიძლიათ აირჩიოთ WhatsApp-ის სასურველი ფოტოები დანართებში და დააწკაპუნოთ "აღდგენა კომპიუტერზე" WhatsApp-ის ფოტოების კომპიუტერზე ან Mac-ზე გადასატანად.



ნაწილი 2. სარეზერვო ასლის შექმნა და WhatsApp ფოტოების ექსპორტი iPhone-დან კომპიუტერზე ან Mac-ზე ხელით
ზემოაღნიშნული სავარჯიშოს შემდეგ, თქვენ მარტივად შეძლებთ ისწავლოთ როგორ გადაიტანოთ WhatsApp-ის მონაცემები iPhone-დან კომპიუტერზე. თუმცა, თქვენი დროის დაზოგვის მიზნით, არსებობს რამდენიმე რჩევა, რომელთა დაცვაც შეგიძლიათ. გაითვალისწინეთ შემდეგი წინადადებები WhatsApp-ის ფოტოების iPhone-დან Mac-ზე ან PC-ზე გადატანისას.
1. გააკეთეთ სარეზერვო ასლი iCloud-ზე
თქვენი მონაცემების უსაფრთხოების შესანარჩუნებლად, ყოველთვის რეკომენდებულია iCloud-ის სარეზერვო ასლის ჩართვა. ამ ტექნიკით, შეგიძლიათ WhatsApp-ის მონაცემები iPhone-დან კომპიუტერზე გადაიტანოთ (სარეზერვო ფაილის iCloud-დან ჩამოტვირთვის შემდეგ). ამისათვის უბრალოდ გადადით WhatsApp Settings > Chat Settings > Chat Backup და შეეხეთ „back up now“ ოფციას.
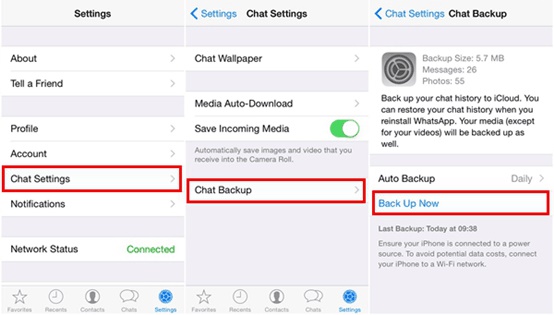
სარეზერვო ასლის დასრულების შემდეგ, შეგიძლიათ შეხვიდეთ თქვენს iCloud ანგარიშზე თქვენი კომპიუტერიდან ან Mac-დან და ჩამოტვირთოთ სარეზერვო შიგთავსი.
2. სარეზერვო მონაცემები iTunes-ით
ასევე შეგიძლიათ WhatsApp-ის მონაცემები გადაიტანოთ iPhone-დან Mac-ზე ან PC-ზე iTunes-ის გამოყენებით. უბრალოდ დააკავშირეთ iPhone სისტემას და გაუშვით iTunes. ახლა, ეწვიეთ მის "რეზიუმეს" და "სარეზერვო ასლების" განყოფილებაში დააჭირეთ ღილაკს "სარეზერვო ასლი ახლა". შეგიძლიათ გააკეთოთ თქვენი მონაცემების სარეზერვო ასლი თქვენს ლოკალურ სისტემაში და მოგვიანებით გამოყოთ WhatsApp-ის ფოტოები მისგან.
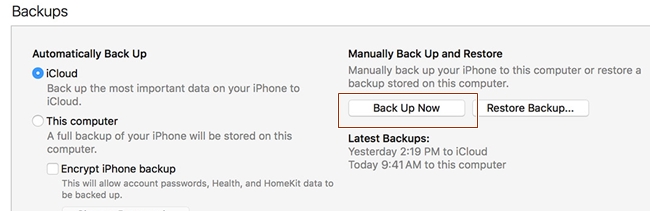
3. გაგზავნეთ ელ. WhatsApp ჩეთები
თუ სხვა არაფერი მუშაობს, მაშინ ყოველთვის შეგიძლიათ აირჩიოთ შერჩევითი საუბრების ელ. გაასრიალეთ საუბარი, რომლის შენახვაც გსურთ და შეეხეთ „მეტი“ ვარიანტებს. აქედან აირჩიეთ „ელ.ფოსტის საუბრები“ და შეეხეთ „მედიის მიმაგრებას“.
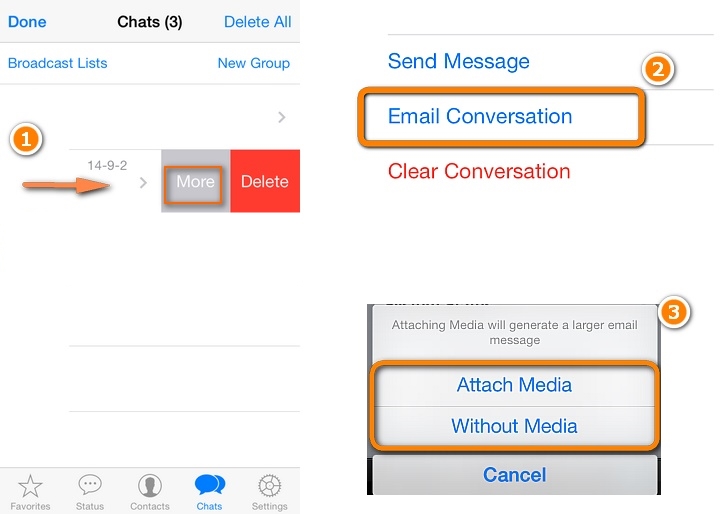
ელ.ფოსტის ID-ის მიწოდების შემდეგ, თქვენ შეგიძლიათ გაუგზავნოთ მთელი საუბარი (სურათებით და სხვა მედია ფაილებით) სხვას ან საკუთარ თავს.
დასკვნითი სიტყვები
განაგრძეთ და გადაიტანეთ WhatsApp-ის ფოტოები iPhone-დან Mac-ზე ან PC-ზე ამ მარტივი და ეფექტური ტექნიკის დაცვით. მოგერიდებათ გაგვიზიაროთ Dr.Fone - WhatsApp Transfer- ის გამოყენების თქვენი გამოცდილება ქვემოთ მოცემულ კომენტარებში.






Alice MJ
პერსონალის რედაქტორი