Airshou жұмыс істемей ме? Міне, оны түзетудің барлық шешімдері
07 наурыз, 2022 ж. • Өткізілген: телефон экранын жазу • Дәлелденген шешімдер
Airshou - әртүрлі iOS құрылғыларында экран әрекетін жазу үшін ең көп қолданылатын қолданбалардың бірі. Телефоныңызды джейлбрейк жасағыңыз келмесе және оның экранын әлі де жазып алғыңыз келмесе, Airshou сіз үшін тамаша қолданба болар еді. Дегенмен, соңғы уақытта көптеген пайдаланушылар онымен байланысты әртүрлі тұрақты мәселелер туралы шағымдануда. Егер сіздің Airshou жұмыс істемесе, бұл жазба сізге көмектеседі. Біз сізге осы постта 2017 жылы жұмыс істемейтін Airshou-ға қатысты апатты немесе қосылу мәселелерін қалай шешуге болатынын айтамыз.
1-бөлім: Airshou тұрақты апат мәселесін қалай шешуге болады?
Ойын ойнау немесе оқулық бейне жасау үшін экран әрекетін жазғысы келетін пайдаланушылардың көпшілігі құрылғыларында джейлбрейк жасау керек. Бақытымызға орай, Airshou iOS құрылғысын джейлбрейк жасамай-ақ HD бейнелерін жазуға тамаша балама ұсынады. Ол көптеген iOS құрылғыларымен үйлесімді, бірақ ол күтпеген жерден істен шығатын кездер де болады.
Тұрақты апатқа байланысты Airshou дұрыс жұмыс істемеуі - оның пайдаланушылары кездесетін ең көп таралған мәселелердің бірі. Бұл сертификаттың жарамдылық мерзімінің өтуіне байланысты. Компания иелеріне Apple сертификаттарын таратады, бұл құрылғыны түпкі пайдаланушыға бермес бұрын оларға маңызды қолданбаларды орнатуға мүмкіндік береді. Егер сертификаттың мерзімі өтіп кетсе, Airshou 2017 жұмыс істемейді.
Шүкір, оны түзетудің жолы бар. Бұл қатені болдырмау үшін сертификатыңыздың түпнұсқа екеніне көз жеткізіңіз. Қолданба әрқашан сертификатты ашпас бұрын тексеретіндіктен, ол аутентификациясыз дұрыс жұмыс істемейді.
Қолданбаңыз әлі де бұзылып жатса, бұл мәселені шешудің ең жақсы жолы - оны қайта орнату. Airshou аутентификация үшін жаңа сертификаттарды қосуды жалғастырғандықтан, жаңа қолданба үздіксіз жұмыс істейтін болады. Қолданбаны телефоннан жойып, оны қайтадан орнатыңыз. Оны алу үшін оның ресми веб -сайтына кіріп, оны құрылғыңызға жүктеп алыңыз.
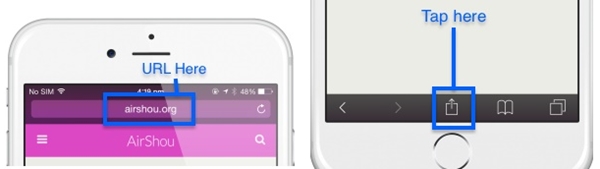
2-бөлім: Airshou SSL қатесін қалай түзетуге болады?
Бұзылудан басқа, SSL қатесі - пайдаланушылар осы күндері бастан кешіретін тағы бір кең таралған Airshou жұмыс істемейтін мәселе. Пайдаланушылар Airshou қолданбасын жүктеп алуға тырысқанда, «ssl airshou.appvv.api желісіне қосылу мүмкін емес» қатесін көп рет алады. Жақында бұл Airshou жұмыс істемейді 2017 қатесі пайдаланушыларға қолданбаға қол жеткізуді қиындатты. Бақытымызға орай, оның оңай түзетуі бар. SSL Airshou жұмыс істемейді қатесін шешудің екі қарапайым әдісі бар.
Оны шешудің ең оңай жолы - Safari-ді жабу. Сонымен қатар, сіз барлық қойындылардың жабық екеніне көз жеткізуіңіз керек. Қолданба ауыстырғышына өтіп, құрылғыңызда жұмыс істеп тұрған барлық басқа қолданбаларды жабыңыз. Бірнеше минут күтіп, қолданбаны қайта жүктеп алып көріңіз. Мүмкін, ол жұмыс істейді және сіз SSL қатесін алмайсыз.
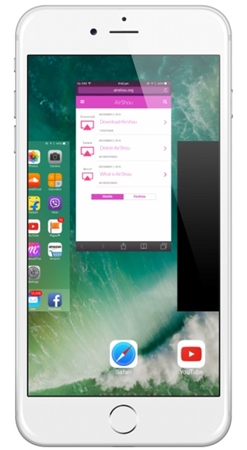
Егер ол жұмыс істемесе, екінші әдісті қолданып көріңіз. Safari және барлық басқа қолданбаларды жабыңыз. Қолданба ауыстырғышы арқылы бәрі жабық екеніне көз жеткізіңіз. Енді құрылғыны өшіріп, қайта қосу үшін біраз күтіңіз. Airshou ресми веб-сайтына кіріп, оны қайта жүктеп алып көріңіз.
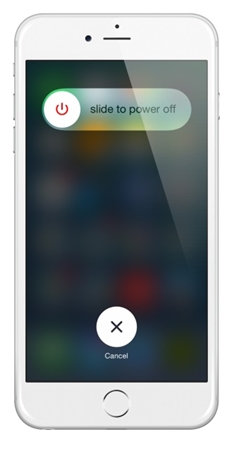
Осы қарапайым жаттығуды орындағаннан кейін сіз Airshou 2017 жұмыс істемейтін мәселелерді еңсере алатыныңызға сенімдіміз. Дегенмен, Airshou құрылғыңызда дұрыс жұмыс істемесе, баламалы нұсқаны да қолданып көруге болады.
3-бөлім: Airshou үшін ең жақсы балама - iOS экран жазу құрылғысы
Airshou қолданбасын үшінші тарап орнынан жүктеп алу қажет болғандықтан, ол үнемі мінсіз жұмыс істемейді. Airshou қолданбасын пайдалану кезінде бірнеше мәселеге тап болуыңыз мүмкін және экран әрекетін жазу үшін әрқашан балама іздеу ұсынылады. Airshou қолданбасы App Store дүкенінен тоқтатылғандықтан, талаптарыңызды қанағаттандыру үшін iOS Screen Recorder сияқты кез келген басқа құралдың көмегін ала аласыз.
Аты айтып тұрғандай, iOS Screen Recorder қолданбасын экран әрекетін жазу және құрылғыны үлкенірек экранда көрсету үшін оңай пайдалануға болады. Сіз өзіңіздің сүйікті ойындарыңызды ойнаудан ләззат ала аласыз немесе осы тамаша қолданбаны пайдаланып бейне оқулықтар жасай аласыз. Сонымен қатар, ол сымсыз телефонды үлкен экранға көрсетуге мүмкіндік береді. Жұмыс үстелі қолданбасы Windows жүйесінде жұмыс істейді және iOS жүйесінің барлық дерлік нұсқасымен (iOS 7.1-ден iOS 13-ке дейін) үйлесімді.
Таңғажайып жазу тәжірибесіне ие болу үшін бір уақытта HD айнасын орындаңыз және дыбыстарды жазыңыз. iOS Screen Recorder көмегімен экранды шағылыстыру және жазу үшін мына қадамдарды орындауға болады.

iOS экран жазу құрылғысы
Экраныңызды компьютерге оңай және икемді түрде жазып алыңыз.
- Құрылғыны сымсыз компьютерге немесе проекторға айналаңыз.
- Мобильді ойындарды, бейнелерді, Facetime және т.б. жазыңыз.
- Джейлбрейктелген және джейлбрейксіз құрылғыларды қолдау.
- iOS 7.1 және iOS 13 нұсқаларында жұмыс істейтін iPhone, iPad және iPod touch құрылғыларын қолдау.
- Windows және iOS бағдарламаларын ұсыныңыз (iOS бағдарламасы iOS 11-13 үшін қолжетімсіз).
1. iOS Screen Recorder қолданбасын жүктеп алудан бастаңыз және экрандағы нұсқауларды орындай отырып, оны жүйеңізге орнатыңыз. Оны іске қосқаннан кейін iOS Screen Recorder бағдарламасының осы опцияларын көре аласыз.

2. Енді телефон мен жүйе арасында байланыс орнату керек. Қосылымды бастау үшін екі құрылғыны бірдей WiFi желісіне қосуға болады. Сондай-ақ, телефон мен жүйе арасында LAN қосылымын жасауға болады.
3. Қосылымды орнатқаннан кейін құрылғыны жай ғана шағылыстыруға болады. Телефоныңыз iOS 7, 8 немесе 9 жүйесінде жұмыс істеп тұрса, хабарландыру жолағын алу үшін жай ғана жоғары сырғытыңыз және Airplay опциясын таңдаңыз. Барлық ұсынылған опциялардың ішінен «Dr.Fone» түртіңіз және шағылыстыруды бастаңыз.

4. Егер телефоныңыз iOS 10 жүйесінде жұмыс істейтін болса, онда сіз хабарландыру жолағынан «Airplay Mirroring» опциясын, содан кейін тізімнен «Dr.Fone» опциясын таңдауыңыз керек.

5. Егер телефоныңыз iOS 11 немесе 12 операциялық жүйесінде жұмыс істейтін болса, басқару орталығынан Screen Mirroring тармағын таңдаңыз (төменнен жоғары сырғыту арқылы). Содан кейін телефонды компьютерге көрсету үшін «Dr.Fone» тармағын таңдаңыз.



6. Телефонды шағылыстырудан кейін экран әрекетін оңай жазуға болады. Енді сіз экранда екі қосылған опцияны көресіз - жазу үшін қызыл түйме және толық экран түймесі. Экранды жазуды бастау үшін жай ғана қызыл түймені басыңыз. Одан шығу үшін қол жеткізу түймесін басып, бейне файлыңызды қажетті орынға сақтаңыз.

Міне бітті! iOS Screen Recorder көмегімен сіз Airshou сияқты функцияны жоғары деңгейде орындай аласыз. Сонымен қатар, оның пайдаланушыларына тамаша тәжірибе беру үшін көптеген қосымша мүмкіндіктер бар.
Енді Airshou жұмыс істемейтін мәселелерді қалай жеңуге болатынын білсеңіз, экран әрекетін еш қиындықсыз оңай жаза аласыз. Сонымен қатар, сіз iOS Screen Recorder қолданбасының көмегін де ала аласыз . Құралды бірден жүктеп алып, төмендегі түсініктемелерде тәжірибеңізді бізге хабарлаңыз.





Алиса М.Дж
штаттық редактор