Samsung телефоны Odin режимінде тұрып қалды [Шешілді]
27 сәуір, 2022 ж. • Файл жіберілді: Android мобильді ақауларын түзету • Дәлелденген шешімдер
Odin режимін тек Samsung құрылғыларында көруге болады, сондықтан Samsung Odin режимі ретінде белгілі. Odin — Samsung компаниясы өз құрылғыларын жыпылықтау және жаңа және реттелетін ROM және микробағдарламаны енгізу үшін пайдаланатын бағдарламалық құрал. Көптеген пайдаланушылар оны жыпылықтау үшін Samsung телефондарында Odin режиміне кіреді, ал басқалары оны кездейсоқ сезінеді, содан кейін Odin режимінен шығудың шешімдерін іздейді. Odin режимінің экранынан оңай шығуға болады, бірақ Odin сәтсіздігі сияқты мәселеге тап болсаңыз, яғни Samsung Odin режимінің экранында тұрып қалсаңыз, осы мақалада түсіндірілген әдістермен кеңесу қажет болуы мүмкін.
Odin сәтсіздігі мәселесі көптеген Samsung құрылғыларында, әсіресе Samsung телефондарында орын алады, сондықтан пайдаланушылар оның шешімдерін үнемі іздейді. Егер сіз де телефоныңызда Samsung Odin Mode экранын көрсеңіз және одан шыға алмасаңыз, үрейленбеңіз. Бұл Odin қатесінің әдеттегі жағдайы және бізде осы ерекше мәселе туралы білуіңіз керек барлық нәрсе бар.
Odin ақаулығы мәселесін шешуге кіріспес бұрын, Samsung Odin режимі дегеніміз не және одан қиындықсыз шығу жолдарын қарастырайық.
- 1-бөлім: Odin режимі дегеніміз не?
- 2-бөлім: Odin режимінен қалай шығуға болады?
- 3-бөлім: Odin режимінен бір рет басу арқылы қалай шығуға болады
- 4-бөлім: Odin режимін жүктеуді түзетіңіз, мақсатты өшірмеңіз
- 5-бөлім: Odin флэш қорының сәтсіз мәселесін түзетіңіз
1-бөлім: Odin режимі дегеніміз не?
Жүктеп алу режимі ретінде танымал Samsung Odin режимі - дыбыс деңгейін төмендету, қуат және үй түймелерін бірге басқан кезде Samsung құрылғысында көрсетілетін экран. Samsung Odin режимі экраны екі опцияны береді, атап айтқанда дыбыс деңгейін жоғарылату түймесін басу арқылы «Жалғастыру» және дыбыс деңгейін төмендету түймесін басу арқылы «Болдырмау». Samsung Odin режимін танудың тағы бір жолы - экранда Android таңбасы бар үшбұрыш және «Жүктеп алынуда» деген хабар көрсетіледі.
Дыбыс деңгейін төмендету пернесін басу арқылы «Болдырмау» түймесін түртсеңіз, Samsung Odin режимінен шығуға болады және құрылғыңыз қайта жүктеледі. Әрі қарай «Жалғастыру» түймесін бассаңыз, сізге құрылғыны жыпылықтау немесе жаңа микробағдарламаны енгізу жіберіледі.
Дегенмен, дыбыс деңгейін төмендету түймешігін басқан кезде, бірақ Samsung Odin режимінен шыға алмасаңыз, сіз Odin сәтсіздігі деп аталатын мәселеге тап болып жатырсыз. Бұл жағдайда телефон қайта іске қосылмайды және Samsung Odin режимі экранында тұрып қалады. Дыбыс деңгейін арттыру пернесін басып, жаңа ROM/микробағдарламаны жыпылықтауды жалғастырсаңыз, келесі сегментте түсіндірілетін бірнеше қарапайым қадамдарды орындау арқылы Samsung Odin режимінен шығуға болады.
2-бөлім: Odin режимінен қалай шығуға болады?
Samsung Odin режимінен шығу қарапайым және оңай тапсырма. Мұны істеудің үш түрлі жолы бар. Төменде келтірілген осы әдістерді қарастырайық.
- Біріншіден, жоғарыда түсіндірілгендей, Samsung Odin режимінің негізгі экранында жүктеп алу процесін тоқтату және құрылғыны қайта жүктеуді пәрменді беру үшін дыбыс деңгейін төмендету пернесін басыңыз.
- Екіншіден, Odin қатесіне тап болсаңыз, дыбыс деңгейін төмендету пернесін және қуат түймесін бірге басып тұрыңыз және телефоныңыз қайта жүктелгенше бірнеше минут күтіңіз.
- Үшіншіден, мүмкін болса, батареяны құрылғыдан шығарып алыңыз. Бір-екі минут күтіп, батареяны қайта салып, құрылғыны қосып көріңіз.
Дегенмен, егер бұл әдістер Samsung Odin режимінен шығуға көмектеспесе және Odin сәтсіздігі қатесі сақталса, сізге осы мақаланың басқа бөлімдерінде келтірілген әдістерді қолданып көру ұсынылады, мұны жасамас бұрын, толық тексеру қажет. Samsung құрылғысында сақталған деректердің, медианың және басқа файлдардың сақтық көшірмесін жасаңыз, себебі мәселені шешу кезінде микробағдарламаға кез келген өзгертулер енгізу деректеріңізді өшіруі мүмкін.
Деректердің сақтық көшірмесін жасау деректердің жоғалуын болдырмайды және Odin қатесін түзетіп жатқанда кез келген деректерді жоғалтқан жағдайда толық қорғауды қамтамасыз етеді.
Dr.Fone - Телефонның сақтық көшірмесін жасау (Android) компьютерде бір рет басу арқылы деректердің сақтық көшірмесін жасаудың тамаша құралы ретінде келеді. Өнімді сатып алмас бұрын оны тегін пайдаланып көруге және оның барлық мүмкіндіктерін пайдалануға болады. Бұл бағдарламалық құрал фотосуреттер, бейнелер, контактілер, аудио файлдар, қолданбалар, құжаттар, жазбалар, меморандумдар, күнтізбелер, қоңыраулар журналдары және т.б. сияқты деректердің барлық түрлерінің сақтық көшірмесін жасауға және қалпына келтіруге мүмкіндік береді.

Dr.Fone - телефонның сақтық көшірмесін жасау (Android)
Android деректерінің икемді сақтық көшірмесін жасаңыз және қалпына келтіріңіз
- Бір рет басу арқылы Android деректерінің сақтық көшірмесін компьютерге жасаңыз.
- Кез келген Android құрылғысына сақтық көшірмені алдын ала қарап шығыңыз және қалпына келтіріңіз.
- 8000+ Android құрылғыларын қолдайды.
- Сақтық көшірме жасау, экспорттау немесе қалпына келтіру кезінде деректер жоғалмайды.
3-бөлім: Odin режимінен бір рет басу арқылы қалай шығуға болады
Жоғарыда көрсетілген әдістер телефонды бастапқы жұмыс күйіне қайтару керек болғанымен, кейде сіздің Odin сәтсіздігі сақталады және сіз Жүктеу режимінде тұрып қаласыз. Егер бұлай болса, Dr.Fone ретінде белгілі пайдалануға болатын шешім бар - Жүйені жөндеу .

Dr.Fone - Жүйені жөндеу (Android)
Samsung-ты Odin режимінен шығаруға арналған ең жақсы Android жөндеу құралы
- Өнеркәсіптегі №1 Android жөндеу бағдарламалық құралы
- Таза және пайдаланушыға ыңғайлы интерфейс
- Odin режимінен шығу жолын бір рет басу арқылы түзетіңіз
- Windows жүйесімен үйлесімді бағдарламалық қамтамасыз ету
- Техникалық тәжірибе қажет емес
Бұл оңай қол жетімді ең жақсы шешімдердің бірі.
Жұмысты бастауға көмектесу үшін Samsung телефонын жөндеу кезінде (Samsung Odin режимінде тұрып қалған) қалай орнатуға және іске қосуға болатыны туралы қадамдық нұсқаулар берілген.
Ескертпе: Осы бір рет басу шешімін іске қосу құрылғыдағы барлық деректерді, соның ішінде файлдарды да өшіруі мүмкін екенін ескеріңіз. Әрқашан құрылғының сақтық көшірмесін алдын ала жасап жатқаныңызға көз жеткізіңіз .
№1 қадам : Dr.Fone іске қосыңыз және негізгі мәзірден «Жүйені жөндеу» опциясын таңдаңыз.

Samsung құрылғысын ресми кабель арқылы жалғап, сол жақтағы мәзірден «Android жөндеу» опциясын таңдаңыз.

№2 қадам : Келесі экранда дұрыс микробағдарлама нұсқасын жөндеп жатқаныңызға көз жеткізу үшін құрылғыңыз туралы ақпаратты тексеріңіз, содан кейін «Келесі» түймесін басыңыз.

№3 қадам : экрандағы нұсқауларды орындаңыз. Құрылғыңыз әлдеқашан Жүктеп алу режимінде болғандықтан, микробағдарлама жүктеле бастағанша мәзір опцияларын басу керек.

Сәйкес микробағдарламаны жүктеп алғаннан кейін Samsung құрылғысы өзін-өзі жөндей бастайды және телефон бастапқы жұмыс күйіне оралады.
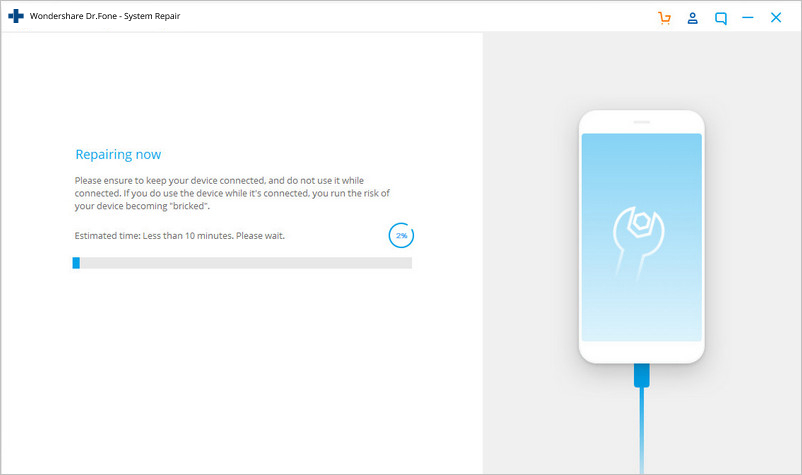
4-бөлім: Odin режимін жүктеуді түзетіңіз, мақсатты өшірмеңіз
Дыбыс деңгейін жоғарылату түймесін басқан кезде «...жүктеп алу, мақсатты өшірмеу..» деген хабарды көрмейінше, Samsung Odin режимінен шығу немесе Odin қателігімен күресу оңай жұмыс болуы мүмкін.
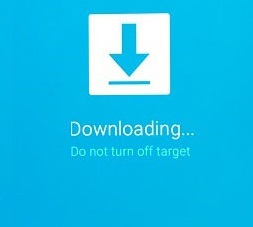
Бұл қатені екі жолмен түзетуге болады. Оларды бір-бірлеп қарастырайық.
1. Микробағдарламаны пайдаланбай Odin режимін жүктеуді қалай түзетуге болады?
Бұл қадам қарапайым және тек батареяны құрылғыдан шығарып, бірнеше минуттан кейін қайта салуды талап етеді. Оны қайта қосыңыз және оның қалыпты іске қосылуын күтіңіз. Содан кейін оны компьютерге қосыңыз және оның сақтау құрылғысы ретінде танылғанын тексеріңіз.
2. Odin Flash құралын пайдаланып Odin режимін жүктеуді қалай түзетуге болады?
Бұл әдіс аздап жалықтырады, сондықтан қадамдарды мұқият орындаңыз:
1-қадам: Сәйкес микробағдарламаны, драйвер бағдарламалық құралын және Odin жыпылықтау құралын жүктеп алыңыз. Аяқтағаннан кейін, жүктелген Odin файлын тінтуірдің оң жақ түймешігімен басып, «Әкімші ретінде іске қосу» таңдаңыз.
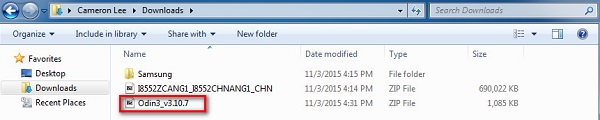
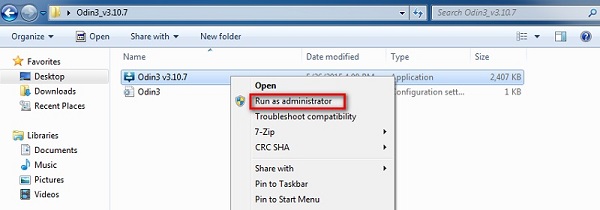
2-қадам: Қуатты, дыбысты азайтуды және үй түймесін бірге басу арқылы құрылғыны Жүктеу режиміне жүктеңіз. Телефон дірілдегенде тек қуат түймесін босатыңыз.
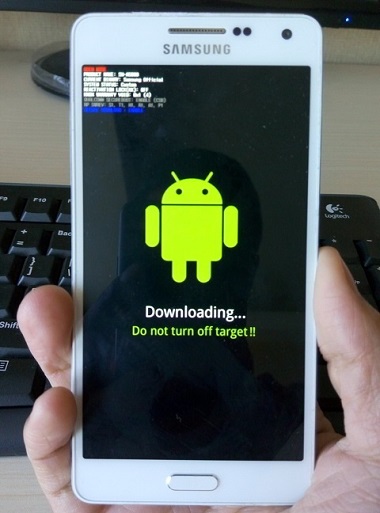
3-қадам: Енді дыбыс деңгейін көтеру түймесін ақырын басу керек және сіз Жүктеу режимінің экранын көресіз.
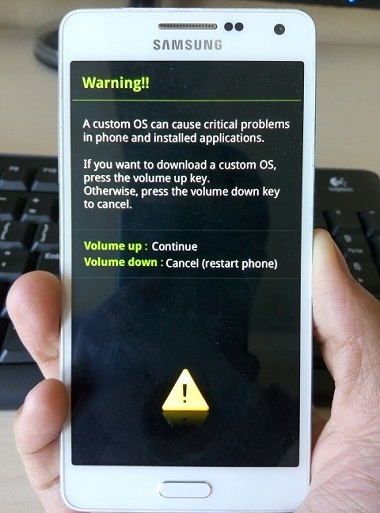
4-қадам: Құрылғыны компьютерге USB кабелі арқылы қосқаннан кейін, Odin құрылғыңызды автоматты түрде таниды және Odin терезесінде «Қосылды» деген хабарды көресіз.
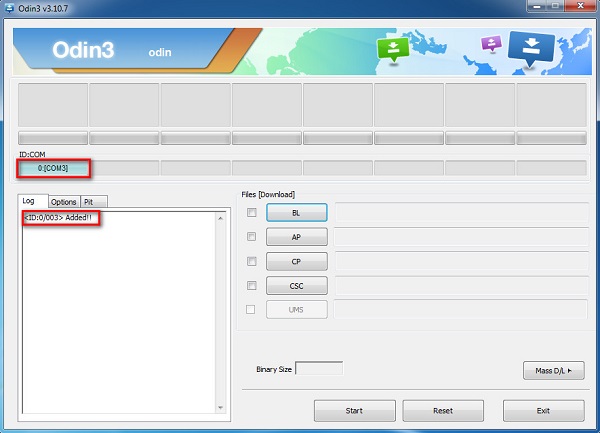
5-қадам: Енді Odin терезесіндегі «PDA» немесе «AP» түймесін басу арқылы жүктелген микробағдарламаны іздеңіз, содан кейін төмендегі суретте көрсетілгендей «Бастау» түймесін басыңыз.
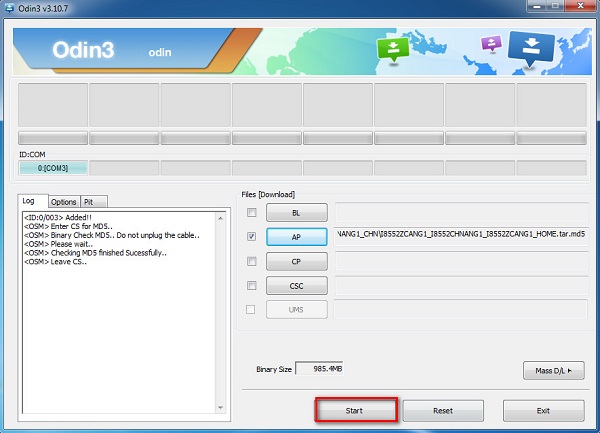
5-бөлім: Odin флэш қорының сәтсіз мәселесін түзетіңіз.
Samsung телефонын жыпылықтау үшін Odin бағдарламалық құралын пайдаланып жатқанда, бірақ процесс үзілген немесе сәтті аяқталмаған кезде, мына әрекеттерді орындауға болады:
Бастау үшін «Параметрлер» бөліміне өтіп, «Қауіпсіздік» тармағын таңдаңыз. Содан кейін «Қайта белсендіруді құлыптау» опциясын тауып, таңдауды алып тастаңыз.
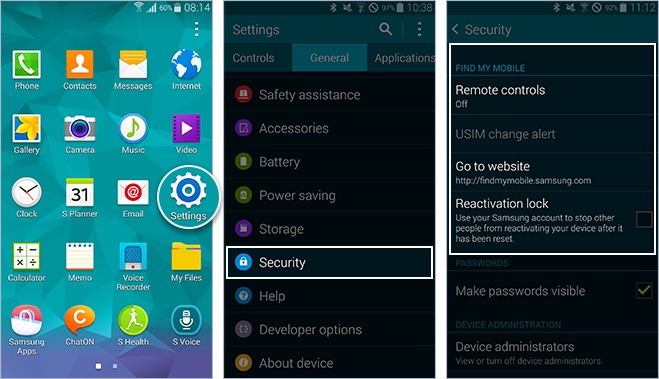
Соңында, бұл аяқталғаннан кейін, Odin режиміне оралыңыз және Stock ROM/микробағдарламаны қайта жыпылықтап көріңіз. Оңай, солай емес пе?
Жүктеу режимі деп те аталатын Samsung Odin режимін оңай енгізуге және шығаруға болады. Дегенмен, сіз одан шығу кезінде мәселеге тап болсаңыз, жоғарыда келтірілген әдістер Odin режимінен қалай қауіпсіз шығу керектігін үйретеді. Odin сәтсіздігі елеулі қате емес және оны осы мақалада түсіндірілген кеңестер мен амалдарды мұқият орындау арқылы шешуге болады. Бұл әдістер телефонның бағдарламалық құралына немесе аппараттық құралына зақым келтірместен мәселені шешетіні белгілі. Сондықтан жалғастырыңыз және оларды қазір көріңіз.
Samsung мәселелері
- Samsung телефонының мәселелері
- Samsung пернетақтасы тоқтады
- Samsung Bricked
- Samsung Odin сәтсіздігі
- Samsung Freeze
- Samsung S3 қосылмайды
- Samsung S5 қосылмайды
- S6 қосылмайды
- Galaxy S7 қосылмайды
- Samsung планшеті қосылмайды
- Samsung планшеттерінің ақаулары
- Samsung қара экраны
- Samsung қайта іске қосылады
- Samsung Galaxy кенеттен өлім
- Samsung J7 ақаулары
- Samsung экраны жұмыс істемейді
- Samsung Galaxy Frozen
- Samsung Galaxy экраны сынған
- Samsung телефоны бойынша кеңестер






Алиса М.Дж
штаттық редактор
Жалпы баға 4,5 ( 105 қатысты)