Android ішкі жадынан файлдарды қалай қалпына келтіруге болады?
28 сәуір, 2022 ж. • Берілген мекенжай: деректерді қалпына келтіру шешімдері • дәлелденген шешімдер
«Мен Samsung S6 құрылғысының ішкі жадындағы кейбір файлдарды кездейсоқ жойдым. Мен SD картасынан деректерді қалпына келтіруге арналған кейбір құралдарды таптым, бірақ оларды ішкі жадты қалпына келтіру үшін пайдалана аламын ба? Мен телефонымдағы деректердің осы процесте жойылғанын қаламаймын».
Бұл Android пайдаланушысы телефон жадынан деректерді қалпына келтіру туралы бізге бірнеше күн бұрын жіберген сұрау. Қазіргі уақытта Android телефондарында 64, 128 және тіпті 256 ГБ ішкі жады болуы әдеттегідей. Осыған байланысты SD карталарын пайдалану күрт төмендеді. Басында бұл ыңғайлы болып көрінгенімен, оның өзіндік аулауы бар. Мысалы, SD картасының орнына телефон жадынан фотосуреттерді қалпына келтіру қиын болуы мүмкін. Android SD картасынан деректерді қалпына келтіру жолын мына жерден қараңыз.
Дегенмен, дұрыс жадты қалпына келтіру бағдарламалық құралын пайдалану арқылы сіз телефонның ішкі жадынан жоғалған және жойылған мазмұнды шығарып ала аласыз. Бұл нұсқаулықта мен сізге Android телефонының ішкі жадынан жойылған файлдарды үш түрлі жолмен қалпына келтіруді үйретемін.
- 1-бөлім: Android ішкі жадынан жойылған файлдарды қалпына келтіру мүмкін бе?
- 2-бөлім: Android телефонының жадынан жойылған файлдарды қалай қалпына келтіруге болады? (Оңай жол)
- 3-бөлім: Жойылған файлдарды ішкі жадтан қалай тегін қалпына келтіруге болады? (Күрделі)
- 4-бөлім: Жұмыс істемейтін Android телефонының ішкі жадынан деректерді қалай қалпына келтіруге болады?
1-бөлім: Android ішкі жадынан жойылған файлдарды қалпына келтіру мүмкін бе?
Ішкі жадты қалпына келтіру SD картасын қалпына келтіруге қарағанда қиынырақ болғанымен, оны жадты қалпына келтіруге арналған дұрыс бағдарламалық құралды пайдалану арқылы орындауға болады. Себебі телефонның жадынан деректер жойылған кезде ол біржола жойылмайды.
Құрылғыда деректер сақталатын жад орнын сақтайтын көрсеткіш индексі кестесі бар. Көбінесе орын ауыстырылатын немесе өшірілетін көрсеткіш көрсеткіші ғана. Сондықтан процессор деректеріңізді таба алмайды және ол қолжетімсіз болады. Бұл нақты деректер жоғалды дегенді білдірмейді. Бұл енді оның үстінен басқа нәрсемен жазылуға дайын екенін білдіреді. Деректеріңізді телефонның ішкі жадынан қайтарғыңыз келсе, мына ұсыныстарды орындағаныңызға көз жеткізіңіз:
- Деректерді қайтару үшін құрылғыны қайта іске қоспаңыз . Телефонды бір рет қайта іске қосқаннан кейін ол пайда болмаса, телефон жадын қалпына келтіру құралын пайдалану керек.
- Деректер жоғалған кезде телефонды пайдаланудан аулақ болыңыз. Оны пайдалануды жалғастыратын болсаңыз, жаңа деректер қол жетімсіз мазмұнды қайта жазуы мүмкін. Ешбір қолданбаны пайдаланбаңыз, интернетті шолмаңыз немесе тіпті интернетке қосылмаңыз.
- Ішкі жадты қалпына келтіру үшін жақсы нәтижелерге қол жеткізу үшін мүмкіндігінше жылдам әрекет етуге тырысыңыз. Неғұрлым ұзақ күтсеңіз, деректеріңізді қалпына келтіру соғұрлым қиын болады.
- Телефон жадынан деректерді қалпына келтіру үшін тек сенімді құралды пайдаланыңыз.
- Кез келген қажетсіз деректер жоғалуын болдырмау үшін Android телефонының сақтық көшірмесін жүйелі түрде жасаңыз немесе оны бұлттық қызметпен синхрондаңыз.

2-бөлім: Android телефонының жадынан жойылған файлдарды қалай қалпына келтіруге болады? (Оңай жол)
Android құрылғысынан ішкі жадты қалпына келтіруді орындаудың ең оңай жолдарының бірі - Dr.Fone – деректерді қалпына келтіру (Android) . Ол Dr.Fone құралдар жинағының бөлігі болып табылады және саладағы ең жоғары табысқа қол жеткізуге мүмкіндік беретіні белгілі. Бағдарламалық құралды Wondershare әзірлеген және смартфондар үшін деректерді қалпына келтірудің алғашқы құралдарының бірі болып табылады.
Dr.Fone – Деректерді қалпына келтіру (Android) туралы ең жақсы нәрсе - оның пайдаланушыға өте ыңғайлы интерфейсі бар. Сондықтан, бұрын техникалық тәжірибеңіз болмаса да, Android ішкі жадынан жойылған файлдарды қалпына келтіруге болады. Телефоныңыздағы бар деректер жоғалған мазмұнды қалпына келтіру әрекетінде де жойылмайды. Міне, осы таңғажайып жадты қалпына келтіру бағдарламалық құралының басқа да мүмкіндіктері.

Dr.Fone - деректерді қалпына келтіру (Android)
Әлемдегі бірінші Android смартфоны мен планшетін қалпына келтіру бағдарламасы.
- Android телефоны мен планшетін тікелей сканерлеу арқылы Android деректерін қалпына келтіріңіз.
- Android телефоны мен планшетінен қалағаныңызды алдын ала қарап шығыңыз және таңдап алыңыз.
- WhatsApp, Хабарлар, контактілер, фотосуреттер, бейнелер, аудио және құжат сияқты әртүрлі файл түрлерін қолдайды.
- 6000+ Android құрылғы үлгілерін және әртүрлі Android операциялық жүйесін, соның ішінде Samsung S7 жүйесін қолдайды.
- Құрал енді Android телефонының жадынан жойылған файлдарды қалпына келтіре алады, егер ол тамырланған немесе Android 8.0 нұсқасынан ертерек болса.
Көптеген кеңейтілген мүмкіндіктері бар Dr.Fone – Деректерді қалпына келтіру (Android) барлығымыз үшін міндетті түрде жадты қалпына келтіру бағдарламасы болып табылады. Телефон жадынан жойылған файлдарды қалпына келтіру үшін төмендегі қадамдарды орындауға болады.
- Жалғастырмас бұрын, телефоныңыздың Параметрлер > Телефон туралы тармағына өтіп, әзірлеуші опцияларының құлпын ашу үшін «Құрастыру нөмірі» түймесін 7 рет қатарынан түртіңіз. Кейінірек Параметрлер > Әзірлеуші опциялары тармағына өту арқылы USB жөндеу опциясын қосуға болады.
- Енді Mac немесе Windows жүйесінде Dr.Fone құралдар жинағын іске қосыңыз және оған телефонды қосыңыз. Телефон жадын қалпына келтіруді бастау үшін оның сәлемдесу экранынан «Деректерді қалпына келтіру» модулін таңдаңыз.
- Қолданба телефоныңызды автоматты түрде анықтайды. Android құрылғысының ішкі жадынан деректерді қалпына келтіруді таңдауға болады.
- Келесі терезеде қалпына келтіргіңіз келетін деректер түрін таңдаңыз. Бірнеше таңдау жасауға немесе деректердің барлық түрлерін іздеуді таңдауға болады. Жалғастыру үшін «Келесі» түймесін басыңыз.
- Сонымен қатар, сіз барлық деректерді сканерлеуді немесе тек жойылған мазмұнды іздеуді таңдауыңыз керек. Жақсырақ нәтижелерге қол жеткізу үшін барлық деректерді сканерлеуді ұсынамыз. Бұл көбірек уақыт алуы мүмкін, бірақ нәтижелер де кеңірек болар еді.
- Артқа отырыңыз және бірнеше минут күтіңіз, себебі қолданба құрылғыңызды талдап, жойылған немесе қолжетімсіз деректерді іздейді.
- Ішкі жадты қалпына келтіру кезінде телефонды ажыратпаңыз және шыдамды болыңыз. Қалпына келтіру процесінің барысын экрандағы индикатордан көруге болады.
- Процесс аяқталғаннан кейін барлық қалпына келтірілген деректер әртүрлі санаттарға бөлінеді. Сіз жай ғана сол жақ панельден кез келген санатқа кіріп, деректеріңізді оң жақта алдын ала көре аласыз.
- Қалпына келтіргіңіз келетін деректер файлдарын таңдап, оларды қайтару үшін «Қалпына келтіру» түймесін басыңыз. Сіз бірнеше таңдау жасай аласыз немесе бүкіл қалтаны таңдай аласыз.
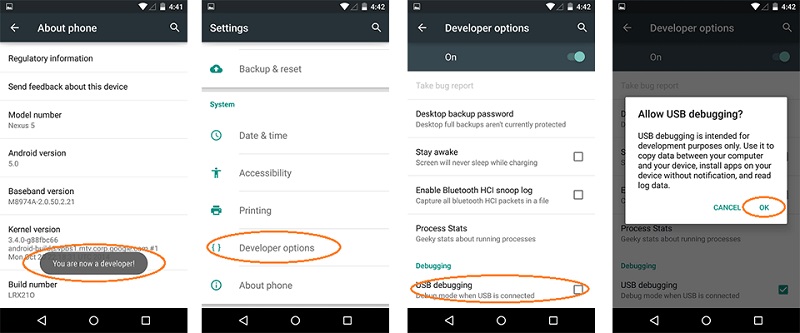





Міне бітті! Осы қарапайым процесті орындау арқылы сіз Android телефонының жадынан жойылған контактілерді қалпына келтіруді үйрене аласыз. Сондай-ақ фотосуреттер, бейнелер, аудиолар, хабарлар, құжаттар және т.б. сияқты барлық басқа деректер түрлерін қалпына келтіруге болады.
3-бөлім: Жойылған файлдарды ішкі жадтан қалай тегін қалпына келтіруге болады? (Күрделі)
Телефон жадынан кескінді қалпына келтіру опцияларын іздеу кезінде мен бұл жазбаны xda әзірлеушілер форумынан таптым. Ол Android телефонының ішкі жадынан жойылған файлдарды қалпына келтіру жолын түсіндірді. Жалғыз нәрсе - сіздің құрылғыңыздың тамыры болуы керек. Сондай-ақ, процесс өте күрделі және сіз оны алғашқы бірнеше әрекетте дұрыс орындамауыңыз мүмкін.
Біріншіден, телефонның ішкі жадының көшірмесін RAW файлы ретінде жасауымыз керек. Бұл кейінірек VHD пішіміне түрлендіріледі. Виртуалды қатты диск Windows дискіні басқару жүйесіне орнатылғаннан кейін біз оны кез келген сенімді деректерді қалпына келтіру құралы арқылы сканерлей аламыз. Жарайды – келісемін, бұл күрделі естіледі. Осы әдісті пайдаланып ішкі жадты қалпына келтіруді орындауды жеңілдету үшін мен процесті әртүрлі қадамдарға бөлдім.
1-қадам: Android ішкі жадының суретін жасау
1. Біріншіден, телефонның ішкі жадының суретін жасау керек. Мұны істеу үшін біз FileZilla көмегін аламыз. Сіз жай ғана FileZilla серверін жүйеңізге орнатып, оны іске қоса аласыз. Тек оны әкімші ретінде іске қосып жатқаныңызға көз жеткізіңіз.
2. FileZilla іске қосылғаннан кейін оның жалпы параметрлеріне өтіңіз. «Осы порттарды тыңдау» мүмкіндігінде 40 мәнін тізімдеңіз. Сондай-ақ, осы жердегі күту уақыты параметрлерінде қосылым күту уақыты үшін 0 мәнін беріңіз.
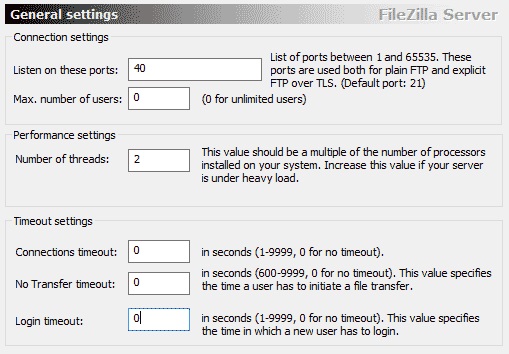
3. Енді Пайдаланушылар параметрлеріне өтіп, жаңа пайдаланушы қосуды таңдаңыз. Көріп отырғаныңыздай, біз мұнда «qwer» атты жаңа пайдаланушыны жасадық. Сіз кез келген басқа атауды да көрсете аласыз. Сондай-ақ, пайдаланушы үшін құпия сөзді орнатыңыз. Оны жеңілдету үшін біз оны «өту» деп қалдырдық.
4. Ол үшін оқу және жазу әрекеттерін қосыңыз және оны C:\cygwin64\000 мекенжайында сақтаңыз. Мұнда, C: Windows орнатылған диск.
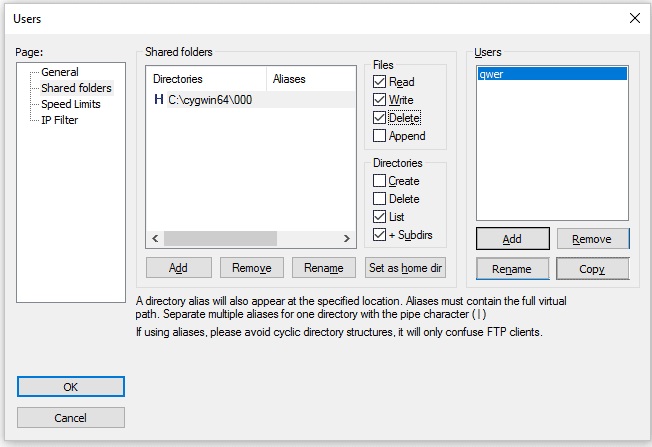
5. Тамаша! Ол аяқталғаннан кейін жүйеге Android SDK орнату керек. Сіз оны Android-тің ресми сайтынан жүктеп ала аласыз .
6. Оны орнатқаннан кейін adb.exe, adb-windows.exe, AdbWinApi.dll, AdbWinUsbApi.dll және fastboot.exe файлдарын C:\cygwin64\bin ішіне көшіріңіз.
7. Android телефонын жүйеге қосыңыз. Тек алдын ала USB жөндеу опциясы қосылғанына көз жеткізіңіз.
8. Пәрмен жолын ашып, келесі пәрмендерді енгізіңіз. Бұл сізге қолжетімді дискілердің тізімін алуға мүмкіндік береді. Осылайша, телефонның толық жадының орнына таңдалған дискіні көшіруге болады.
- adb қабығы
- болып табылады
- табу /dev/block/platform/ -name 'mmc*' -exec fdisk -l {} \; > /sdcard/list_of_partitions.txt
9. Мұнда «бөлімдердің_тізімі» мәтіндік файлында телефоныңыздағы бөлімдер туралы ақпарат болады. Оны қауіпсіз жерге көшіру үшін келесі пәрменді беріңіз.
adb pull /sdcard/list_of_partitions.txt C:/cygwin64/000
10. Кейінірек бұл файлды ашып, жетіспейтін деректерге қатысты кез келген ақпаратты қолмен іздеуге болады.
11. Телефонның ішкі деректерінің кескінін жасау үшін сізге белгілі бір пәрмендерді беру қажет. Жаңа консоль терезесін ашып, келесі мәліметтерді енгізіңіз.
- adb қабығы
- болып табылады
- mkfifo /cache/myfifo
- ftpput -v -u qwer -p өту -P 40 192.168.42.79 mmcblk0p27.raw /cache/myfifo
12. Мұнда «qwer» және «pass» - пайдаланушы аты мен құпия сөздер, оларды өзіңіздікімен ауыстыруға болады. Одан кейін порт нөмірі мен сервер мекенжайы келеді. Соңында біз файлдың бастапқы орнымен байланыстырылған белгілі бір аумақты көрсеттік.
13. Басқа консольді іске қосыңыз және келесі пәрмендерді теріңіз:
- adb қабығы
- болып табылады
- dd if=/dev/block/mmcblk0p27 of=/cache/myfifo
14. Жоғарыда айтылғандай, «mmcblk0p27» - деректер жоғалған телефонымыздағы орын. Бұл бір телефоннан екіншісіне өзгеруі мүмкін.
15. Бұл FileZilla қолданбасына деректерді телефоныңыздан «000» қалтасына көшіруге мүмкіндік береді (бұрын берілгендей). Процесті аяқтау үшін біраз уақыт күтуге тура келеді.
2-қадам: RAW файлын VHD файлына түрлендіру
1. Деректерді көшіргеннен кейін RAW файлын жүйеге орнату үшін VHD (виртуалды қатты диск) пішіміне түрлендіру қажет. Ол үшін VHD құралын осы жерден жүктеп алуға болады .
2. Аяқтағаннан кейін VHDTool.exe файлын жұмыс қалтасына көшіру керек. Біздің жағдайда бұл 000 қалтасы. Консольді тағы бір рет іске қосыңыз, қалтаға өтіп, келесіні теріңіз:
cd C:/cygwin64/000/ VhdTool.exe /mmcblk0p27.raw түрлендіру
3. Түрлендірілген файл атауының RAW кеңейтімі болғанымен, оны виртуалды қатты диск ретінде пайдалануға болады.
3-қадам: Windows жүйесінде оны виртуалды қатты диск ретінде орнату
1. Сіз жақындап қалдыңыз! Енді сізге Windows жүйесінде виртуалды қатты дискіні орнату ғана қалады. Мұны істеу үшін Windows жүйесіндегі Дискіні басқару параметрлеріне өтіңіз.
2. Енді Параметрлер > Әрекет тармағына өтіп, «VHD тіркеу» түймесін басыңыз.
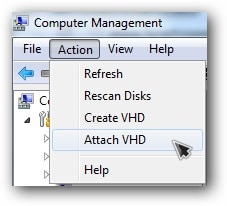
3. Ол орынды сұрағанда, “C:\cygwin\nexus\mmcblk0p12.raw” енгізіңіз. Есіңізде болсын, файлыңыздың аты мұнда басқаша болады.
4. Оны тінтуірдің оң жақ түймешігімен басып, Дискіні инициализациялау > GPT тармағын таңдаңыз. Сондай-ақ, бос орынды тінтуірдің оң жақ түймешігімен басып, «Жаңа қарапайым көлем» опциясын таңдаңыз.
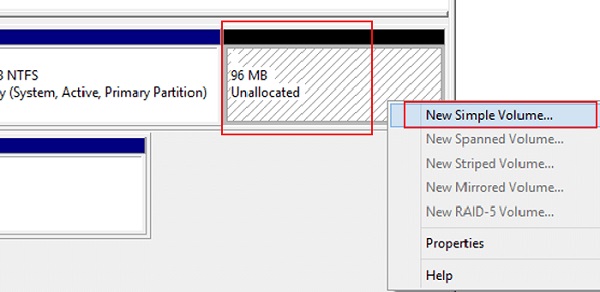
5. Дискке жаңа әріп тағайындау арқылы шеберді аяқтаңыз және бөлуді өшіріңіз.
6. Сондай-ақ, RAW бөлігін тінтуірдің оң жақ түймешігімен басып, оны пішімдеңіз. Файлдық жүйе түрі FAT 32 болуы керек.
4-қадам: Деректерді қалпына келтіруді орындаңыз
Соңында сіз кез келген еркін қол жетімді деректерді қалпына келтіру құралын пайдалана аласыз және жүйеде жаңа ғана орнатылған виртуалды қатты дискіні сканерлей аласыз. Қолданба деректерді қалпына келтіру орындалатын орынды сұрағанда, алдыңғы қадамда бөлінген виртуалды қатты дискінің әрпін көрсетіңіз.
Айта кету керек, бұл техниканың көптеген қиындықтары бар. Біріншіден, телефон жадын қалпына келтіруді Windows компьютерінде ғана орындауға болады, себебі ол Mac компьютерінде жұмыс істемейді. Ең бастысы, құрылғыңыздың тамыры алдын ала орнатылған болуы керек. Олай болмаса, оның ішкі жадының RAW файлын жасай алмайсыз. Осы қиындықтарға байланысты техника сирек қажетті нәтиже береді.
4-бөлім: Жұмыс істемейтін Android телефонының ішкі жадынан деректерді қалай қалпына келтіруге болады?
Телефоныңыз дұрыс жұмыс істемесе немесе сынған болса да, одан қолжетімсіз мазмұнды қалпына келтіру үшін Dr.Fone – Деректерді қалпына келтіру (Android) көмегін ала аласыз. Қазіргі уақытта ол бұзылған Samsung құрылғыларынан деректерді қалпына келтіруді қолдайды . Яғни, сізде физикалық зақымдалған Samsung телефоны болса, сіз әлі де Dr.Fone көмегімен деректерді қалпына келтіруге тырыса аласыз.
Сізге телефонды жүйеге қосу, Dr.Fone – Data Recovery (Android) іске қосу және зақымдалған құрылғыда деректерді қалпына келтіруді таңдау жеткілікті. Телефоныңыздың қалай зақымдалғанын қолданбаға хабарлауыңыз керек. Әзірге бұл қызмет тек зақымдалған Samsung телефондары үшін қолжетімді, бірақ қолданба жақын арада оны басқа модельдерге де кеңейтеді.

Ол зақымдалған телефонда толық деректерді қалпына келтіруді жүзеге асырады және оны қауіпсіз жерге еш қиындықсыз қалпына келтіруге мүмкіндік береді.
Көріп отырғаныңыздай, телефон жадынан жойылған файлдарды қалпына келтіруді үйренудің әртүрлі жолдары бар. Егер сіз кез келген қажетсіз қиындықтарды бастан кешіріп, оң нәтижелерге қол жеткізгіңіз келмесе, онда жай ғана Dr.Fone – деректерді қалпына келтіру (Android) қолданбасын қолданып көріңіз. Ол тегін сынақ нұсқасымен бірге келеді, осылайша сіз алдымен қолданбаның қалай жұмыс істейтінін тексере аласыз. Егер сізге оның нәтижелері ұнаса, сіз жай ғана құралды сатып алып, телефонның жадында деректерді қалпына келтіруді кәсіпқой сияқты орындай аласыз. Жалғастырыңыз және осы жадты қалпына келтіру бағдарламалық құралын дереу жүктеп алыңыз. Сіз ешқашан білмейсіз – ол бір күні деректеріңізді сақтап қалуы мүмкін.
Android деректерін қалпына келтіру
- 1 Android файлын қалпына келтіріңіз
- Android жоюды болдырмау
- Android файлдарын қалпына келтіру
- Android жүйесінен жойылған файлдарды қалпына келтіріңіз
- Android деректерін қалпына келтіруді жүктеп алыңыз
- Android қоқыс жәшігі
- Android жүйесінде жойылған қоңыраулар журналын қалпына келтіріңіз
- Android жүйесінен жойылған контактілерді қалпына келтіріңіз
- Түбірсіз Android жойылған файлдарды қалпына келтіріңіз
- Жойылған мәтінді компьютерсіз шығарып алыңыз
- Android үшін SD картасын қалпына келтіру
- Телефон жады деректерін қалпына келтіру
- 2 Android медиасын қалпына келтіріңіз
- Android жүйесінде жойылған фотосуреттерді қалпына келтіріңіз
- Android жүйесінен жойылған бейнені қалпына келтіріңіз
- Android жүйесінен жойылған музыканы қалпына келтіріңіз
- Жойылған фотосуреттерді Android компьютерсіз қалпына келтіріңіз
- Жойылған фотосуреттерді Android ішкі жадын қалпына келтіріңіз
- 3. Android деректерін қалпына келтірудің баламалары






Алиса М.Дж
штаттық редактор