Samsung мобильді бағдарламалық құралын жаңартудың 4 қиындықсыз жолы
27 сәуір, 2022 ж. • Файл жіберілді: Android мобильді ақауларын түзету • Дәлелденген шешімдер
Технология жылдам қарқынмен өзгеріп отырады. Бұл динамикалық сипатқа ие телефондарға тікелей әсер етеді. Ұялы телефондардың ескі нұсқаны жеңу үшін күресуінің себебі - жаңарту. Samsung телефонын жаңартуға кіріспес бұрын, Samsung телефоныңыз үшін жаңартулардың бар-жоғын тексеру өте маңызды. Мұнда қалаған модельдер, телефондар және ОЖ үшін дәл осылай анықтау туралы толық ақпарат берілген.
1-бөлім: телефонның өзін пайдаланып Samsung бағдарламалық құралын жаңарту
Көбінесе пайдаланушылар құрылғыларында жаңартуларға тап болады. Басқалардың үрейленетін жағдайлары бар, өйткені олар ешқандай жаңартуды ала алмайды. Бұл күтпеген орнатудың бұзылуына, телефонның кенет өшіп қалуына және жаңартулардың қол жетімді болмауына байланысты болуы мүмкін. Мұндай жағдайларда уайымдамаңыз, өйткені Samsung бағдарламалық құралын немесе микробағдарламаны жаңартуды орындау үшін пайдалы басқа әдістер бар (біз оны алдағы сеанста ілестіреміз). Бірақ сіз Samsung телефондарыңызда жаңарту туралы хабарландыру алған бақытты адамдардың бірі болсаңыз, аталған тәртіпте келесі қадамдарды орындаңыз.
- Негізгі экранда қалқымалы терезе болса, бірден «Жүктеп алу» опциясы.
- Енді қолайлы жаңарту ұзақтығын таңдаңыз. Өйткені, жаңарту процесі 10 минутқа дейін созылуы мүмкін. «Кейінірек», «Түнде орнату» немесе «Қазір орнату» арасында кез келген опцияны таңдаңыз.
Ескертпе: Құрылғыда жаңартуды өңдеу алдында бірнеше тармақты есте сақтау керек. Орындалуы керек негізгі фактор - бұл құрылғыда Wi-Fi қосулы және жақсы жадты бос ұстау, өйткені жаңа жаңарту да үлкен болуы мүмкін.
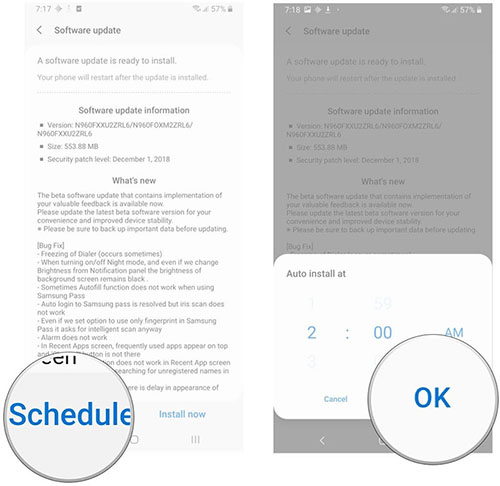
2-бөлім: Samsung бағдарламалық құралын компьютермен жаңарту үшін бір рет басыңыз
Технология әлемі күрделі мәселелерге толы, оны басқару кез келген кәсіпқой немесе жаңадан келген адам үшін ыңғайсыз болуы мүмкін. Ал, егер сіз Samsung телефонын соңғы нұсқасына жаңарту үшін күресіп жатсаңыз, Dr.Fone - Жүйені жөндеу (Android) сіз үшін ең жақсы нұсқа болып табылады. Ол Samsung микробағдарламасының жаңартуын автоматты түрде анықтау үшін, сондай-ақ қажет болған жағдайда телефонды жыпылықтауға көмектесу үшін жанып тұрады. Dr.Fone - Жүйені жөндеу (Android) бағдарламасының ең жақсы бөлігі - оның барлық дерлік Samsung құрылғыларымен үйлесімділігі, төменгі нұсқаларда немесе одан жоғары, әртүрлі тасымалдаушылар немесе елдерде жұмыс істейді!

Dr.Fone - Жүйені жөндеу (Android)
Жаңартулар мен ақауларды түзету үшін ең соңғы Samsung бағдарламалық құралын анықтау үшін бір рет басу құралы
- Бұл қуатты құрал Samsung құрылғыларын жөндеу/жыпылықтауда ең жоғары табысқа ие.
- Қара экранның өлімін, жүктеу циклінде тұрып қалуды, жүйені жүктеп алудың сәтсіздігін немесе қолданбаның істен шығуын бір рет басу арқылы түзетеді.
- Пайдалануға оңай және интуитивті интерфейс, ол әрбір функционалдылықты жақсы қамтамасыз етеді.
- fone – Repair (Android) құрылғыны кірпіштендірмеу үшін қауіпсіз орындау әдістерін пайдаланады.
- Пайдаланушылар 24 сағаттық сенім телефонынан күмәндері мен сұрауларын жоя алады.
Samsung бағдарламалық құралын жаңарту бойынша оқулық
Енді сіз Dr.Fone - Жүйені жөндеу (Android) бағдарламасының қыр-сырын жақсы меңгерген болсаңыз, біз енді Samsung жүйесін жаңартуды ұялы телефоныңызда қалай орындау керектігін түсінеміз.
1-қадам: Dr.Fone орнату - Жүйені жөндеу (Android)
Өзіңіздің компьютеріңізде Dr.Fone - Жүйені жөндеу (Android) бағдарламасын орнату және іске қосу арқылы бастаңыз. Сонымен қатар, компьютерді Samsung телефонына қосу үшін түпнұсқа USB кабелін пайдаланыңыз. Бағдарлама интерфейсінде «Жүйені жөндеу» опциясын түртіңіз.

2-қадам: Android жөндеу режимін таңдаңыз
Келесі экранда интерфейстің сол жағында орналасқан «Android жөндеу» опциясын таңдаңыз. Содан кейін жөндеу/жыпылықтау процесін бастау үшін «Бастау» түймесін басыңыз.

3-қадам: Негізгі мәліметтерді енгізіңіз
Әрі қарай, сәйкес өрістерге құрылғының нақты ақпаратын енгізу керек. Ескертуден басқа құсбелгіні басып, «Келесі» түймесін түртіңіз. Әрекеттеріңізді растаңыз және жалғастырыңыз.

4-қадам: Жүктеу режимінде жүктеп, микробағдарламаны жүктеп алыңыз
Samsung телефонын Жүктеу режиміне жүктеу үшін жай ғана экрандағы нұсқауларды орындаңыз. Осыдан кейін бағдарламалық құралды жаңарту пакетін жүктеп алу үшін бағдарлама интерфейсіндегі «Келесі» түймесін түртіңіз.

5-қадам: микробағдарламаның жыпылықтауын жалғастырыңыз
Құрал микробағдарлама пакетін ұстағаннан кейін, Dr.Fone - Жүйені жөндеу (Android) автоматты түрде жөндеу жұмыстарын бастайтынын байқайсыз. Бір уақытта ол сіздің Samsung құрылғыңызды да бағдарламалық құралды жаңартады.

3-бөлім: Odin көмегімен Samsung бағдарламалық құралын жаңарту
Odin - бұл дербес бағдарламалық құрал емес, Samsung телефондары мен планшеттеріне микробағдарлама кескіндерін жыпылықтау үшін пайдаланылатын Samsung өнімі. Бұл Samsung микробағдарламасын жаңарту, түбірлеу, жыпылықтау, реттелетін ROM орнату және т.б. сияқты көптеген процестерді басқара алатын ақысыз бағдарламалық жасақтама. Дегенмен, егер сіз шынымен де технологияға бейім болмасаңыз, бұл әдіс қиындық тудыруы мүмкін. Өйткені, бұл өте ұзақ және процедура өте күрделі. Дегенмен, Samsung бағдарламалық құралын жаңарту үшін Odin-мен жұмыс істегіңіз келсе, төмендегі қадамдарды орындаңыз:
Жауапкершіліктен бас тарту: Пайдаланушылар соңғы бағдарламалық құралды жүктеп алуды қамтамасыз етуі керек. Әйтпесе, құрылғыңызда дұрыс жұмыс істемеуі мүмкін.
- Алдымен компьютерге Samsung USB драйверін және Stock ROM (Samsung телефонымен қолдау көрсетіледі) жүктеп алыңыз. Файлды zip қалтасында қарасаңыз, оны компьютерде шығарып алуды қамтамасыз етіңіз.
- Абайлаңыз, құрылғыны өшіріңіз және телефонды жүктеу режимінде жүктеп алғаныңызға көз жеткізіңіз. Келесі қадамдарды орындаңыз -
- «Дыбыс деңгейін төмендету», «Үй» және «Қуат» пернелерін бірге ұстап тұрыңыз.
- Егер телефон дірілдеген болса, «Қуат» пернесін босатыңыз, бірақ «Дыбыс деңгейін төмендету» және «Үй» пернелерінде саусақтарыңызды жоғалтпаңыз.
- Сіз «Ескерту сары үшбұрышын» көресіз, әрекеттерді жалғастыру үшін «Дыбыс деңгейін арттыру» пернесін басып тұрыңыз.
- Енді компьютерге «Odin» жүктеп алуды және шығаруды жалғастырыңыз. Тек «Odin3» қолданбасын орындаңыз және сәйкесінше құрылғыңызды компьютермен байланыстырыңыз.
- Odin-ге құрылғыны автоматты түрде тануға және төменгі сол жақ панельде «Қосылған» хабарларды көрсетуге рұқсат етіңіз.
- Құрылғы Odin арқылы ашылғаннан кейін, «AP» немесе «PDA» түймесін басыңыз, содан кейін шығарылған «.md5» файлын импорттаңыз (Stock ROM файлы).
- Samsung телефонын «Бастау» түймесін түрту арқылы жыпылықтаңыз. Экранда «Green Pass Message» пайда болса, телефоннан USB кабелін алып тастаңыз (құрылғы қайта іске қосылады).
- Samsung телефоны жүктеу цикліне оралып қалады. Төмендегі қадамдарды қолдану арқылы Қорды қалпына келтіру режимін қосуды қамтамасыз етіңіз:
- «Дыбыс деңгейін арттыру», «Үй» және «Қуат» пернелерін бірге басып тұрыңыз.
- Телефон дірілдегенін сезгеннен кейін, «Қуат» пернесінен саусақтарыңызды жоғалтып, «Дыбыс деңгейін арттыру» және «Үй» пернелерін басуды жалғастырыңыз.
- Қалпына келтіру режимінде «Деректерді өшіру/зауыттық параметрлерді қалпына келтіру» опциясын басыңыз. Кэш жойылған кезде құрылғыны қайта іске қосуды қамтамасыз етіңіз.





4-бөлім: Smart Switch көмегімен Samsung бағдарламалық құралын жаңарту
Samsung Smart Switch – ең алдымен медиа файлдарын, қалталарды және бірнеше басқа мазмұнды бір смартфоннан екіншісіне тасымалдауға бағытталған пайдалы тасымалдау құралы. Сонымен қатар, тасымалдауды оңай орындай отырып, ол құрылғының сақтық көшірмесін оңай сақтай алады және Samsung смартфонын, планшетін қалпына келтіреді. Демек, Samsung Smart көп функциялы құрал болып табылады. Мұнда Samsung Smart Switch көмегімен Samsung Android нұсқасын жаңарту жолы туралы толық нұсқаулық берілген.
- Ең алдымен Samsung Smart Switch веб-сайтына кіріп, оны өз компьютеріңізге жүктеп алыңыз. Бағдарламаны компьютерде іске қосыңыз.
- Енді USB кабелі арқылы құрылғы мен компьютердің берік байланысын орнатуға көшіңіз.
- Біраз уақыттан кейін Smart Switch телефоныңызды таниды және әртүрлі опцияларды көрсетеді. Телефоныңыз үшін бағдарламалық құрал жаңартуы қолжетімді болса, көк түсті «Жаңарту» белгішесін басыңыз.
- Келесі жаңарту алдымен компьютеріңізге, содан кейін Samsung телефоныңызға жүктеледі. Ол телефонды қайта іске қосуға бағыттайды.
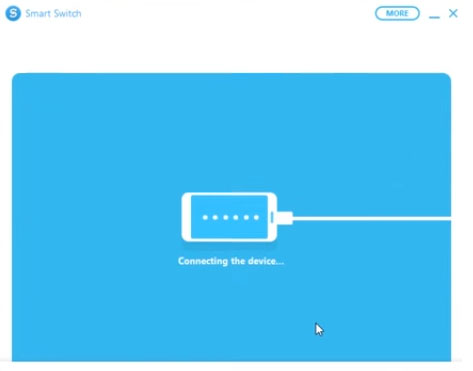
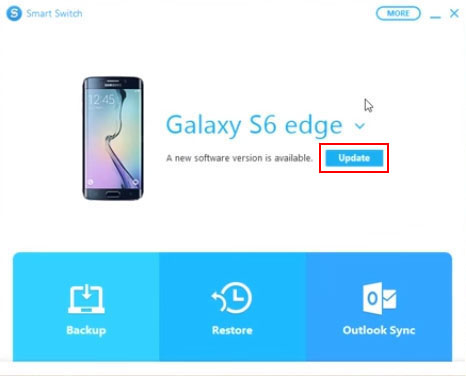
Бонус кеңесі: Samsung құрылғысында микробағдарлама жаңартуларын тексеруге арналған оқулық
- Хабарландыру тақтасына кіру үшін негізгі экранды төмен қарай сырғытыңыз.
- Тісті доңғалақ белгішесін, яғни жоғарғы оң жақ бұрышта орналасқан «Параметрлер» түймесін түртіңіз.
- Енді «Параметрлер» тармағында төмен жылжып, тиісті үлгілер үшін келесі қадамдарды орындаңыз:
- Телефондар/планшеттердің соңғы нұсқалары: «Бағдарламалық құралды жаңарту» опциясын таңдап, жаңартуларды өз бетіңізше жүктеп алуды жалғастырыңыз. Қажет болса, қолжетімді жаңартуларды тексеру үшін «Жүктеп алу және орнату» опциясын пайдаланыңыз.
- Алдыңғы құрылғылар/планшет үлгілері: «Құрылғы туралы» опциясын, одан кейін «Бағдарламалық құралды жаңарту» опциясын таңдап, жаңартулардың бар-жоғын көру үшін жаңартуларды қолмен жүктеп алыңыз.
- OS 4.4 және 5: Бұл нұсқаларда опциялардың бөлек жинағы болады, «ҚОСУ» > шолу түймесін түртіңіз және «Құрылғы туралы» таңдаңыз > «Бағдарламалық құралды жаңарту» түймесін басыңыз, содан кейін «Қазір жаңарту» түймесін басыңыз.
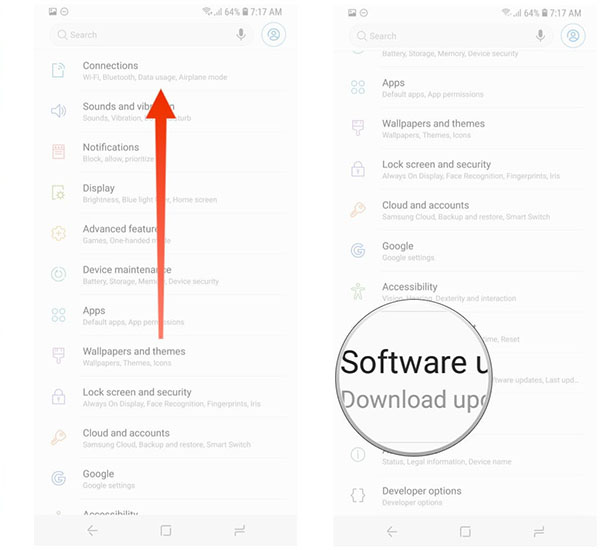
Android жаңартулары
- Android 8 Oreo жаңартуы
- Samsung жаңарту және жарқылдау
- Android Pie жаңартуы






Алиса М.Дж
штаттық редактор
Жалпы баға 4,5 ( 105 қатысты)