IPhone-ға контактілерді қалай қалпына келтіру керектігін айтудың 4 жолы
28 сәуір, 2022 ж. • Құйылған: Құрылғы деректерін басқару • Дәлелденген шешімдер
Деректеріңізді iPhone-дан жою бүгінгі күні жиі кездесетін нәрсе және бұл орын алған кезде мазмұнды мүмкіндігінше тезірек құрылғыңызға қайтарудың ең оңай және қауіпсіз әдісін іздейсіз. Ең сорақысы, iPhone телефонындағы контактілерді жоғалтқанда, сіз өзіңізді толығымен тығырыққа тірейсіз және қалпына келтіру әдісінсіз, басқалардың сізге қоңырау шалуын күту, олардың ақпаратын қайта сақтауға болады.
Осындай тітіркендіргіш жағдайлардан шығуға көмектесу үшін контактілерді iPhone-ға қайтарудың 4 түрлі жолы осында егжей-тегжейлі түсіндіріледі.
- 01-әдіс. iTunes сақтық көшірмесінен контактілерді қалпына келтіру
- 02-әдіс. iCloud сақтық көшірмесінен контактілерді қалпына келтіру
- 03-әдіс. iPhone контактілерін сақтық көшірмесіз қалпына келтіріңіз
- 04-әдіс. Gmail-ден iPhone контактілерін қалпына келтіріңіз
01-әдіс. iTunes сақтық көшірмесінен контактілерді қалпына келтіру
Бұл әдіс қиындықсыз, бірақ кейбір шектеулері бар. Сондай-ақ iTunes сақтық көшірме файлынан деректеріңізді қалпына келтіруді бастамас бұрын, орындалуы керек бірнеше алғышарттар бар.
Алғышарттар
- • Компьютерде iTunes бағдарламасының соңғы нұсқасы орнатылған болуы керек.
- • iPhone телефонындағы iOS жаңартылған болуы керек.
- • iTunes арқылы деректердің кем дегенде бір сақтық көшірмесін жасап қойған болуыңыз керек.
- • Сізде iTunes сақтық көшірме файлына рұқсатыңыз болуы керек.
- • iCloud > Параметрлер ішінен «Айфонымды табу» опциясы өшірілген болуы керек.
Процесс
Жоғарыда аталған барлық алғышарттар орындалғаннан кейін төменде берілген нұсқауларға көшуге болады:
- • iPhone құрылғысын қосыңыз.
- • Телефонды компьютерге қосу үшін оның түпнұсқа деректер кабелін пайдаланыңыз.
- • iTunes автоматты түрде іске қосылғанша күтіңіз. Олай болмаса, қолмен іске қосыңыз.
- • iTunes интерфейсінің жоғарғы жағында iPhone белгішесін басыңыз.
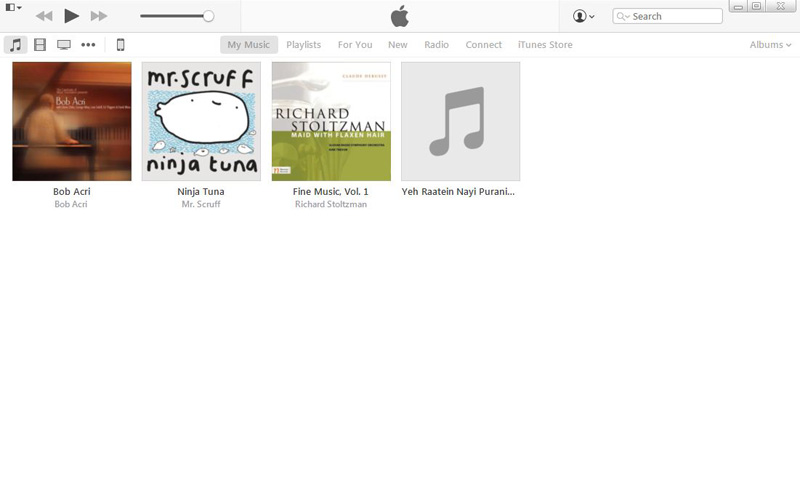
- • Келесі терезенің сол жақ тақтасында Параметрлер санатындағы Жиынтық опциясының таңдалғанына көз жеткізіңіз.
- • Оң жақ аумақта « Сақтық көшірмелер » бөлімінің астындағы « Қолмен сақтық көшірме жасау және қалпына келтіру » бағанынан Сақтық көшірмені қалпына келтіру түймесін басыңыз .
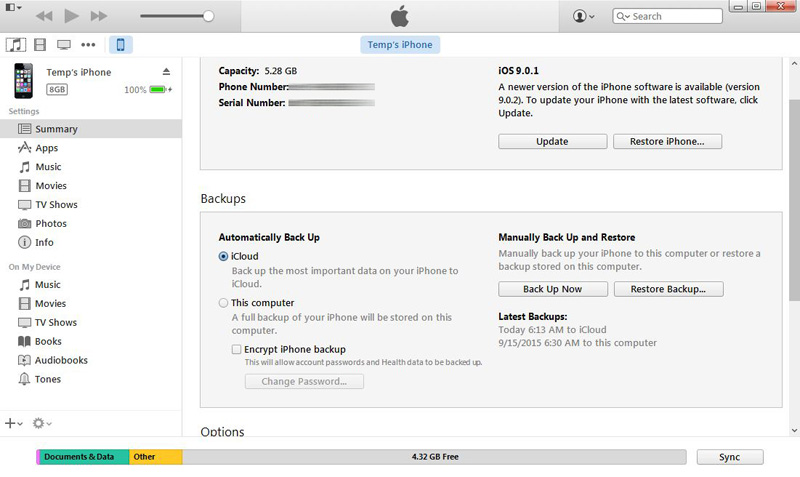
- • « Сақтық көшірмеден қалпына келтіру » жолағында қолжетімді iPhone атауы ашылмалы тізімінен қалпына келтіргіңіз келетін контактілерді қамтитын сақтық көшірме файлын таңдаңыз.
- • Қалпына келтіруді бастау үшін аяқталғаннан кейін Қалпына келтіру түймесін басыңыз.
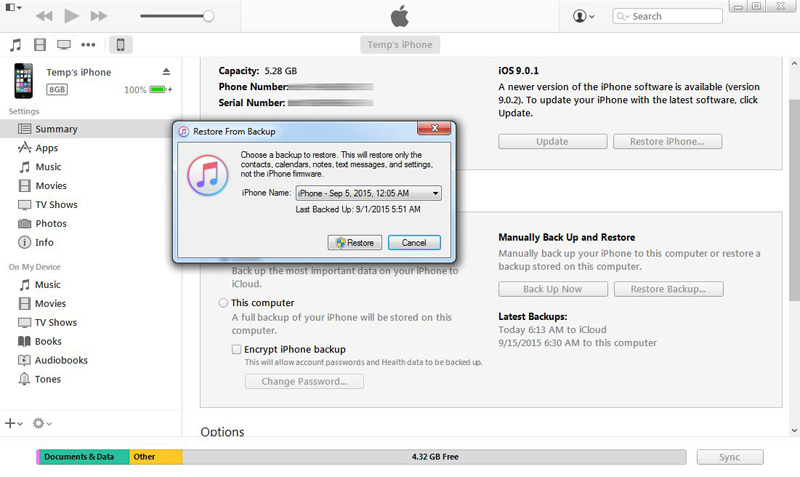
Кемшіліктері
- • Деректерді қалпына келтіру үшін iTunes сақтық көшірме файлы болуы керек.
- • Контактілерді қамтитын барлық сақтық көшірмесі жасалған деректер қалпына келтірілді. Жеке нысанды қалпына келтіру мүмкін емес.
- • Қалпына келтіру процесі кезінде iPhone телефонындағы барлық деректер жойылады.
02-әдіс. iCloud сақтық көшірмесінен контактілерді қалпына келтіру
Бұл әдіс жоғарыда сипатталғанға қарағанда оңайырақ. Дегенмен, бұл әдістің өзінде келесі алғышарттар орындалуы керек:
Алғышарттар
-
l
- • Деректеріңіздің сақтық көшірмесін iCloud тіркелгіңізге жасаған болуыңыз керек.
- • Сіздің iPhone-да ең соңғы iOS орнатылған болуы керек.
- • Сіздің iPhone интернетке қосылған болуы керек.
- • Соңғы 180 күн ішінде деректердің сақтық көшірмесін кем дегенде бір рет жасаған болуыңыз керек.
Процесс
Жоғарыда көрсетілген алғышарттар орындалғаннан кейін iCloud сақтық көшірмесінен контактілерді қалпына келтіру үшін төменде берілген қадамдық нұсқауларды орындауға болады:
- • iPhone құрылғысын қосыңыз.
- • Оның Интернетке қосылғанына және iCloud идентификаторы онымен байланыстырылғанына көз жеткізіңіз. Егер олай болмаса, келесі қадамға өтпес бұрын оны байланыстырыңыз.
- • Негізгі экраннан Параметрлер > iCloud тармағына өтіңіз .
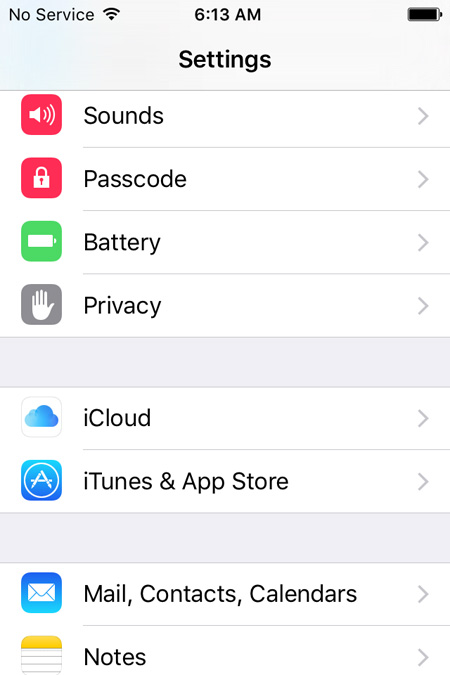
iCloud терезесінде салыстырылған бағдарламалар тізімінен оның түймесін солға сырғыту арқылы контактілерді өшіріңіз.
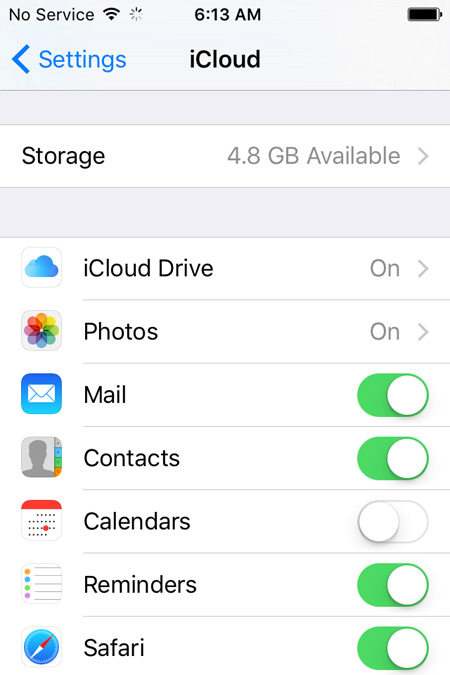
Сұралған кезде iPhone телефонындағы бар контактілерді өзгеріссіз қалдыру үшін қалқымалы өрістегі «Айфонымда сақтау» түймесін түртіңіз.
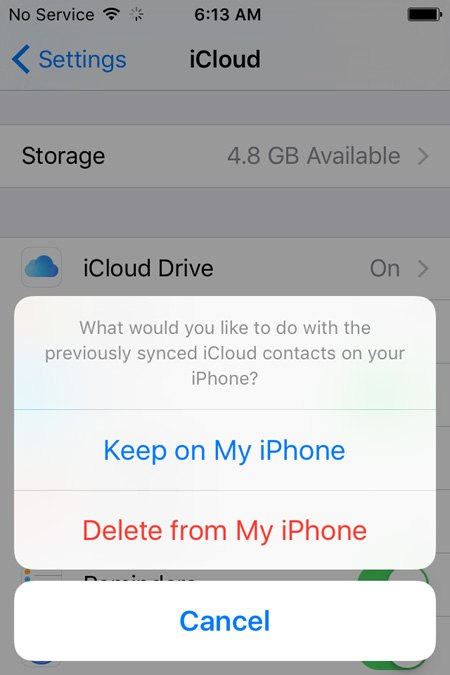
Контактілер қолданбасы сәтті өшірілгенше күтіңіз .
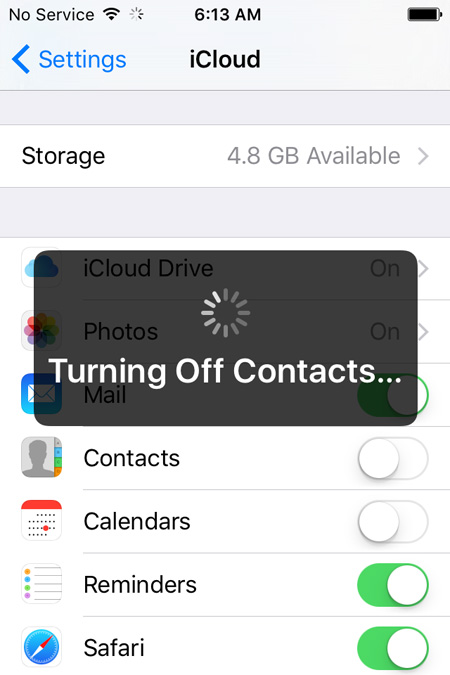
- • Аяқтағаннан кейін, сәйкес түймені оңға сырғыту арқылы контактілерді қайта қосыңыз.
- • Сұралған кезде iCloud сақтық көшірмесінен контактілерді қалпына келтіру және оларды iPhone құрылғыңыздағы бар контактілермен біріктіру үшін қалқымалы терезеде Біріктіру түймесін түртіңіз.
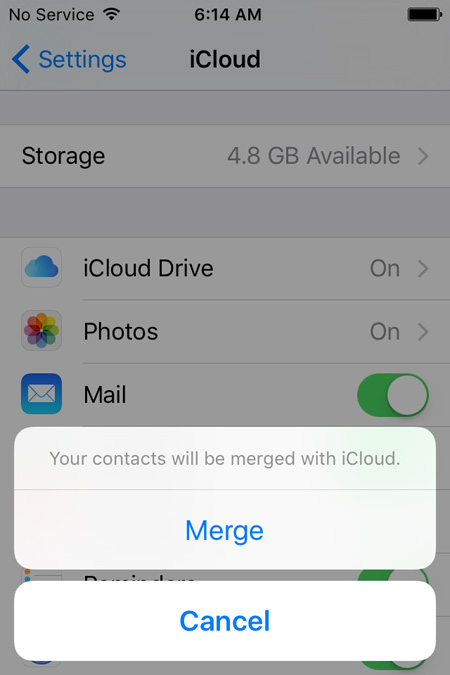

Кемшіліктері
- • iPhone телефонындағы iOS жаңартылған болуы керек.
- • Сіздің iPhone интернетке қосылған болуы керек.
- • Сіз iCloud идентификаторын iPhone құрылғысымен салыстырған болуыңыз керек.
03-әдіс. iPhone контактілерін сақтық көшірмесіз қалпына келтіріңіз
Бұл үшінші тараптың тиімді құралы пайдаланылғанда ғана мүмкін болады. Ол бүкіл әлемде пайдаланылады және бағаланады Dr.Fone - Wondershare арқылы iPhone Data Recovery . Dr.Fone iOS және Android құрылғылары үшін қол жетімді және Windows және Mac компьютерлерінде де пайдалануға болады. Дегенмен, iPhone операциялық жүйе ретінде iOS-ты пайдаланатындықтан, Dr.Fone мұнда көрсетілген.

Dr.Fone - iPhone деректерін қалпына келтіру
iPhone 6 SE/6S Plus/6S/6 Plus/6/5S/5C/5/4S/4/3GS контактілерін қалпына келтірудің 3 жолы!
- Контактілерді тікелей iPhone, iTunes сақтық көшірмесі және iCloud сақтық көшірмесінен қалпына келтіріңіз.
- Контактілерді, соның ішінде нөмірлерді, атауларды, электрондық пошталарды, лауазым атауларын, компанияларды және т.б. шығарып алыңыз.
- iPhone 6S, iPhone 6S Plus, iPhone SE және соңғы iOS 9 нұсқасын толығымен қолдайды!
- Жою, құрылғының жоғалуы, джейлбрейк, iOS 9 жаңартуы және т.б. салдарынан жоғалған деректерді қалпына келтіріңіз.
- Қалаған кез келген деректерді таңдаулы түрде алдын ала қарау және қалпына келтіру.
Кез келген сақтық көшірмесіз iPhone контактілерін қалпына келтіру туралы қадамдар
1.Download және Dr.Fone орнатыңыз - ДК айфон деректер қалпына келтіру. Содан кейін iPhone-ды компьютерге қосыңыз. Егер iTunes автоматты түрде іске қосылса, оны жауып, орнына Dr.Fone іске қосыңыз. Dr.Fone іске қосылғанша және iPhone-ды анықтағанша күтіңіз. Dr.Fone негізгі терезесінде Құрылғыдағы бар деректер бөлімінің астындағы Барлығын таңдау құсбелгісін алып тастаңыз .

2.Құрылғыдан жойылған деректер бөлімінің астындағы Контактілер құсбелгісін қойыңыз . Аяқтаған кезде Сканерлеуді бастау түймесін басыңыз . Dr.Fone жойылған, бірақ қалпына келтіруге болатын контактілерді iPhone-ды талдап, сканерлегенше күтіңіз.

3. Сканерлеу аяқталғаннан кейін келесі терезеде сол жақ аумақта барлық контактілерді таңдау үшін Контактілер құсбелгісін қойыңыз.
Ескертпе: Қажет емес контактілерді білдіретін құсбелгілерді ортаңғы тақтадан алып тастауға болады.

4.Көрсетілген опциялардан Recover to Device (Құрылғыға қалпына келтіру) түймесін басыңыз.

Енді iPhone контактілері құрылғыңызға сәтті қалпына келтірілді.
Жоғарыда айтылғандардан басқа, Dr.Fone сонымен қатар:
- • iTunes және iCloud сақтық көшірмелерінен деректерді шығарып алуға және қалпына келтіруге мүмкіндік береді.
- • Қалпына келтіру үшін сақтық көшірме файлдарынан жеке нысандарды таңдауға мүмкіндік береді.
- • Таңдалған нысандарды қалпына келтірмес бұрын оларды алдын ала қарауға мүмкіндік береді.
04-әдіс. Gmail-ден iPhone контактілерін қалпына келтіріңіз
Gmail поштасынан iPhone контактілерін қалпына келтіру үшін ешқандай компьютер, iTunes немесе iCloud қажет емес және оны тек телефон арқылы жасауға болады. Дегенмен, процесті орындау үшін әлі де бірнеше алғышарттар қажет, олар төмендегідей:
Алғышарттар
- • Gmail тіркелгіңізге кіру рұқсатыңыз болуы керек.
- • Контактілерді Gmail тіркелгіңізбен бұрыннан синхрондаған болуыңыз керек.
- • Сіздің iPhone интернетке қосылған болуы керек.
Процесс
Жоғарыда аталған барлық алғышарттардың орындалғанына көз жеткізгеннен кейін, Gmail тіркелгісі арқылы жоғалған контактілерді iPhone-ға қайтару үшін төменде берілген нұсқауларды орындауға болады:
- • iPhone құрылғысын қосыңыз.
- • Оның Интернетке қосылғанына көз жеткізіңіз.
- • Негізгі экранда Параметрлер белгішесін түртіңіз .
- • Параметрлер терезесінде Пошта, Контактілер, Күнтізбелерді тауып түртіңіз .
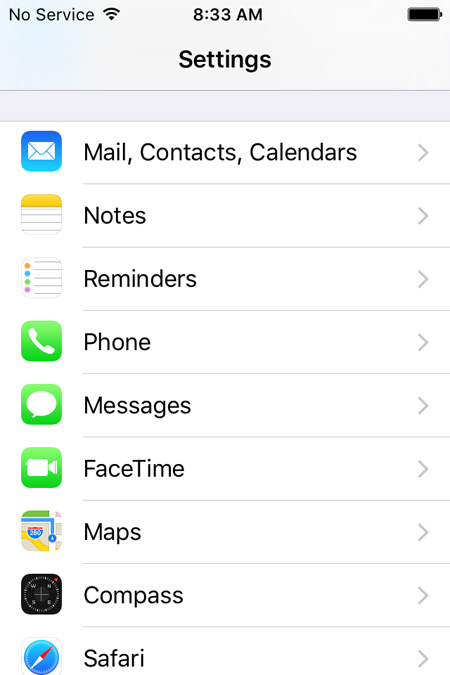
« Пошта, контактілер, күнтізбелер » терезесінде ЕСЕПТЕПТІЛЕР бөлімінің астынан « Тіркелгі қосу » түймесін түртіңіз .

Есептік жазба қосу терезесіндегі қолжетімді қызмет провайдерлері мен қолданбаларынан Google түймесін түртіңіз .
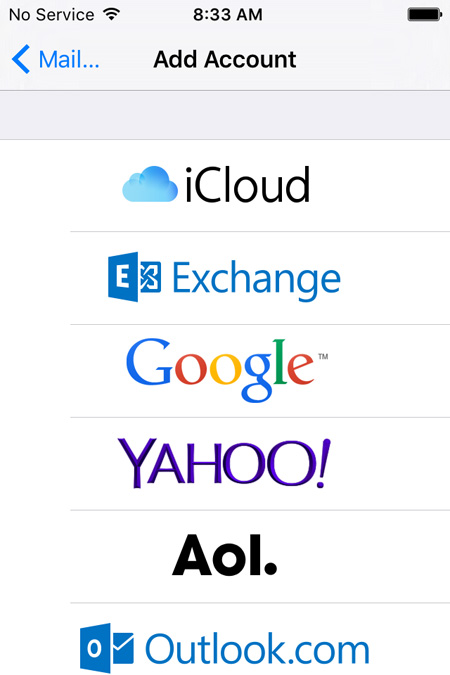
accounts.google.com терезесінде қолжетімді өрістерге Gmail тіркелгіңіз туралы мәліметтерді енгізіп, « Кіру » түймесін түртіңіз .
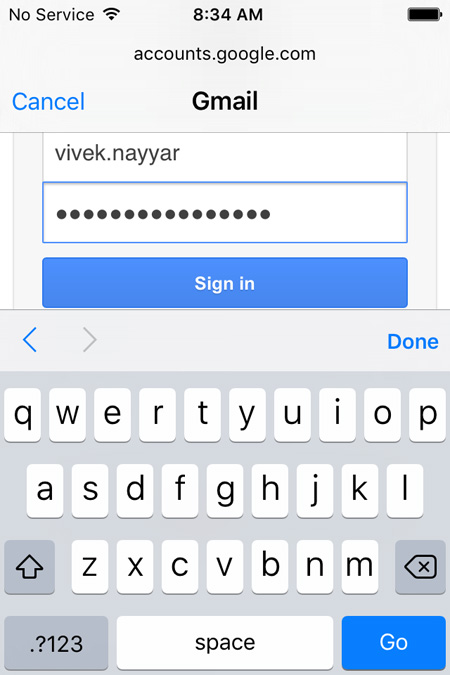
Келесі терезенің төменгі оң жақ бұрышындағы Рұқсат ету түймесін түртіңіз .
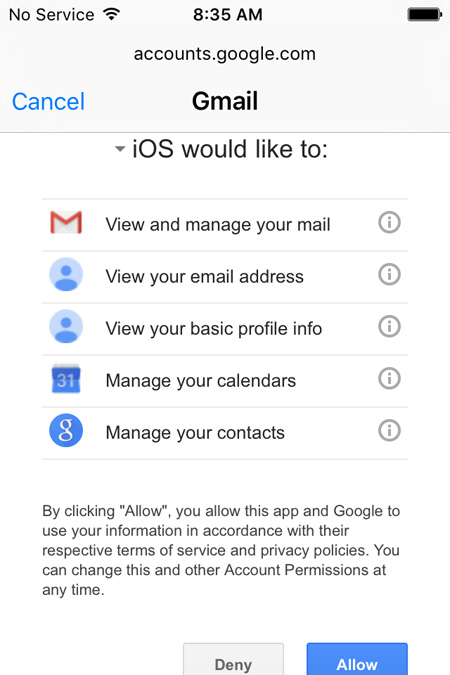
Gmail терезесінде қолданбаны қосу үшін « Контактілер » түймесін оңға сырғытыңыз.
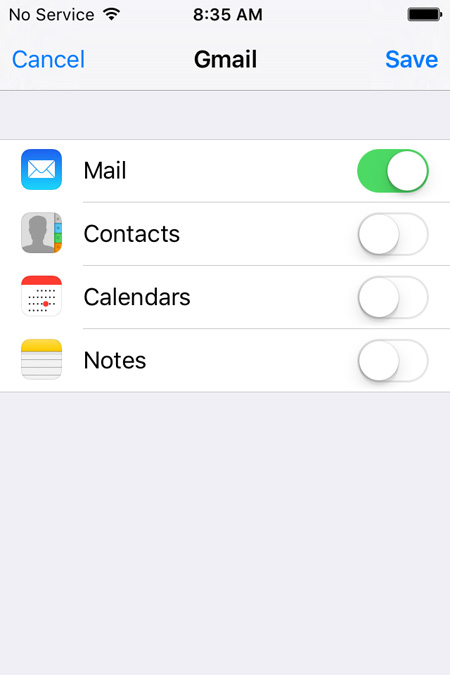
Сұралған кезде, iPhone телефонындағы бар контактілерге қол тигізбестен қалдыру үшін қалқымалы терезеде Менің iPhone-да сақтау түймесін түртіңіз.
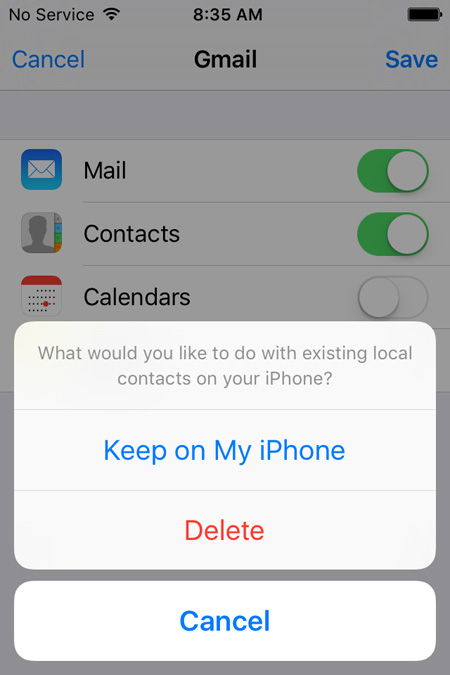
Аяқтағаннан кейін терезенің жоғарғы оң жақ бұрышындағы Сақтау түймесін түртіңіз.
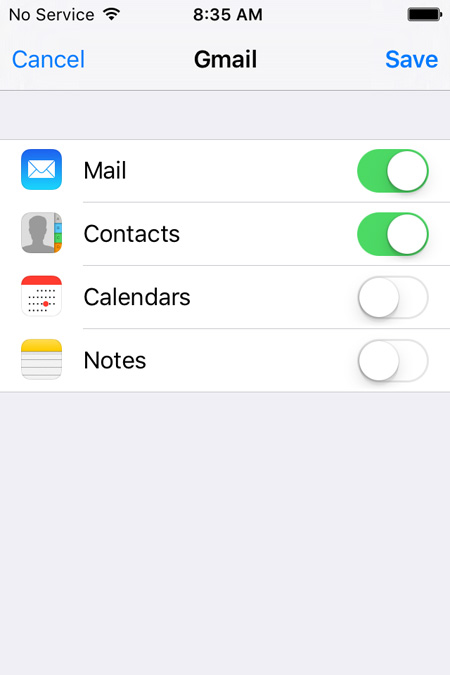
Gmail тіркелгісі iPhone-ға қосылғанша және контактілер телефонға қалпына келтірілгенше күтіңіз.
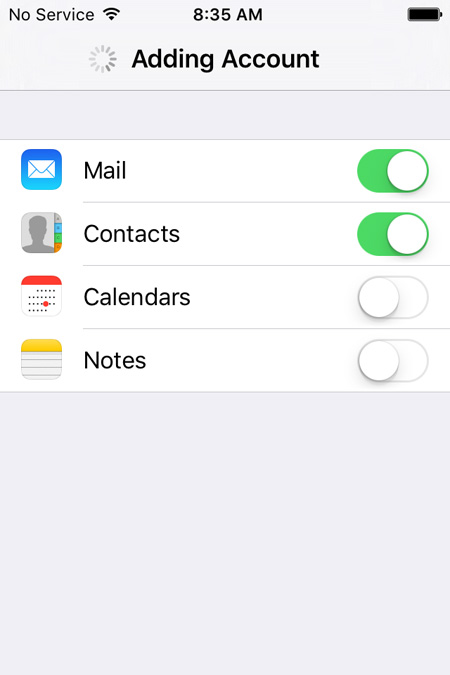
Кемшіліктері
- • Бұл әдіс контактілер Gmail тіркелгісімен синхрондалғанға дейін жұмыс істемейді.
- • Қалпына келтіру процесі айтарлықтай уақытты алады, әсіресе қалпына келтірілетін контактілер саны көп болған кезде.
- • Барлық қалпына келтіру процесі аяқталғанша iPhone интернетке қосылған болуы керек.
- • Gmail тіркелгісін iPhone құрылғысынан жойғаннан кейін барлық контактілер жойылады.
Қорытынды
Жоғарыда аталған төрт қалпына келтіру әдісінің үшеуі тегін болса да, олар әртүрлі алғышарттар мен кемшіліктермен бірге келеді. Құтқарушы ретінде болғаны үшін Dr.Fone-ге рахмет.
iPhone контактілері
- 1. iPhone контактілерін қалпына келтіріңіз
- iPhone контактілерін қалпына келтіріңіз
- iPhone контактілерін сақтық көшірмесіз қалпына келтіріңіз
- iPhone контактілерін шығарып алыңыз
- iTunes қолданбасында жоғалған iPhone контактілерін табыңыз
- Жойылған контактілерді шығарып алыңыз
- iPhone контактілері жоқ
- 2. iPhone контактілерін тасымалдаңыз
- iPhone контактілерін VCF-ге экспорттау
- iCloud контактілерін экспорттау
- iPhone контактілерін CSV файлына iTunes қолданбасынсыз экспорттаңыз
- iPhone контактілерін басып шығарыңыз
- iPhone контактілерін импорттау
- Компьютерде iPhone контактілерін көру
- iTunes-тен iPhone контактілерін экспорттаңыз
- 3. iPhone контактілерінің сақтық көшірмесін жасаңыз






Селена Ли
бас редакторы