Twitter бейнесін жүктеп алу жолдары [Жылдам және тиімді]
27 сәуір, 2022 ж. • Құйылған: Құрылғы деректерін басқару • Дәлелденген шешімдер
Твиттерде бейнелерді көру, сондай-ақ желіде болғанда бөлісу өте оңай. Бірақ бұл бейнелерді офлайн режимде көру үшін компьютерде сақтау қажет болуы мүмкін. Сонымен, мұнда сіз өзіңіздің сүйікті бейнелеріңізді Twitter-ден жүктеп алуға болатын кейбір балама әдістерді табуыңыз керек. Бұл мазмұнда біз сізге сүйікті Twitter бейнелеріңізді жүктеп алудың жеткілікті мүмкін болатын әртүрлі жолдарын ұсындық. Мұның бәрін егжей-тегжейлі талқылайық.
1-бөлім: Twitter бейнелерін компьютерлік жүйеге жүктеп алу:
Бұл Twitter-ден бейнелерді жүктеп алудың ең оңай әдісі. Өйткені мұнда қосымша бағдарламалық құралды жүктеп алу немесе орнату міндетті емес.
Компьютерге Twitter-ден бейнелерді қалай жүктеп алуға болатынын мына жерден көрейік:
- Жүйеңізде Twitter-ден бейне жүктеп алу үшін алдымен браузер терезесінің іздеу жолағына https://twitter.com URL мекенжайын теру қажет.
- Енді сүйікті бейнелеріңізді жүктеп алу үшін сізден Twitter-де тіркелгі жасаудың да қажеті жоқ. Сонымен, Twitter-ге кірместен, іздеу жолағына өтіп, жүйеде сақтағыңыз келетін бейне бар твиттерді табыңыз.
- Мұнда сүйікті бейнеңізді жүктеп алу үшін таңдаған твит күнін тінтуірдің оң жақ түймешігімен басыңыз. Деректер сілтемесі тұрақты сілтеме ретінде белгілі.
- Енді сіз ашылмалы мәзірді көресіз. Осының ішінен «Сілтеме мекенжайын көшіру» опциясын таңдау керек.
- Енді жоғарыда аталған опцияны басқан кезде, ол сіздің жүйеңіздің алмасу буферінде сол твиттегі бейненің веб-мекен-жайын сақтайды.
- Осы теруден кейін шолу терезесінің келесі қойындысында басқа URL мекенжайы.
- Берілген веб-сайт бетінде сіз осы твиттерден көшірілген веб-мекенжайды қоюыңыз керек.
- Веб-мекенжайды қою үшін алдымен тінтуірдің оң жақ түймешігін басыңыз, содан кейін «Қою» опциясын таңдаңыз. Сонымен қатар, егер сіз Windows жүйесін пайдалансаңыз, «Ctrl + V» немесе Mac компьютеріңіз болса, «Command + V» пернелерін басуға болады.
- Енді «Enter» пернесін басыңыз.
- Мұнда сіз біреуін таңдауыңыз керек екі түрлі опцияны көресіз. Бірінші опция бейнеңіздің ажыратымдылығы төмен нұсқасына арналған. Ол үшін «MP4» таңдауға болады. содан кейін келесі опция бейнеңіздің жоғары ажыратымдылықтағы нұсқасына арналған, онда сіз «MP4 HD» таңдауға болады.
- Талаптарыңыздың негізінде берілген опциялардың кез келгенін таңдағаннан кейін бірден жаныңызда пайда болатын түймені тінтуірдің оң жақ түймешігімен басуға болады.
- Мұнда «Сілтемені басқаша сақтау...» опциясын таңдаңыз.
Осы арқылы бейне компьютерлік жүйеңізге қалаған жерде жүктеледі.
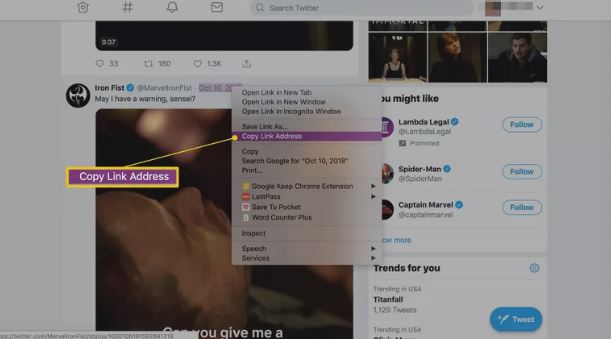
2-бөлім: Android құрылғысында Twitter бейнелерін жүктеп алыңыз
Android құрылғыңызға Twitter бейнесін жүктеп алу үшін мұнда сізге қосымша қолданба қажет болады. Мұнда қолданбаны және Twitter бейнесін жылдам жүктеп алу үшін сізге берілген қадамдарды орындау қажет:
- Алдымен Android ұялы телефоныңыздың PlayStore дүкеніне өтіңіз.
- Мына жерден іздеңіз +Қолданбаны жүктеп алыңыз.
- «Орнату» опциясын басып, қолданбаны жүктеп алыңыз.
- Енді Android ұялы телефонындағы ресми Twitter қолданбасына өтіңіз.
- Бұл қолданбада ұялы телефоныңызға сақтағыңыз келетін бейне твиттерді іздеңіз.
Ұялы телефоныңызда Twitter қолданбасы болмаса, браузер терезесіне де өтуіңізге болады. Сол жерде twitter ашыңыз және сүйікті бейнеңізді табыңыз.
- Twitter-ден Android құрылғыңызға жүктеп алғыңыз келетін бейнені тапқан кезде, жай ғана бейненің астынан таба алатын «Бөлісу» түймесін басыңыз.
- Мұнда сіз «Твит арқылы бөлісу» опциясын таңдаудың әртүрлі нұсқаларын көресіз. Сонымен, мұнда опция ретінде «+Жүктеп алу» қолданбасын таңдау керек.
- Сілтемені ортақ пайдалануға болатын қолданбалар тізімінен +Жүктеп алу қолданбасын таңдағаннан кейін ол бейнеңізді автоматты түрде жүктеп ала бастайды.
Енді бейне жүктеп алынбаған жағдайда автоматты түрде жүктелетініне сенімді болса да, қолданбадағы «Жүктеп алу» түймесін қолмен түртуге болады.
Сонымен қатар, ол сіздің құрылғыңызда бейнені бірінші рет сақтауға рұқсат сұрауы мүмкін. Мұнда жай ғана «Рұқсат ету» опциясын таңдап, Android құрылғысында офлайн бейнелерді көруді ұнатыңыз.
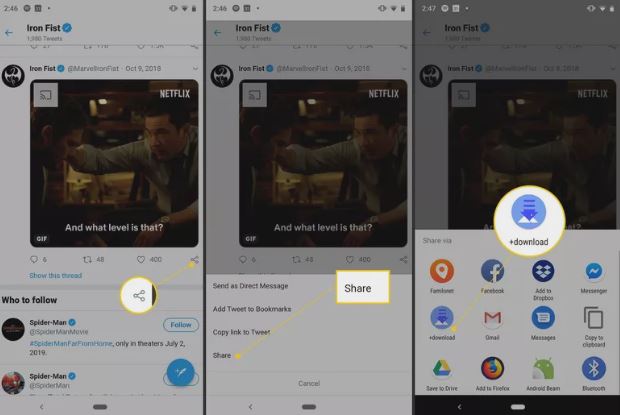
3-бөлім: Twitter бейнесін iPhone және iPad құрылғыларында сақтаңыз:
Егер сіз Twitter бейнелерін iPhone немесе iPad-қа жүктеп алғыңыз келсе, мұнда Twitter-ден бейнені жүктеп алу үшін Android құрылғысына көбірек күш салуыңыз керек.
Мұнда iPhone немесе iPad үшін Twitter-ден сүйікті бейнелерді жүктеп алу үшін төменде берілген қадамдарды орындаңыз:
- Ең алдымен, MyMedia қолданбасын iPhone/iPad құрылғысына жүктеп алыңыз.
- Содан кейін ресми Twitter қолданбасына өтіңіз немесе шолу терезесінде Twitter сілтемесін ашыңыз.
- Мұнда сүйікті бейнеңізді іздеңіз.
- Енді сіз бүкіл экранды мәтінмен және бейнемен толтыру үшін таңдаған твиттерді мұқият түртуіңіз керек. Мұнда сіз осы твиттердегі хэштегтерді немесе сілтемелерді көрсетпейтініңізге көз жеткізіңіз.
- Осыдан кейін жүрек белгішесінің жанында берілетін рұқсат етілген белгішені іздеңіз. Егер сіз сол көрсеткі белгішесін тапсаңыз, оны жай ғана басыңыз.
- Енді «Tweet арқылы бөлісу» түймесін басыңыз.
- Содан кейін сілтемені көшіру қажет. Бұл твиттің URL мекенжайын құрылғының алмасу буферінде сақтайды.
- Осыдан кейін сіз Twitter қолданбасынан шығып, MyMedia қолданбасын аша аласыз.
- Мұнда MyMedia қолданбасында төменгі жағында берілген «Мәзір» опциясына өтіңіз.
- «Браузерді» таңдаңыз.
- Браузер бөлімінде TWDown.net теру қажет .
- «Өту» түймесін басыңыз. бұл веб-сайтты MyMedia қолданбасына жүктейді.
- Енді сіз «Бейнеге кіру» опциясын тапқанша бетті айналдыруды жалғастыруыңыз керек.
- Егер сіз оны тапсаңыз, осы опцияны басыңыз.
- Экранда курсор пайда болады.
- Мұнда экранды жайлап басып, курсорды саусағыңызбен аздап басып тұрыңыз.
- Бұл сізге «Қою» опциясын көрсетеді. Сонымен, таңдалған твиттің веб-мекен-жайын қою үшін осы опцияны басыңыз.
- Содан кейін «Жүктеу» түймесін басыңыз.
- Осыдан кейін сіз өзіңіздің сүйікті Twitter бейнеңізді қажетті өлшемде және ажыратымдылықта жүктеп алудың бірнеше түрлі нұсқаларын көресіз. Сонымен, сіздің сұранысыңызға негізделген опцияны таңдаңыз.
- Енді жүктеп алу сілтемесін таңдаған кезде, ол сізге қалқымалы мәзірді көрсетеді.
- Осы жерден «Файлды жүктеп алу» опциясын таңдаңыз.
- Осыдан кейін сізден сақталған бейнеңізге атау беру сұралады.
- Сонымен, бейне файлыңыздың атын сақтағаннан кейін тікелей төменгі мәзірге өтіңіз.
- Мұнда «Медиа» опциясын таңдаңыз.
- Сақталған бейне экранда пайда болады. Бейне файлының атын басыңыз.
- Соңында экранда басқа қалқымалы мәзір пайда болады.
- Соңында «Камера орамына сақтау» опциясын таңдаңыз. Бұл құрылғыңыздың Camera Roll қалтасында жүктеп алынған twitter бейнеңіздің көшірмесін жасайды.
Мұнда сіз iPhone құрылғыңызға Twitter бейнесін жүктеп алуды аяқтадыңыз. Файлыңызды тексеру үшін қалтаны ашуға болады.
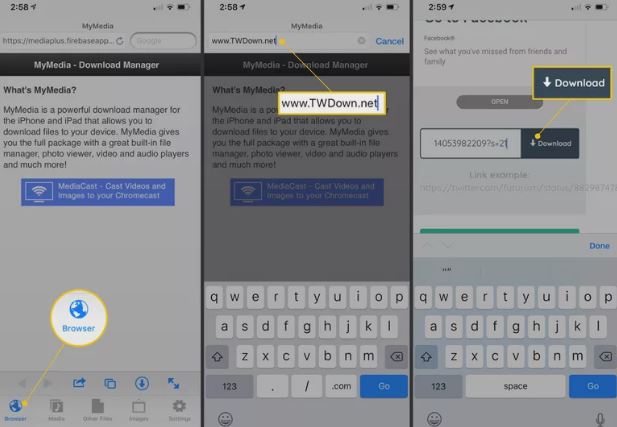
Әлеуметтік медиа ресурсын жүктеп алыңыз
- Facebook фотосуреттерін/бейнелерін жүктеп алыңыз
- Facebook сілтемесін жүктеп алу
- Facebook-тен фотосуреттерді жүктеп алыңыз
- Бейнені Facebook-тен сақтаңыз
- Facebook бейнесін iPhone-ға жүктеп алыңыз
- Instagram фотосуреттерін/бейнелерін жүктеп алыңыз
- Жеке Instagram бейнесін жүктеп алыңыз
- Instagram-дан фотосуреттерді жүктеп алыңыз
- Instagram бейнелерін компьютерге жүктеп алыңыз
- Компьютерге Instagram Stories жүктеп алыңыз
- Twitter фотосуреттерін/бейнелерін жүктеп алыңыз





Джеймс Дэвис
штаттық редактор