Қалпына келтіргеннен кейін Google есептік жазбасын тексеруді айналып өтудің ең жақсы жолы
28 сәуір, 2022 ж. • Файл жіберілді: Google FRP арқылы өту • Дәлелденген шешімдер
Android нұсқасының 5.1 нұсқасы енгізілгеннен бері Google Google есептік жазбасының мәліметтерін ұмытып қалған кезде телефондарына кіруге мүмкіндік бермейтін жетілдірілген қауіпсіздік мүмкіндігін енгізді.
Мүмкін сіз Samsung құрылғысының зауыттық параметрлерін қалпына келтірген боларсыз, мысалы, Samsung S22. Өкінішке орай, Google есептік жазбаңыздың Құпиясөз идентификаторы немесе Gmail идентификаторы есіңізде болмаса, Google есептік жазбасын тексеру кезеңінен өту мүмкін болмайды. Осылайша, мұндай жағдайға тап болсаңыз, құрылғыңызға кіру үшін Google есептік жазбасын тексеру процесін айналып өтуіңіз керек.
Бұл мақалада біз сізді Samsung S22/A21s қалпына келтіргеннен кейін Google тіркелгісін тексеруді айналып өтудің қарапайым қадамдарымен таныстырамыз. Сонымен, көп уақытты жоғалтпай, крекинг алу үшін сүңгіп алайық.
- 1-бөлім: Қалпына келтіргеннен кейін Google есептік жазбасын тексеруді айналып өту жолы
- 1-әдіс: ДК арқылы қалпына келтіргеннен кейін Google тіркелгісін тексеруді айналып өтіңіз [Most Straitforward]
- 2-әдіс: Google пернетақтасы арқылы Google есептік жазбасын тексеруді айналып өту жолы
- 3-әдіс: Интернетке қосылусыз Google растауын айналып өтіңіз
- 4-әдіс: Google есептік жазбасының құлпын SIM картасымен қалай өшіруге болады
- 5-әдіс: SMS арқылы Google есептік жазбасын тексеруді айналып өтіңіз
- 2-бөлім: Зауыттық параметрлерді қалпына келтірмес бұрын Google есептік жазбасын телефоннан қалай жоюға болады
- Ыстық жиі қойылатын сұрақтар: Адамдар сонымен қатар FRP-ті айналып өту туралы сұрайды
1-бөлім: Қалпына келтіргеннен кейін Google есептік жазбасын тексеруді айналып өту жолы
Samsung телефондарының Google белсендіру құлпын қосуының себебі - біз қалыпты емес зауыттық параметрлерді қалпына келтірдік. Көп жағдайда деректердің құпиялылығын қорғауға байланысты Google құлпын өшіруді ұсынбаймыз. Бірақ, егер бұл мүмкіндік сіздің күнделікті пайдалануыңызға әсер еткен болса, қалпына келтіргеннен кейін Google есептік жазбасын тексеруді айналып өтудің бірнеше жолы бар. Сіз кеңейтілген құлыпты ашу бағдарламалық құралын, Google пернетақтасын, SIM картасын, SMS, т.б. пайдалана аласыз. Осы әдістерді пайдаланып қалпына келтіргеннен кейін Google есептік жазбасын тексеруді айналып өтудің қарапайым қадамдарын білу үшін осы бетті ұстану жеткілікті.
1-әдіс: ДК арқылы қалпына келтіргеннен кейін Google тіркелгісін растауды айналып өту [Ең қатаң]
Компьютермен қалпына келтіргеннен кейін Google тіркелгісін тексеруді айналып өтудің ең жақсы және ең ұсынылған әдісі - жетілдірілген Wondershare Dr.Fone - Screen Unlock бағдарламалық құралы.
Иә, Dr.Fone - Screen Unlock Android құлыптау экрандарының барлық түрлерін айналып өтуге мүмкіндік береді. Pin, құпия сөздер, саусақ іздері немесе үлгі болсын, Dr.Fone - Экран құлпын ашу телефоныңызға кіруге кедергі келтіретін құлыптау экрандарының барлық түрлерін айналып өтуге көмектесетін тамаша құрал. Сонымен қатар, Dr.Fone қолданбасын пайдалану үшін сізге қосымша білім қажет емес - Google тіркелгісін тексеруді айналып өту үшін Экранды құлыптау құралы, өйткені ол кеңейтілген FRP айналып өту мүмкіндігін қолдайды. Осылайша, Google растауын айналып өту жұмысын кәсіби маман сияқты орындауға мүмкіндік береді.
Dr.Fone негізгі мүмкіндіктері - Экран құлпын ашу
- Барлық Android құрылғыларын қолдайды, соның ішінде Samsung, LG, Huawei, Xiaomi және т.б.
- Деректерді жоғалтпай Android телефонының құлпын ашыңыз.
- Экран құлпының барлық түрлерін жоюды қолдау - PIN , құпия сөз , саусақ іздері , үлгілер .
- Оны шарлау оңай және оны барлық деңгейдегі пайдаланушылар пайдалана алады.
Егер сіз Android 7/8 OS құрылғыларында FRP өшіргіңіз келсе немесе Samsung операциялық жүйеңіздің нұсқасын таппаған болсаңыз, алаңдамаңыз. Android 7/8 жүйесінде FRP құлпын ашу үшін толық нұсқаулықты тексеріңіз . Бастапқы қадамдар бірдей, ал кейінгі кезеңдерде әртүрлі. Төменде Dr. Fone-Screen құлпын ашу арқылы Android 6/9/10 құрылғыларында FRP өшіру қадамдары берілген.
Dr.Fone арқылы қалпына келтіргеннен кейін Google тіркелгісін тексеруді айналып өту бойынша қадамдық нұсқаулық - Экран құлпын ашу
Қадамдарға өтпес бұрын, Mac немесе Windows компьютеріңізге Wondershare Dr.Fone бағдарламалық құралын жүктеп алып, орнатқаныңызға көз жеткізіңіз.
1-қадам . Доктор Fone бағдарламалық құралын компьютеріңізге жүктеп алып, «Экран құлпын ашу» опциясын таңдаңыз.

2-қадам . «Google тіркелгісінің құлпын жою (FRP)» опциясын таңдаңыз.
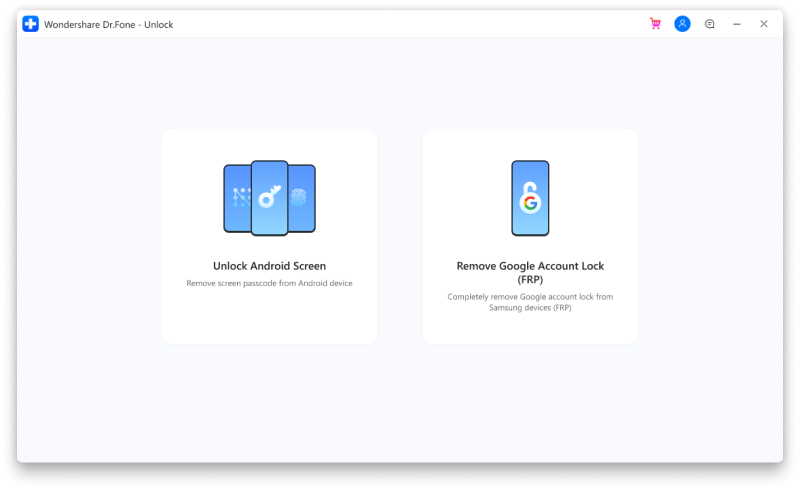
3-қадам . Сондай-ақ, Android телефоныңыз WiFi желісіне қосылғанына көз жеткізіңіз.
4-қадам . Енді таңдау үшін ОЖ нұсқасының төрт түрі пайда болады. 6,9 немесе 10 қойылымда жұмыс істейтін құрылғылар үшін бірінші шеңберді таңдаңыз. Құрылғыңыздың ОЖ нұсқасын білмесеңіз, үшінші опцияны таңдаңыз.
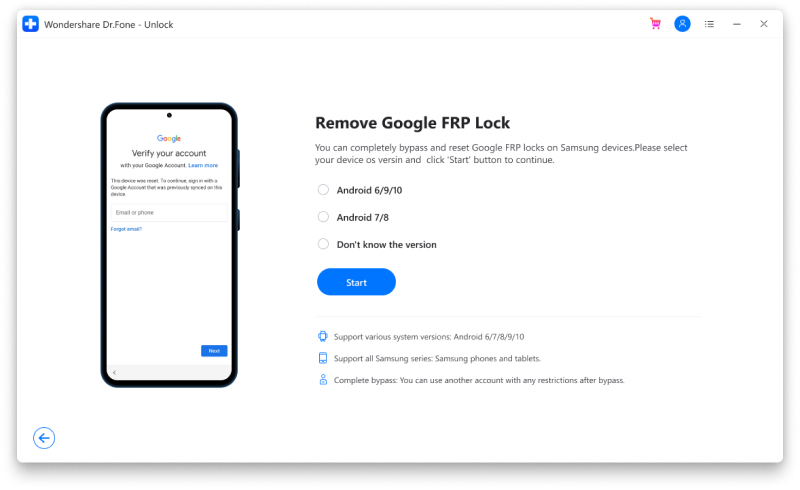
5-қадам . Телефонды компьютерге USB кабелі арқылы қосыңыз.
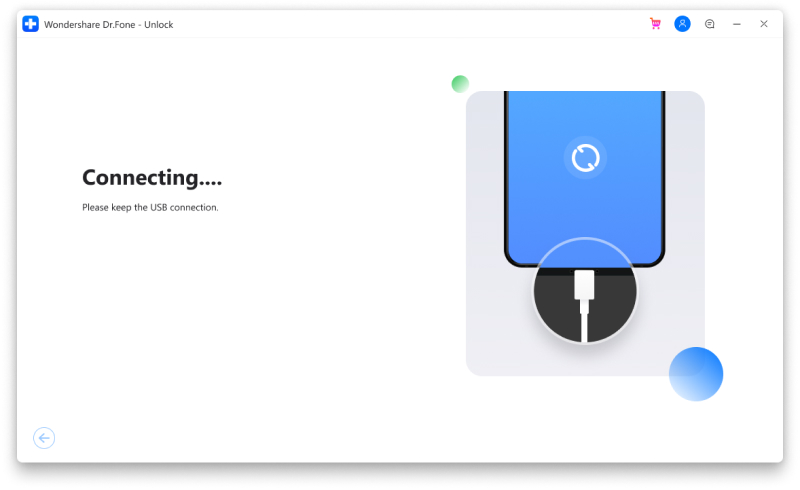
6-қадам . Телефон қосылғаннан кейін экран құлпын ашу арқылы құлыпталған Android құрылғыңызда хабарландыру пайда болады.
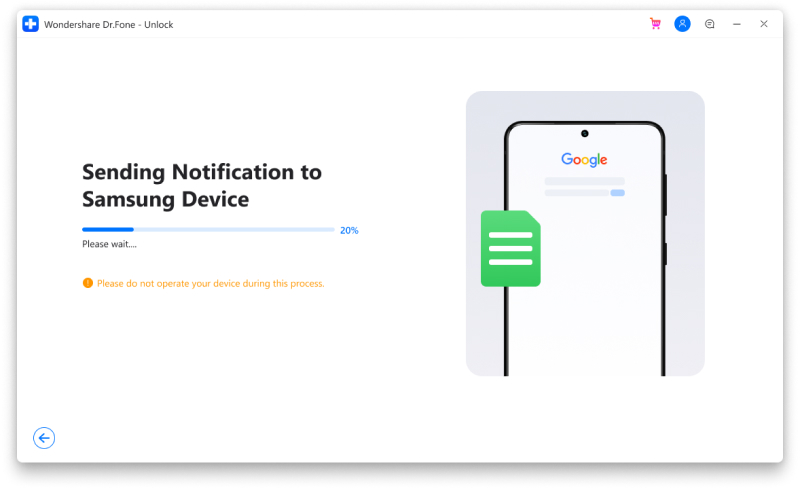
7-қадам . Содан кейін, FRP жою үшін хабарландырулар мен олар пайда болған қадамдарды орындаңыз. Содан кейін алға жылжу үшін «Көру» түймесін басыңыз. Енді сіз Samsung қолданбалар дүкеніне бағытталасыз.
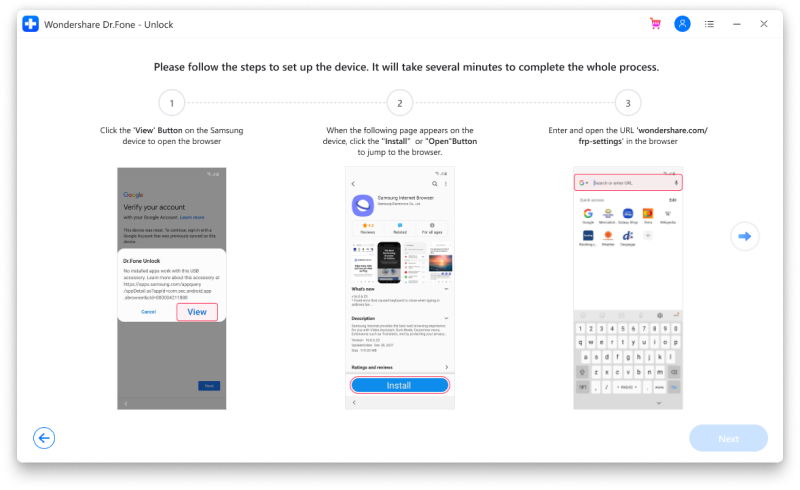
Енді сізге Samsung интернет браузерін орнату және ашу қажет. Браузерде drfonetoolkit.com URL мекенжайын енгізіңіз.
8-қадам . Интерфейстегі «Android 6/9/10» түймесін таңдап, жалғастыру үшін «Параметрлерді ашу» түймесін түртіңіз. Қазір бекіту опциясын таңдаңыз.
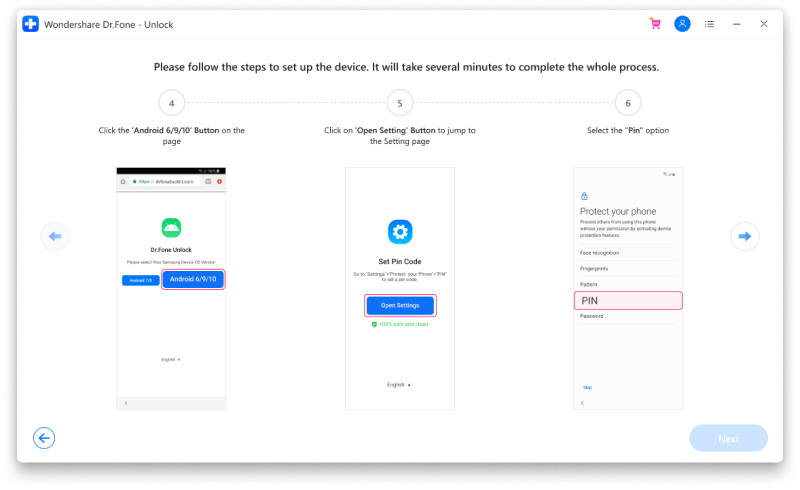
9-қадам . Содан кейін әдепкі бойынша «Талап етпеу» опциясын таңдап, ЖАЛҒАСТЫРУ түймесін басыңыз.
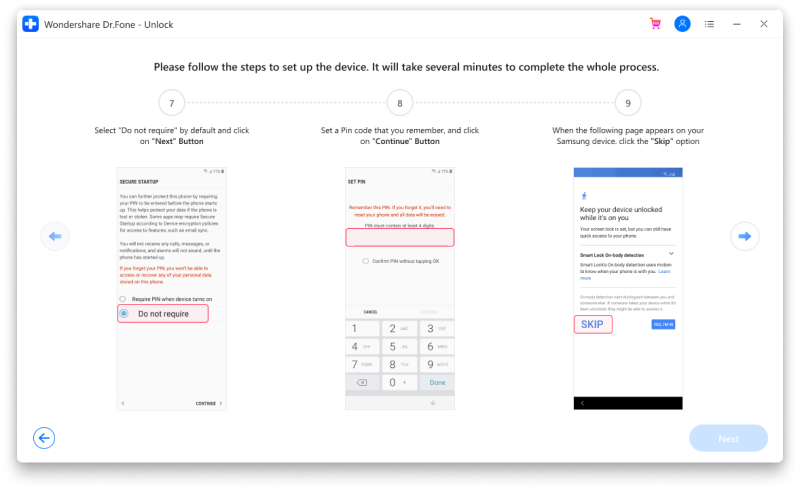
10-қадам . Енді келесі қадамдар үшін PIN кодын орнату керек. (Таңдалған осы PIN кодын есте сақтаңыз).
11-қадам . Өткізіп жіберу опциясын басып, алға жылжыңыз.
12-қадам . WiFi қосылу бетіне оралғанша құрылғыдағы «<» түймесін басыңыз. Алға жылжу үшін «Келесі» түймесін түртіңіз.
13-қадам . Енді сіз орнатқан PIN кодын енгізіп, «Жалғастыру» түймесін басыңыз.
14-қадам . Өткізіп жіберу опциясымен бірге Google есептік жазбасына кіру беті пайда болады. Өткізіп жіберу түймесін басып, алға жылжу. Бұл Google есептік жазбасын растауды айналып өтеді.
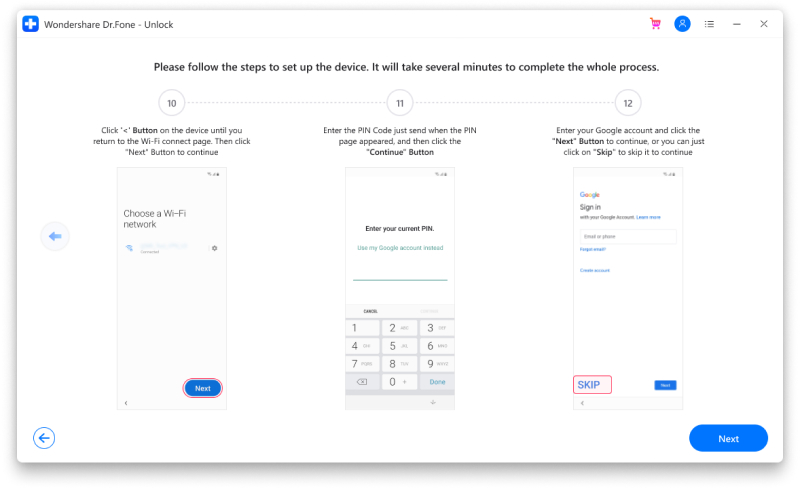
15-қадам . FRP құлпы Android құрылғыңыздан сәтті жойылды.
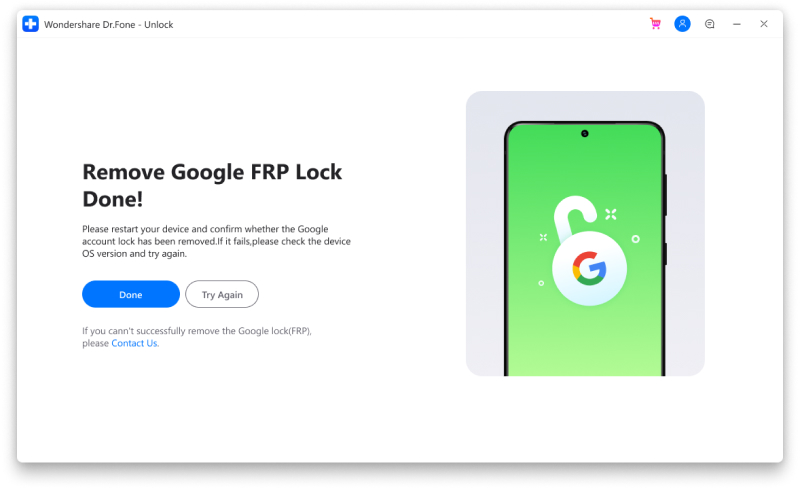
2-әдіс: Google пернетақтасы арқылы Google есептік жазбасын тексеруді айналып өту жолы
Осы Google есептік жазбасын тексеруді айналып өту әдісіне қосылғыңыз келсе, телефоныңыздың тұрақты интернет қосылымына қосылғанына көз жеткізуіңіз керек. Содан кейін Google пернетақтасы арқылы Google есептік жазбасын тексеруді айналып өту үшін төмендегі процедураны орындаңыз.
1-қадам: Google пернетақтасына кіру үшін Google есептік жазбасын тексеру экранындағы Опция түймесін түртіңіз. Содан кейін, Параметрлер пайда болғанша @ белгісін басып тұрыңыз > Жалғастыру үшін "Google пернетақта параметрлері" тармағын таңдаңыз.
2-қадам: Интерфейстің жоғарғы оң жақ бұрышына өтіп, «Үш нүкте» түймесін басыңыз. Содан кейін келесі «Анықтама және кері байланыс» тармағын таңдаңыз.
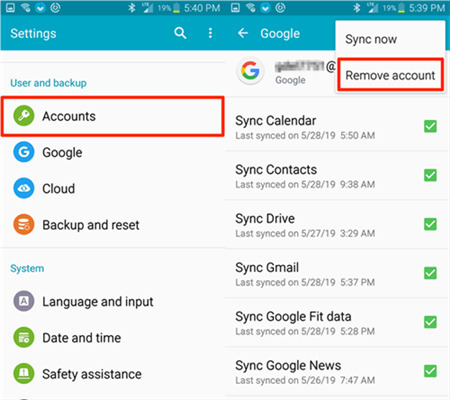
3-қадам: Анықтама бөлімінде «Google пернетақтасын пайдалану» опциясын таңдаңыз. Оны таңдаған кезде, беттегі кез келген мәтінді қатты басып тұрыңыз, содан кейін «Келесі веб-іздеу» түймесін басыңыз.
4-қадам: іздеу жолағына «Параметрлер» деп теріңіз. Содан кейін төмен жылжып, келесі бетте «Телефон туралы» тармағын таңдаңыз.
5-қадам: «Құрастыру нөмірін» табыңыз > Әзірлеуші опцияларын қосу үшін оны жеті рет түртіңіз.
6-қадам: Енді мәзірге оралыңыз және опциялардан «Әзірлеуші» тармағын таңдаңыз. Содан кейін «OEM құлпын ашу» түймесін және «Артқа» түймесін екі рет түртіңіз.
7-қадам: Соңында, мобильді құрылғыны қайта іске қосыңыз және оны тұрақты Wi-Fi желісіне қосыңыз. Осыдан кейін, жай ғана жаңа Google есептік жазбасын қосыңыз, сонда құрылғыңызды қайтадан пайдалануды бастауға болады.
3-әдіс: Интернетке қосылусыз Google растауын айналып өтіңіз
Интернетке қосылуды қажет етпей-ақ Google растауын айналып өтуді елестетіп көрдіңіз бе? Шындығында, сіз Интернетке қосылмай-ақ Google растауын өшіре аласыз! Сонымен, оқыңыз. Сізге процесті көрсетейік.
1-қадам: Құлыпталған Android құрылғысына жұмыс істейтін SIM картасын салыңыз. Содан кейін басқа мобильді құрылғыдан енгізілген SIM картасының нөмірін теріңіз.
2-қадам: Құлыптау құрылғысында қоңырауға жауап беріңіз, содан кейін «Жаңа контакт қосу» түймесін басу арқылы контактіні сақтаңыз.
3-қадам: Келесіде ашылған контакт пішініне жол нөмірін қосып, «Сақтау» түймесін түртіңіз. Содан кейін жаңа есептік жазба жасау үшін Google таңдаңыз.
4-қадам: Содан кейін мобильді құрылғыны қайта іске қосыңыз. Құттықтаймыз, сіз интернет байланысынсыз Google растауынан сәтті өттіңіз!
4-әдіс: SIM картасымен Google есептік жазбасының құлпын қалай өшіруге болады
Сіз бұл әдісті «2-әдіске» ұқсас деп ойладыңыз ба? Жоқ, олай емес, бірақ екі жол да сәтті орындалуы үшін SIM картасын қажет етеді.
1-қадам: FRP-ді айналып өткіңіз келетін құрылғыдан SIM картасын шығарып, оны бірден қайта іске қосыңыз.
2-қадам: Құрылғы қайта іске қосылғаннан кейін ғана қалаған тілді таңдаңыз.
3-қадам: Бұл әрекетті орындау барысында сіз электрондық пошта мен телефон нөміріңізді енгізуіңіз керек пішінді көресіз. @ белгісін бірнеше секунд басып тұрыңыз, содан кейін пайда болған Параметрлер мәзірінен «Android пернетақта параметрлері» тармағын таңдаңыз.
4-қадам: Енді «Артқа», содан кейін «Басты» түймесін басыңыз. Осылайша, Google іздеу жүйесі іске қосылады және ол құрылғының негізгі экранында көрсетілгендей экранда көрсетіледі.
5-қадам: іздеу жолағына «Параметрлер» деп теріңіз. Содан кейін оны және келесі интерфейсті басыңыз, «Сақтық көшірмелерді сақтау және автоматты түрде қалпына келтіру» опциясын өшіріңіз.
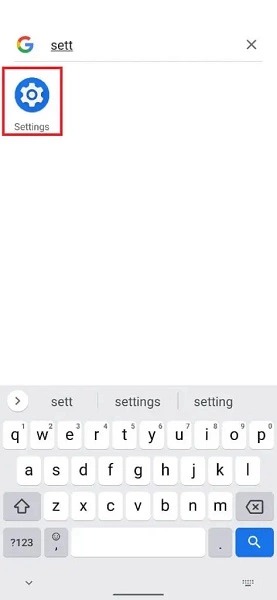
6-қадам: Соңында, параметрлерді қалпына келтіру үшін құрылғыны қатты қалпына келтіріңіз. Осыдан кейін құрылғыңыз қолжетімді болады.
5-әдіс: SMS арқылы Google есептік жазбасын тексеруді айналып өтіңіз
Сондай-ақ SMS арқылы Google есептік жазбасын тексеруді айналып өтуге болады. Дегенмен, бұл әрекетті сәтті орындау үшін сізде тұрақты интернет байланысы болса көмектеседі. Төмендегі қадамдар SMS арқылы Google есептік жазбасын тексеруді айналып өту процесін түсіндіреді.
1-қадам: Тұрақты интернет қосылымына қосылып, кез келген электрондық поштаны енгізіп көріңіз. Содан кейін оны SMS арқылы жіберу опциясын табыңыз.
2-қадам: Содан кейін экранда пайда болған терезеде хабарламаны теріңіз және оны 112 нөміріне енгізіңіз.
3-қадам: Қате орын алғаны және хабарыңыз жеткізілмегені туралы хабарландыру пайда болады. Қоңырау түймесі де оның жанында болады, түймені басыңыз.
4-қадам: *#*4636#*#* теріңіз. Бұл кодты теру сізді қатты қалпына келтіруді қажет ететін параметрлер бөліміне шақырады. Құрылғыны сәтті қалпына келтіргеннен кейін телефоныңыз қолжетімді болады.
2-бөлім: Зауыттық параметрлерді қалпына келтірмес бұрын Google есептік жазбасын телефоннан қалай жоюға болады
Құрылғыны Google есептік жазбасымен орнатқан кез келген уақытта зауыттық параметрлерді қалпына келтіру қорғанысы (FRP) автоматты түрде қосылады. Осылайша, зауыттық параметрлерді қалпына келтіргеннен кейін Google есептік жазбасын тексеру кезеңінен өтпеу үшін операцияны орындамас бұрын «Зауыттық параметрлерді қалпына келтіруден қорғау» өшірілгеніне көз жеткізіңіз.
Зауыттық параметрлерді қалпына келтірмес бұрын телефоннан Google есептік жазбасын жою үшін төмендегі қадамдарды қараңыз.
1-қадам: Android құрылғыңызда «Параметрлер» қолданбасын іске қосыңыз, «Бұлт және тіркелгілер» тармағына өтіп, «Тіркелгілер» түймесін түртіңіз.
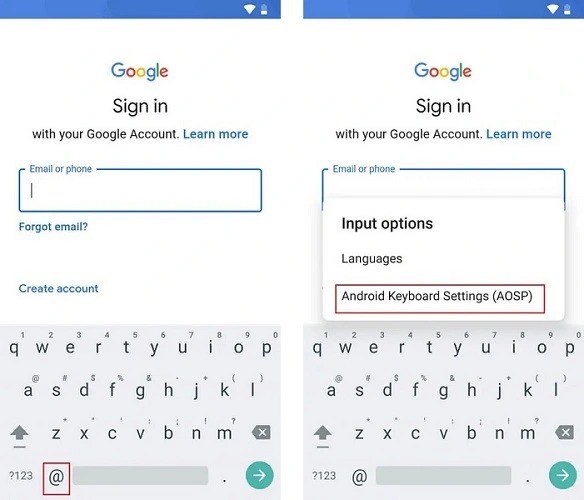
2-қадам: Келесіде «Google тіркелгісін» таңдап, беттің жоғарғы оң жақ бұрышындағы үш нүктені басыңыз.
3-қадам: «Тіркелгіні жою» тармағын таңдаңыз. Мұны істеу арқылы растау сұрауын алуыңыз мүмкін. Сізге тек Google есептік жазбасын құрылғыдан жою туралы сұрауды растау жеткілікті. Ия, сіз құрылғыңыздан FRP функциясын сәтті жойдыңыз.
Ыстық жиі қойылатын сұрақтар: Адамдар сонымен қатар FRP-ті айналып өту туралы сұрайды
1. Телефонда Google пернетақтасы болмаса, не істеуім керек?
Бұл қарапайым. Мобильді құрылғы пернетақтасын пайдалануды қажет етпейтін басқа әдістерді қолданып көріңіз. Біз ұсынатын ең жақсы пайдалану әдісі Dr.Fone - экран құлпын ашу сияқты кеңейтілген бағдарламалық құралды пайдалану болып табылады.
2. Android жүйесінде Google растауын толығымен алып тастау мүмкін бе?
Иә әрине. Сізге тек Google есептік жазбасын тексеруді айналып өтетін сенімді бағдарламалық құрал қажет. Бірақ, тағы да, Dr.Fone - үздіксіз айналып өту операциясын қаласаңыз, хабарласудың ең жақсы нұсқасы.
3. Пернетақта мәзірі көрсетілмесе, не істеуге болады?
Мұндай сценарийде жұмысты орындау үшін сіз Dr.Fone - Screen Unlock құралын пайдалана аласыз.
4. Зауыттық параметрлерді қалпына келтіру Google есептік жазбасын жояды ма?
Зауыттық параметрлерді қалпына келтіру тек Google есептік жазбасын телефоннан жояды. Дегенмен, оны жасау кезінде пайдаланылған электрондық пошта мен құпия сөзді пайдаланып жүйеге кіру арқылы тіркелгіге және ондағы барлық ақпаратқа әлі де қол жеткізе аласыз.
Орап қойыңыз!
Android құрылғысын қалпына келтіргеннен кейін Google тексеру кезеңінде тұрып қалу өте тітіркендіргіш болуы мүмкін. Бақытымызға орай, мұндай мәселелерді шешуге көмектесетін бірнеше тиімді әдістер бар. Жетілдірілген бағдарламалық құралды пайдаланғыңыз келе ме, жоқ па маңызды емес. Бұл мақалада бірнеше минут ішінде Google тіркелгісін тексеруді айналып өту үшін қолдануға болатын әртүрлі әдістер түсіндірілді. Содан кейін сізге ұнайтын әдістерді таңдау керек және кез келген Android құрылғысында Google растауын айналып өтуге болады. Дегенмен, тезірек және ыңғайлы айналып өту операциясы үшін Dr.Fone - Screen Unlock пайдалануды ұсынамыз.
FRP арқылы өту
- Android айналып өту
- 1. iPhone және Android үшін зауыттық параметрлерді қалпына келтіруден қорғауды (FRP) өшіріңіз
- 2. Қалпына келтіруден кейін Google есептік жазбасын тексеруді айналып өтудің ең жақсы жолы
- 3. Google есептік жазбасын айналып өту үшін 9 FRP айналып өту құралдары
- 4. Android жүйесінде зауыттық параметрлерді қалпына келтіруді айналып өтіңіз
- 5. Samsung Google есептік жазбасын тексеруді айналып өтіңіз
- 6. Gmail телефонын тексеруді айналып өтіңіз
- 7. Теңшелетін екілік блокталғанды шешіңіз
- iPhone айналып өту






Джеймс Дэвис
штаттық редактор
Жалпы баға 4,5 ( 105 қатысты)