Huawei телефондарының сақтық көшірмесін жасау және қалпына келтірудің 5 шешімі
07 наурыз, 2022 ж. • Өткізілген: Әртүрлі Android үлгілеріне арналған кеңестер • Дәлелденген шешімдер
Телефон деректерінің сақтық көшірмесін жасау өте маңызды. Біз технологияға соншалықты тәуелді бола отырып, бізде тосынсыйлар, дәлірек айтқанда, күйзеліс болғанын ешқашан білмейміз! Смартфондар біздің өміріміздің бір бөлігіне айналды және біз талаптарды оңай орындау үшін смартфондарға бәрінен де көбірек тәуелді болдық. Енді смартфондар деректердің үлкен көлемін сақтау мүмкіндігіне ие болғандықтан, ол барлық маңызды деректердің жоғалуына әкелетін кез келген келеңсіздіктерді ескере отырып, телефондағы деректердің сақтық көшірмесін жасау әдісін қажет етеді. Енді деректердің сақтық көшірмесін жасау маңызды болғандықтан, ең жақсы және ең тиімді сақтық көшірме құралын пайдалану да бірдей маңызды. Бұл мақалада сіз Huawei деректерінің сақтық көшірмесін оңай жасаудың ең жақсы әдістерін таба аласыз.
Енді Huawei телефонындағы деректердің сақтық көшірмесін жасау және қалпына келтіру үшін әртүрлі жолдар бар, соның ішінде үшінші тарап бағдарламалық жасақтамасы қолданбалары мен бағдарламалары. Huawei-ден Samsung-қа немесе OnePlus-ке ауысқыңыз келсе де, олардың көмегімен бұл қиын процесс болмайды. Әр түрлі жолдармен деректердің сақтық көшірмесін жасау және қалпына келтіру жолын қарастырайық.
- 1-бөлім: Huawei сақтық көшірмесін жасаңыз және ешқандай құралсыз қалпына келтіріңіз
- 2-бөлім: Dr.Fone көмегімен Huawei телефонының сақтық көшірмесін жасаңыз және қалпына келтіріңіз - телефонның сақтық көшірмесі (Android)
- 3-бөлім: Huawei сақтық көшірмесін жасауға арналған басқа бағдарламалар мен қолданбалар
1-бөлім: Huawei сақтық көшірмесін жасаңыз және ешқандай құралсыз қалпына келтіріңіз
Huawei деректерінің сақтық көшірмесін кез келген сыртқы құралды қолданбай жасауға болады, сондықтан бұл әдіс ешқандай сыртқы бағдарламалық құрал қолданбасын немесе бағдарламасын қажет етпейді. Алдымен Huawei телефондарының сақтық көшірмесін ешқандай құралсыз қалай жасауға болатынын көрейік. Бұл жағдайда, мысалы, Ascend P7 алыңыз:
Huawei сақтық көшірме қолданбасымен Huawei сақтық көшірмесін жасаңыз
1-қадам: Экрандағы Сақтық көшірме белгішесін табыңыз және ол бағдарламалық жасақтаманың сақтық көшірмесін жасау бетіне кіргеннен кейін келеді.
Төмендегі суретте көрсетілгендей, «Жергілікті сақтық көшірме» астындағы «Жаңа сақтық көшірме» түймешігіндегі қойынды.
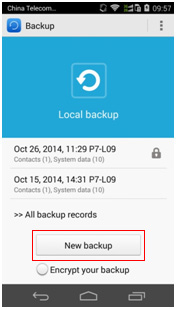
2-қадам: Сақтық көшірме деректерін таңдауға болатын бетке кіргеннен кейін сақтық көшірмесін жасау қажет хабарлар, қоңырау жазбалары, контактілер және т.б. сияқты деректерді таңдаңыз. Деректерді таңдағаннан кейін сақтық көшірмені бастау үшін төменгі жағында орналасқан «сақтық көшірме» түймесін басыңыз.
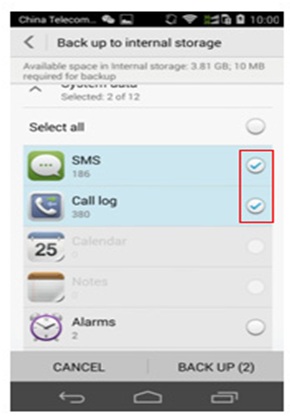
3-қадам: Сақтық көшірме жасау процесі аяқталғаннан кейін және қажетті деректердің сақтық көшірмесі жасалғаннан кейін, төменде көрсетілгендей экранның төменгі жағындағы әрекетті аяқтау үшін «OK» түймесін басыңыз.
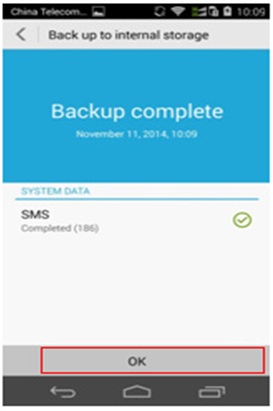
Сақтық көшірме жасау аяқталғаннан кейін сақтық көшірме жасалған жазба күні мен уақыты көрсетіледі.
Huawei сақтық көшірмесін қалпына келтіріңіз
1-қадам. Сақтық көшірме жасалған файлдарды қалпына келтіру үшін сақтық көшірме жазбасын басқаннан кейін қалпына келтіру бетіне кіру арқылы сақтық көшірменің басты бетін енгізіңіз.
Қалпына келтірілетін мазмұнды таңдаңыз, содан кейін төменгі жағында орналасқан «Қалпына келтіру» түймесін басыңыз.
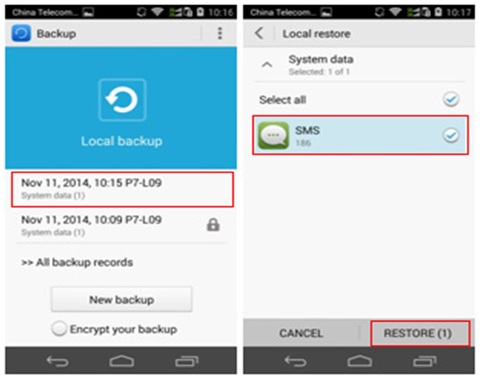
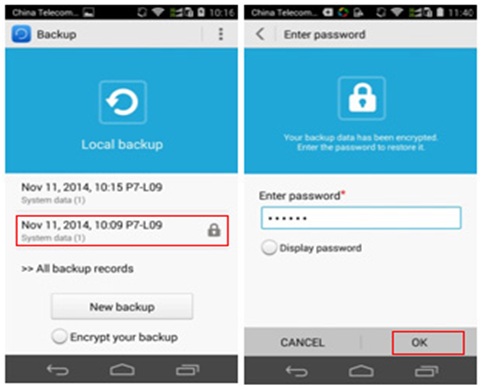
2-қадам: Қалпына келтіру процесі аяқталғаннан кейін беттің төменгі жағында орналасқан «OK» түймесін басыңыз және бұл қалпына келтіруді аяқтайды.
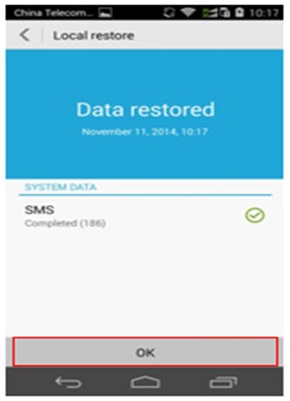
2-бөлім: Dr.Fone құралдар жинағымен сақтық көшірме жасау және қалпына келтіру Huawei - Android деректерінің сақтық көшірмесін жасау және қалпына келтіру
Dr.Fone құралдар жинағы – Android сақтық көшірме жасау және қалпына келтіруді пайдаланудың қарапайымдылығы бізге бұл шешімді ешбір құралсыз біріншіден ұсынуға итермелейді. Бұл әрекетті орындау оңайырақ және сақтық көшірме жасау процесін түсіну және жалғастыру үшін барлығы өздігінен түсіндіріледі, бұл доктор Фоненың құралдар жинағын бірегей шешімге айналдырады.

Dr.Fone - телефонның сақтық көшірмесін жасау (Android)
Android деректерінің икемді сақтық көшірмесін жасаңыз және қалпына келтіріңіз
- Android деректерінің сақтық көшірмесін бір рет басу арқылы компьютерге таңдаңыз.
- Кез келген Android құрылғысына сақтық көшірмені алдын ала қараңыз және қалпына келтіріңіз.
- 8000+ Android құрылғыларын қолдайды.
- Сақтық көшірме жасау, экспорттау немесе қалпына келтіру кезінде деректер жоғалмайды.
Dr.Fone - Телефонның сақтық көшірмесін жасау (Android) Huawei телефондарында деректердің сақтық көшірмесін жасау және қалпына келтіру үшін пайдаланылуы мүмкін танымал құралдардың бірі болып табылады. Dr.Fone құралдар жинағы сақтық көшірме жасауды өте оңай етеді және Huawei құрылғылары үшін деректерді оңай қалпына келтіреді. Сонымен қатар, бұл бағдарлама деректердің сақтық көшірмесін жасау және оларды қалпына келтіру кезінде пайдалы болатын деректердің таңдамалы сақтық көшірмесін жасауға және қалпына келтіруге мүмкіндік береді.

1-қадам: Dr.Fone іске қосыңыз - телефонның сақтық көшірмесін жасау (Android). Содан кейін USB кабелін пайдаланып, Android құрылғысын компьютерге қосыңыз.
Android құрылғысы компьютерге қосылғаннан кейін Dr.Fone құралдар жинағы құрылғыны автоматты түрде анықтайды. Бұл әрекетті орындау кезінде компьютерде Android басқару бағдарламалық құралы жұмыс істемейтініне көз жеткізіңіз.

2-қадам: Егер сол бағдарлама бұрын деректердің сақтық көшірмесін жасау үшін пайдаланылған болса, соңғы сақтық көшірмені «Сақтық көшірме тарихын қарау» түймесін басу арқылы көруге болады.
Енді сақтық көшірме жасау үшін файл түрлерін таңдау уақыты келді. Файлдарды таңдау үшін «Сақтық көшірме жасау» түймесін басыңыз, сонда сіз төмендегі экранды табасыз.

Жоғарыдағы суретте көрінетіндей, контактілер, қоңыраулар тарихы, хабарлар, күнтізбе, галерея, бейне, аудио, қолданба және қолданба деректері сияқты Dr.Fone құралдар жинағын пайдаланып сақтық көшірмесін жасауға болатын 9 түрлі файл түрі бар. Демек, бұл бәрін жасырады. Есте сақтау керек нәрсе, Android құрылғысы қолданба деректерінің сақтық көшірмесін жасау үшін түбірлеуді қажет етеді.
Сақтық көшірмесі жасалатын файл түрлерін таңдап, төменгі жағында орналасқан «Сақтық көшірме жасау» түймесін басыңыз. Сақтық көшірме жасау процесі бірнеше минутты алады.

Сақтық көшірме файлының мазмұнын сақтық көшірме аяқталғаннан кейін «Сақтық көшірме жасау тарихын қарау» түймесін басу арқылы көруге болады.

3-қадам: сақтық көшірмесі жасалған мазмұнды қалпына келтіру
Сақтық көшірме жасалған мазмұнды қалпына келтіруді таңдаулы түрде жасауға болады. Сақтық көшірме файлынан деректерді қалпына келтіру үшін «Қалпына келтіру» түймесін басып, компьютерден қалпына келтіру қажет ескі сақтық көшірме файлын таңдаңыз.

Сонымен қатар, доктор Фоне құралдар жинағы қалпына келтірілетін деректерді таңдауға мүмкіндік береді.

Жоғарыдағы суретте көрініп тұрғандай, әртүрлі файл түрлерін таңдап, сақтық көшірмесі жасалатын файлдарды таңдаңыз. Процесс барысында сізге авторизацияға рұқсат беру сұралуы мүмкін. Рұқсат беру үшін «OK» түймесін басыңыз. Процесті аяқтау үшін бірнеше минут қажет.
3-бөлім: Huawei сақтық көшірмесін жасауға арналған басқа бағдарламалар мен қолданбалар
3.1 MobileTrans бағдарламалық құралы
MobileTrans — Huawei телефонындағы деректердің сақтық көшірмесін жасауға болатын бағдарламалық құрал. Бұл ұсынылған шешімдердің бірі, себебі оны пайдаланудың қарапайым процесі бар. MobileTrans файлдардың сақтық көшірмесін жасауға және оңай қалпына келтіруге мүмкіндік береді. Ол бүкіл құрылғының сақтық көшірмесін жасауға мүмкіндік береді және деректерді кейін қажет болған кезде қалпына келтіруге болады. Мұнда сақтық көшірме жасау және қалпына келтіру үшін бірнеше қарапайым қадамдар берілген.
1-қадам: MobileTrans бағдарламасында негізгі терезеден «Сақтық көшірме жасау» тармағын таңдаңыз. Бұл бүкіл құрылғының сақтық көшірмесін жасауға көмектеседі. Осылайша, сақтық көшірмесі жасалған деректерді қажет кезде қалпына келтіруге болады. Құрылғыны компьютерге қосыңыз. Төмендегі экран құрылғыны бағдарлама анықтаған кезде пайда болады.

Бұл бағдарлама операциялық жүйелердің барлық түрлерін қолдайды.
2-қадам: Сақтық көшірмесі жасалатын файл түрлері терезенің ортасында көрсетіледі. Файл түрлерін таңдап, «Бастау» түймесін басыңыз. Сақтық көшірме жасау процесі қазір басталады, ол бірнеше минутты алады.

Жаңа терезе ашылады, онда сіз сканерлеу нәтижелерінде табылған жеке деректерді көресіз.
3-қадам: Бірнеше минутқа созылатын сақтық көшірме жасау процесі аяқталғаннан кейін сақтық көшірме деректеріне қол жеткізу үшін қалқымалы терезені басуға болады. Сақтық көшірме файлына параметрлер арқылы да қол жеткізуге болады.

3.2 Huawei Hisuite
Бұл танымал Huawei сақтық көшірме бағдарламалық құралы қолданбаларының бірі. Бұл ұсынылады, себебі бұл шешім Huawei құрылғыларына бейімделген. Бұл қолданбаны Huawei телефондарында деректердің сақтық көшірмесін жасау үшін оңай пайдалануға болады. Міне, Huawei деректерінің сақтық көшірмесін оңай жасауға арналған қадамдар.
1-қадам: USB кабелі арқылы құрылғыны компьютерге қосыңыз. Қосылым орнатылғаннан кейін және Huawei құрылғысы анықталғаннан кейін барлық деректер Hisuite тізімінде Басты белгішесінің астында көрсетіледі.
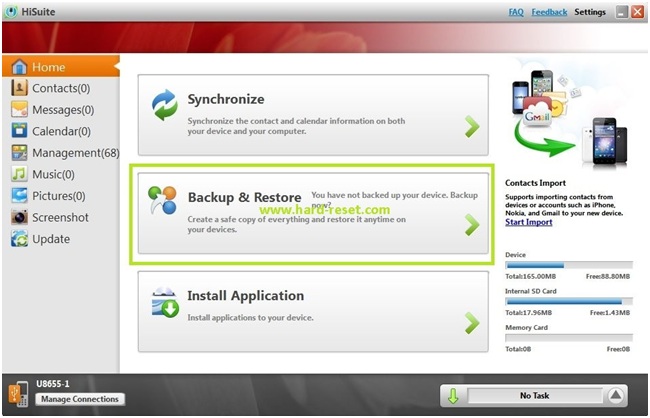
«Сақтық көшірме жасау және қалпына келтіру» түймесін басыңыз.
2-қадам: «Сақтық көшірме жасау және қалпына келтіру» түймесін басқаннан кейін төмендегі экран пайда болады.
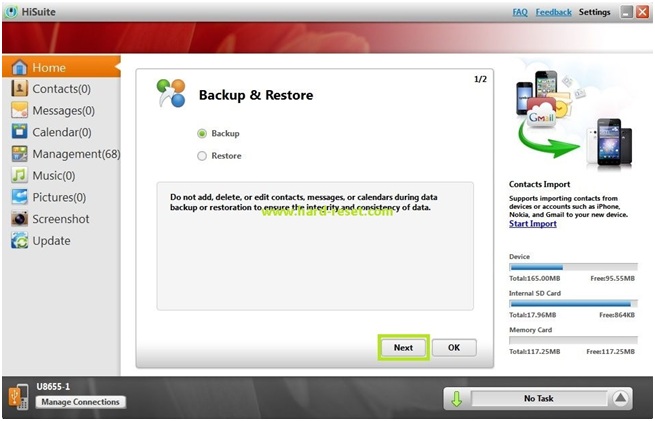
«Сақтық көшірме» радио түймесін таңдап, «Келесі» түймесін басыңыз.
3-қадам: Енді сіз сақтық көшірме мазмұнын, яғни сақтық көшірмесі жасалатын файл түрлерін таңдауыңыз керек. Сонымен, төменде көрсетілгендей сақтағыңыз келетін құсбелгілерді қойып, «Бастау» түймесін басыңыз.
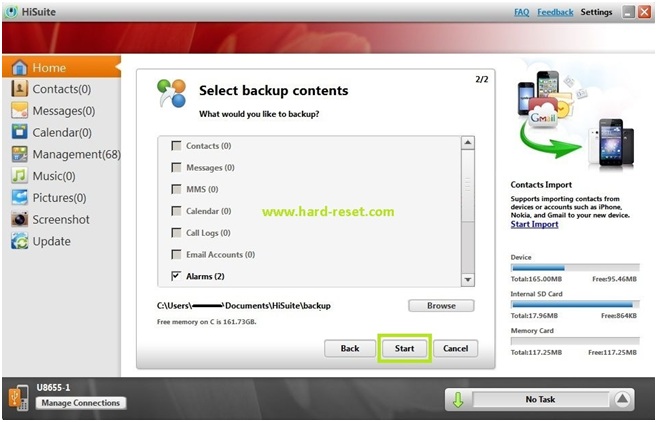
Бұл бірнеше минутқа созылатын сақтық көшірме жасау процесін бастайды.
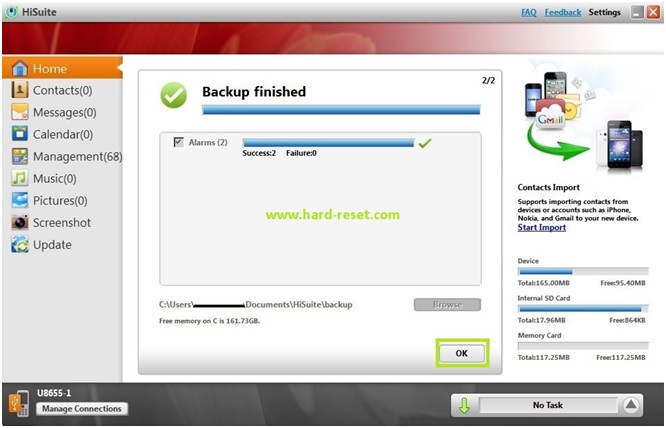
3.3 Huawei сақтық көшірмесі
Huawei Backup — деректердің сақтық көшірмесін жасауға арналған ұялы телефонның сақтық көшірмесін жасау бағдарламалық құралының қолданбасы. Құрылғыда жұмыс істей алатын бағдарламалық құрал болуы оны басқа бағдарламалық шешімдерге қарағанда ыңғайлырақ етеді. Бұл қолданбаны телефондағы барлық деректердің сақтық көшірмесін жасау үшін оңай пайдалануға болады. Қолданбаның сақтық көшірмесін және қолданба деректерін қоса алғанда, барлық деректердің сақтық көшірмесін оңай жасауға болады. Міне, бұл қолданбаны қалай пайдалануға болады.
1-қадам: Бағдарламалық құралды орнатып, ашқаннан кейін «Сақтық көшірме жасау» түймесін басыңыз.
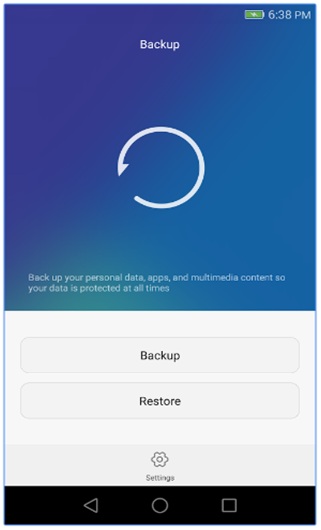
2-қадам: Төменде көрсетілген экранда сақтық көшірмесі жасалатын файл түрлерін таңдаңыз.
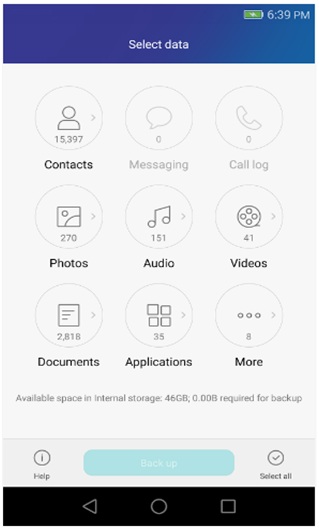
3-қадам: Файл түрлерін таңдағаннан кейін жоғарыдағы суретте көрсетілгендей төменгі жағында орналасқан «Сақтық көшірме жасау» түймесін басыңыз. Бұл сақтық көшірме жасау процесін бастайды және деректер көлеміне байланысты бірнеше минут ішінде аяқталады.
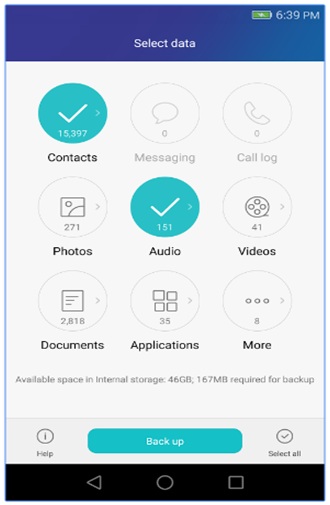
Сонымен, жоғарыда аталған тармақтар Huawei деректерінің сақтық көшірмесін жасау үшін пайдаланылуы мүмкін бағдарламалық жасақтама бағдарламалары мен қолданбаларды қамтитын кейбір жолдар болып табылады.
Huawei
- Huawei құлпын ашыңыз
- Huawei құлпын ашу коды калькуляторы
- Huawei E3131 құлпын ашыңыз
- Huawei E303 құлпын ашыңыз
- Huawei кодтары
- Huawei модемінің құлпын ашыңыз
- Huawei менеджменті
- Huawei сақтық көшірмесін жасаңыз
- Huawei фотосуреттерін қалпына келтіру
- Huawei қалпына келтіру құралы
- Huawei деректерін тасымалдау
- iOS – Huawei Transfer
- Huawei-дан iPhone-ға
- Huawei кеңестері






Алиса М.Дж
штаттық редактор