IOS 14 жаңартуынан кейін iPhone-да жоғалған жазбаларды қалай қалпына келтіруге болады?
28 сәуір, 2022 ж. • Берілген: Әртүрлі iOS нұсқалары мен үлгілеріне арналған кеңестер • Дәлелденген шешімдер
iOS құрылғысын жаңартқаннан кейін көптеген пайдаланушылар деректерінің жоғалуына байланысты күтпеген мәселелерге тап болады. Мысалы, iOS 14 жаңартуынан кейін жазбалардың жоғалып кетуі - оқырмандарымыздан келетін жалпы шағым. Құрылғыны жаңарту өте маңызды міндет болғандықтан, оның сақтық көшірмесін алдын ала алу ұсынылады. Бұл iOS құрылғысын жаңартқаннан кейін күтпеген деректердің жоғалуынан зардап шекпейтініңізге көз жеткізеді. Дегенмен, iOS 14 жаңартуынан кейін жазбаларыңызды жоғалтып алсаңыз, алаңдамаңыз. Біз iOS 14 жаңартуынан кейін жоғалған жазбаларды қалпына келтірудің бірнеше шешімдерін тізімдедік.
- 1-бөлім: Notes қайта пайда болуын көру үшін iPhone құрылғысын қайта іске қосыңыз
- 2-бөлім: Dr.Fone көмегімен iPhone-да жоғалған жазбаларды қалай қалпына келтіруге болады?
- 3-бөлім: iTunes сақтық көшірмесінен iPhone-да жоғалған жазбаларды қалай қалпына келтіруге болады?
- 4-бөлім: Электрондық пошта параметрлерін тексеріңіз
1-бөлім: Notes қайта пайда болуын көру үшін iPhone құрылғысын қайта іске қосыңыз
Бұл жиі жұмыс істейтін қарапайым трюктердің бірі. Құрылғыны жай ғана қайта іске қосу арқылы iOS 14 жаңартуы қайта оралғаннан кейін жазбалар жоғалып кетті. Егер сәттілікке жетсеңіз, мәселе синхрондауға немесе техникалық ақауларға байланысты туындауы мүмкін және телефон қайта іске қосылғаннан кейін жойылады. Сізге тек мына қадамдарды орындау қажет:
- 1. Құрылғыдағы Қуат (ояту/ұйқы) түймесін басып тұрыңыз.
- 2. Ол экранда қуат жүгірткісін көрсетеді.
- 3. Құрылғыны өшіру үшін оны сырғытыңыз.
- 4. Біраз күтіңіз де, оны қосу үшін Қуат түймесін қайта басыңыз.
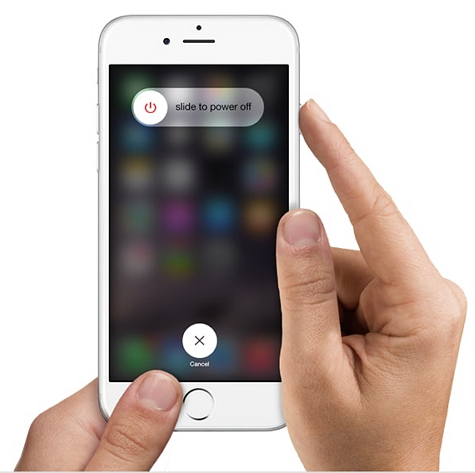
2-бөлім: Dr.Fone көмегімен iPhone-да жоғалған жазбаларды қалай қалпына келтіруге болады?
Құрылғыны қайта іске қосқаннан кейін ескертпелер қайтып келмесе, оларды шығарып алу үшін кейбір қосымша шараларды қолдану қажет болады. Тым көп уақыт жұмсамай немесе телефонды пайдаланбай, деректерді қалпына келтіру құралының көмегіне жүгіну керек. Мысалы, Dr.Fone - iOS деректерін қалпына келтіру iOS құрылғылары үшін ең көне және кеңінен қолданылатын қалпына келтіру құралдарының бірі болып табылады. Барлық негізгі iOS құрылғыларымен және нұсқаларымен үйлесімді, оның интерфейсін пайдалану оңай және сенімді нәтижелерді қамтамасыз ететіні белгілі.

Dr.Fone - iPhone деректерін қалпына келтіру
Әлемдегі бірінші iPhone және iPad деректерін қалпына келтіру бағдарламасы
- iPhone деректерін қалпына келтірудің үш әдісін көрсетіңіз.
- Фотосуреттерді, бейнелерді, контактілерді, хабарларды, жазбаларды және т.б. қалпына келтіру үшін iOS құрылғыларын сканерлеңіз.
- iCloud/iTunes сақтық көшірме файлдарындағы барлық мазмұнды шығарып алыңыз және алдын ала қараңыз.
- Құрылғыға немесе компьютерге iCloud/iTunes сақтық көшірмесінен қалағаныңызды таңдап қалпына келтіріңіз.
- Соңғы iPhone үлгілерімен үйлесімді.
Dr.Fone iOS Data Recovery құралының көмегін алғаннан кейін сіз тек жазбаларды ғана емес, сонымен қатар құрылғыдан басқа жоғалған немесе жойылған файлдарды да шығарып ала аласыз. iOS 14 жаңартуынан кейін жоғалған жазбаларды алу жолын білу үшін мына қадамдарды орындаңыз:
1. Біріншіден, Dr.Fone iOS Data Recovery бағдарламасын жүктеп алып, оны компьютерге орнатыңыз.
2. Жүйеге iOS құрылғысын қосыңыз және Dr.Fone құралдар жинағын іске қосыңыз. Бастау үшін негізгі экранда «Деректерді қалпына келтіру» опциясын таңдаңыз.

3. Бұл келесі терезені іске қосады. Сол жақтан «iOS құрылғысынан қалпына келтіру» опциясын таңдағаныңызға көз жеткізіңіз.
4. Жай ғана шығарып алғыңыз келетін деректер файлдарының түрін таңдаңыз. Жойылған жазбаларды қалпына келтіру үшін «Құрылғыдан жойылған деректер» астындағы «Ескертпелер және тіркемелер» опциясы таңдалғанын тексеріңіз.

5. Таңдауыңызды жасағаннан кейін процесті бастау үшін «Сканерлеуді бастау» түймесін басыңыз.
6. Артқа отырыңыз және демалыңыз, себебі Dr.Fone құрылғыңыздан жоғалған мазмұнды алуға тырысады. Процесс жүріп жатқанда құрылғыңыздың қосылғанына көз жеткізіңіз.

7. Соңында интерфейс деректеріңіздің жақсы бөлінген алдын ала қарауын қамтамасыз етеді. Қалпына келтірілген жазбаларды көру үшін жай ғана «Ескертпелер және тіркемелер» бөліміне өтуіңізге болады.

8. Алғыңыз келетін мазмұнды таңдап, оны жергілікті жадқа немесе тікелей қосылған құрылғыға қалпына келтіріңіз.

3-бөлім: iTunes сақтық көшірмесінен iPhone-да жоғалған жазбаларды қалай қалпына келтіруге болады?
Егер сіз iTunes-те деректеріңіздің сақтық көшірмесін жасап қойған болсаңыз, оны iOS 14 жаңартуынан кейін жоғалған жазбаларды қалпына келтіру үшін пайдалануға болады. Ең дұрысы, iTunes сақтық көшірмені қалпына келтірудің оңай әдісін қамтамасыз етеді, бірақ ол ұстаумен бірге келеді. Жазбаларды қалпына келтірудің орнына ол бүкіл құрылғыңызды қалпына келтіреді. Мұны құрылғының «Қорытынды» бөліміндегі «Сақтық көшірмені қалпына келтіру» түймесін басу арқылы жасауға болады.
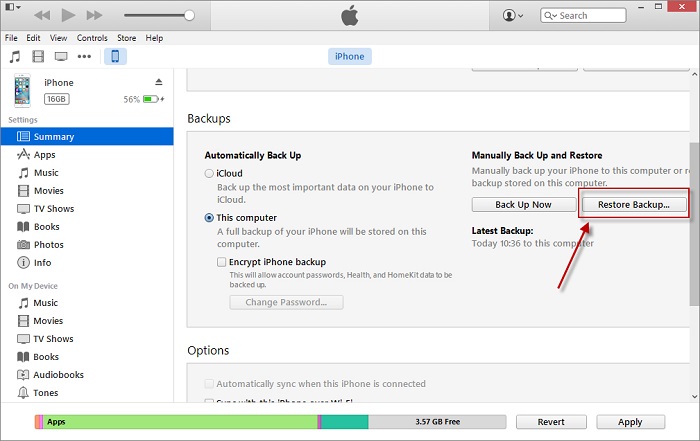
Жазбаларды (немесе iTunes сақтық көшірмесінен кез келген басқа деректерді) таңдап қалпына келтіргіңіз келсе, Dr.Fone iOS деректерін қалпына келтіру бағдарламасының көмегіне жүгінуіңізге болады. Ол iTunes немесе iCloud сақтық көшірмесінен кез келген таңдалған мазмұнды қалпына келтірудің үздіксіз жолын қамтамасыз етеді. iOS 14 жаңартуынан кейін жоғалған жазбаларды таңдап қалпына келтіру үшін мына қадамдарды орындауға болады.
1. Телефонды жүйеге қосып, Dr.Fone құралдар жинағын іске қосыңыз. Негізгі экранда «Деректерді қалпына келтіру» опциясын басыңыз.
2. Енді сол жақ панельде «iTunes сақтық көшірме файлынан қалпына келтіру» түймесін басыңыз.

3. Қолданба жүйеде сақталған iTunes сақтық көшірме файлдарын автоматты түрде анықтайды және оның толық тізімін береді. Бұған сақтық көшірме жасау күні, файл өлшемі және т.б. кіреді.
4. Жазбаларыңыздың сақтық көшірмесі бар файлды таңдап, «Сканерлеуді бастау» түймесін басыңыз.
5. Біраз күтіңіз, себебі қолданба сақтық көшірмені сканерлеп, оны әртүрлі санаттар бойынша тізімдейді.

6. Сол жақ панельден қажетті санатты таңдап, жазбаларды алдын ала қарауға болады.
7. Таңдауыңызды жасағаннан кейін жазбаларды құрылғыға немесе жергілікті жадқа қалпына келтіруді таңдауға болады.
4-бөлім: Электрондық пошта параметрлерін тексеріңіз
Жазбаларды электрондық пошта идентификаторымен синхрондасаңыз және кейінірек есептік жазбаны жойсаңыз, бұл iOS 14 жаңарту мәселесінен кейін жазбалардың жоғалып кетуіне әкелуі мүмкін. Сонымен қатар, сіз белгілі бір тіркелгі үшін iCloud синхрондауды өшіре аласыз. Сондықтан, қорытынды жасамас бұрын электрондық пошта параметрлерін тексеру ұсынылады.
1. Бастау үшін құрылғының құлпын ашып, оның Параметрлері > Пошталар (Контактілер және Күнтізбе) тармағына өтіңіз.
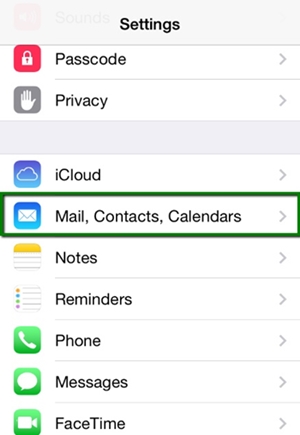
2. Бұл құрылғыңызға байланыстырылған барлық электрондық пошта идентификаторларының тізімін береді. Негізгі есептік жазбаңызды түртіңіз.
3. Осы жерден контактілерді, күнтізбені, жазбаларды және т.б. электрондық пошта идентификаторымен синхрондауды қосуға/өшіруге болады.
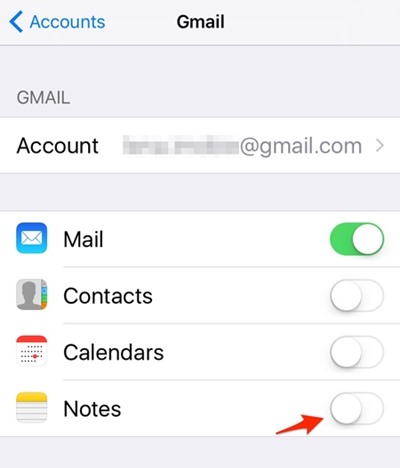
4. Жазбалар синхрондалмаған болса, мүмкіндікті жай ғана қосыңыз.
iOS 14 жаңартуы шешілгеннен кейін жазбаларыңыздың жоғалып кеткеніне көз жеткізу үшін кез келген басқа тіркелгі үшін бірдей жаттығуды орындауға болады.
Осы қадамдарды орындағаннан кейін сіз жоғалған немесе жойылған жазбаларды қалпына келтіре алатыныңызға сенімдіміз. Dr.Fone - iOS деректерін қалпына келтіру - бұл құрылғыдан жоғалған мазмұнды көп қиындықсыз алуға көмектесетін өте сенімді және пайдалану оңай құрал. Жазбаларды ғана емес, оны iOS құрылғыңыздан еш қиындықсыз әртүрлі деректер файлдарын қалпына келтіру үшін де пайдалануға болады. Көмек немесе осы қауіпсіз қолданбаны алыңыз және iOS 14 жаңарту мәселесінен кейін жоғалған жазбаларды шешіңіз.
iOS 11
- iOS 11 кеңестері
- iOS 11 ақаулықтарды жою
- Бағдарламалық құралды жаңарту сәтсіз аяқталды
- iPhone растау жаңартуы
- Бағдарламалық құралды жаңарту серверімен байланысу мүмкін болмады
- iOS деректерін қалпына келтіру
- App Store iOS 11 жүйесінде жұмыс істемейді
- iPhone қолданбалары күтуде тұрып қалды
- iOS 11 жазбалары бұзылып жатыр
- iPhone қоңырау шалмайды
- Жазбалар iOS 11 жаңартуынан кейін жоғалады
- iOS 11 HEIF






Селена Ли
бас редакторы