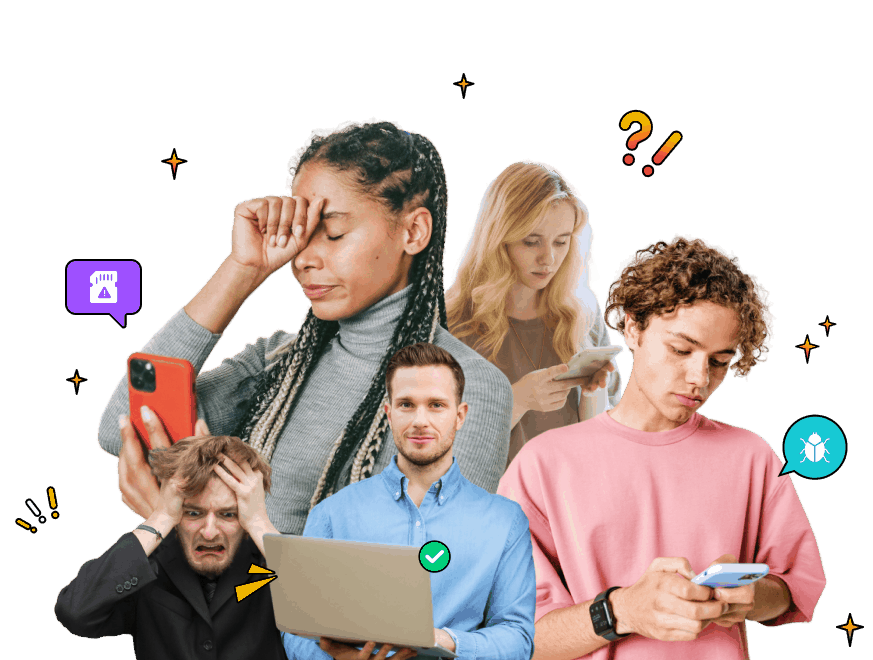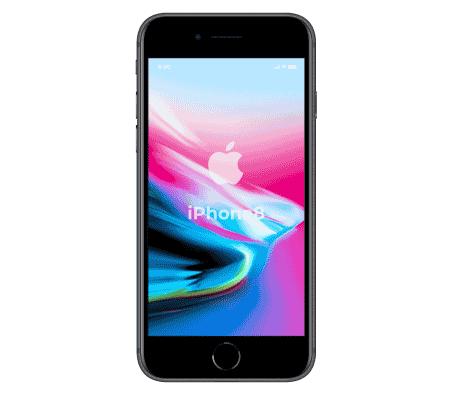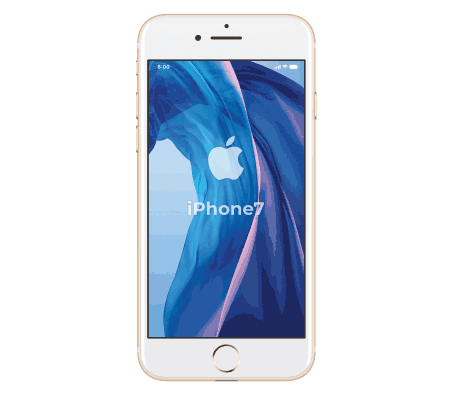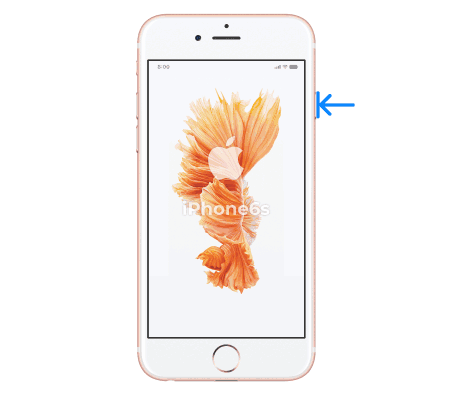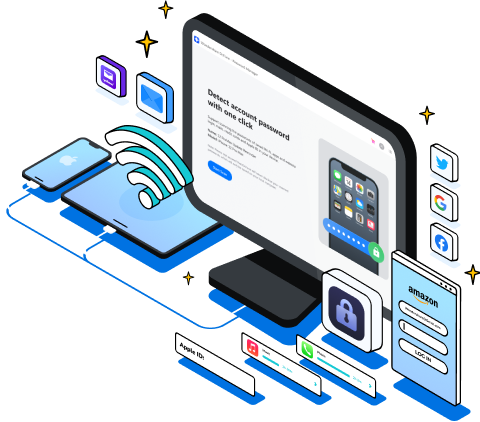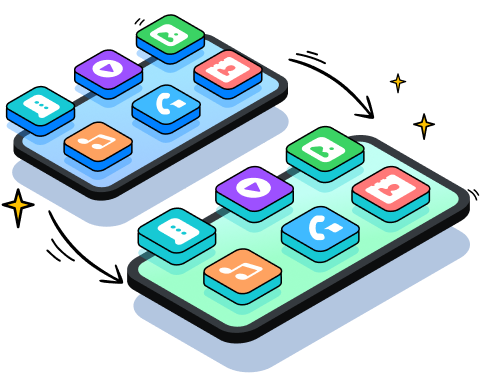iPhone мұздатылған себептері
Мұздатылған iPhone экраны өте жағымсыз болуы мүмкін. Бұл сіздің өміріңізге және жұмысыңызға қиындық тудырады.
iPhone экраныңыздың frozen? себебіне не себеп болып жатқаны туралы шатасасыз. Мұндай мәселеге әкелетін бірнеше себептер бар.
Олар туралы көбірек білу үшін себептерді түртіңіз.

Ескірген орнату

Сирек қайта жүктеулер

Төмен батарея

Buggy қолданбалары

Вирус
Мұздатылған iPhone мұздатқышын босатыңыз
Мұздатылған iPhone-ды қалай жөндеуге болатыны туралы аздаған идеяларыңыз жоқ па
?
Ең тиімді және кәсіби
Wondershare Dr.Fone - Жүйені жөндеу
Dr.Fone көптеген жалпы сценарийлерде iOS мәселелерін түзете алады, мысалы, қара экран, Apple логотипінде тұрып қалған iPhone , өлімнің ақ экраны және т.б. Ол сізге үлгілі үрдісі бар барлығы бір шешімді ұсынады. Бір қызығы, бұл процесті оңайлатқаны сонша, кез келген адам iOS жүйесін ешқандай дағдыларсыз түзете алады.

Ең үнемді
Мәжбүрлеп қайта іске қосу
Мұздатылған iPhone-ды жөндеудің үнемді әдісін іздесеңіз, қатты қалпына келтіру - ең жақсы жауап. iPhone-ды мәжбүрлеп қайта қосу - құрылғылардағы бағдарламалық құрал қателері сияқты мәселелерді шешудің ыңғайлы нұсқасы. iPhone телефонындағы ақаулардың көпшілігі тұрақты емес болғандықтан, телефоныңыздың әдеттен тыс әрекеттерін шешу үшін мұны да қолданып көруге болады. iOS құрылғысын қатты қалпына келтіруге арналған егжей-тегжейлі нұсқаулықтарымызды қараңыз.
Трамп картасы
iOS жүйесін жаңарту
Мұздатылған iPhone экрандары бүлінген немесе тұрақсыз iOS салдары болуы мүмкін. Мұздатылған iPhone экранын жөндеу үшін iPhone телефонын iOS жүйесінің соңғы нұсқасына
жаңартыңыз .
Жоғарыда көрсетілген барлық шаралар орындалмаса ше?
Сіз әлі де қатып қалған iPhone? телефонын түзету әдісін ойлап жатырсыз ба. Мәселеңіздің шешімін табу үшін
осы екі әдісті орындаңыз.

iPhone қалпына келтіру
Егер жоғарыда көрсетілген әдістер тиімді шешімді қамтамасыз ете алмаса, iPhone құрылғысын DFU режиміне (құрылғы микробағдарламасын жаңарту) қойып, барлық қатып қалған iPhone экран мәселелерін шешу үшін оны қалпына келтіруге болады. Бұл күй iPhone операциялық жүйесін жүктемейді, бірақ оған iTunes-пен қосылуға мүмкіндік береді. iPhone құрылғысын DFU режиміне қалай қою керектігін білу үшін басыңыз .

Apple қолдауына/офлайн техникалық қызмет көрсету қызметіне хабарласыңыз
Аппараттық ақаулық iPhone-ның қатып қалуына және өшпеуіне де себеп болуы мүмкін. Аппараттық ақауларды әдетте жалпы әдістермен шешу мүмкін емес. Мұндай жағдайларда Apple қолдау қызметі ең қолайлы жол болып табылады. Екінші жағынан, сіз оны жылжымалы жөндеу шеберханасынан да жөндей аласыз, бұл қымбатырақ болуы мүмкін, бірақ ыңғайлы және уақытты үнемдейді.
Wondershare Dr.Fone - деректерді қалпына келтіру
Мұздатылған iPhone экраны iPhone телефонындағы деректердің жоғалуына әкелуі мүмкін. Өзіңізді бұрын-соңды болмаған шығындардан құтқару үшін Dr.Fone сізге контактілер, хабарлар, фотосуреттер және т.б. сияқты деректерді қалпына келтірудің оңай әдісін ұсынады . Мұндай мәселелер бойынша жоғалған барлық деректер бастапқы күйінде қалпына келтіріледі.

iTunes сақтық көшірмесінен деректерді қалпына келтіріңіз

iCloud синхрондалған файлдардан деректерді қалпына келтіріңіз
iPhone
мұздатылған кезде деректердің жоғалуын болдырмаңыз
Процесс барысында кез келген маңызды деректерді жоғалтпау үшін деректердің сақтық көшірмесін жасау маңызды ,
сондықтан iPhone немесе iPad деректерінің сақтық көшірмесін iTunes немесе iCloud арқылы жасауды ұмытпаңыз.
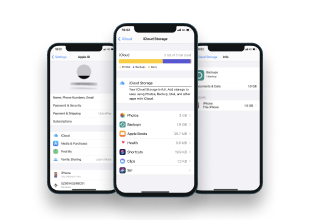
iCloud көмегімен сақтық көшірме жасау
iPhone құлпын ашып, Параметрлер > iCloud опциясына өтіңіз.
«Сақтық көшірме жасау» опциясын түртіңіз.
iCloud сақтық көшірмесін түртіңіз.
Қазір сақтық көшірме жасау түймесін түртіңіз.
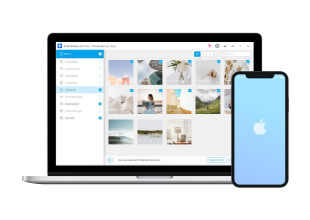
Dr.Fone көмегімен сақтық көшірме жасау -
телефонның сақтық көшірмесін жасау
Dr.Fone бағдарламалық құралын компьютерге іске қосыңыз.
iPhone-ды компьютерге қосыңыз немесе iPhone мен компьютерді бір WiFi желісіне қосыңыз.
«Телефонның сақтық көшірмесін жасау» таңдаңыз.
«Сақтық көшірме жасау» түймесін таңдаңыз.
Сақтық көшірме жасағыңыз келетін файл түрлерін таңдаңыз.
«Сақтық көшірме жасау» опциясын басыңыз.
Автоматты сақтық көшірмені орнатыңыз және ол келесі жолы деректеріңіздің сақтық көшірмесін автоматты түрде жасайды.
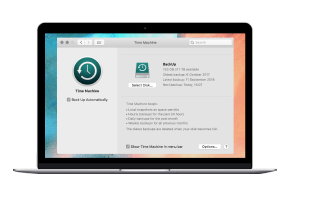
Mac көмегімен сақтық көшірме жасау
Finder терезесін ашыңыз.
Құрылғыны компьютерге USB кабелі арқылы қосыңыз.
Компьютерге сену үшін рұқсат кодын енгізіңіз.
Компьютерде құрылғыны таңдаңыз.
«Жергілікті сақтық көшірмені шифрлау» құсбелгісін қойып, есте қаларлық құпия сөзді жасаңыз.
Қазір «Сақтық көшірме жасау» түймесін басыңыз.
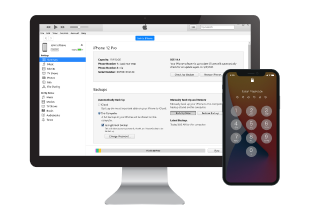
iTunes көмегімен сақтық көшірме жасау
iTunes жүктеп алыңыз.
iTunes қолданбасын ашыңыз.
Құрылғыны компьютерге USB кабелі арқылы қосыңыз.
Компьютерге сену үшін рұқсат кодын енгізіңіз.
iTunes ішінде құрылғыңызды таңдаңыз.
«Қорытынды» түймесін басыңыз.
«Құрылғының сақтық көшірмесін шифрлау» құсбелгісін қойып, есте қаларлық құпия сөзді жасаңыз.
Қазір «Сақтық көшірме жасау» түймесін басыңыз.
Біздің тұтынушылар да жүктеп алуда

Телефон менеджері

Құпиясөз реттеушісі

Телефонды тасымалдау