Safari менің iPhone 13-де жұмыс істемейді ме? Түзете алатын 11 кеңес!
27 сәуір, 2022 ж. • Файл жіберілді: iOS мобильді құрылғысының ақаулықтарын түзету • Дәлелденген шешімдер
Safari - Apple пайдаланушыларына үздіксіз тәжірибе ұсынатын тамаша веб-шолғыш. Ол 2003 жылы іске қосылғаннан бері жоғары сапалы, жылдам және тиімді болды! Дегенмен, бұл сізде бірдей ақауларға тап болу екіталай дегенді білдіре ме? Онша емес!
Шын мәнінде, Safari iPhone 13-те жұмыс істемеуі пайдаланушылар арасында жиі кездесетін мәселе. Мұның артында техникалық ақаулардан бастап желілік мәселелерге дейін көптеген себептер болуы мүмкін. Бақытымызға орай, сіз оларды түзете аласыз!
Егер сіз iPhone 13 телефонындағы Safari-де ұқсас мәселеге тап болсаңыз, орнында болыңыз. Бүгін біз басқа пайдаланушылар үшін сүйкімділік сияқты жұмыс істейтін ақауларды жою әдістерін талқылайтын боламыз. Сондай-ақ, біз сізді оның негізгі себебімен таныстыру үшін осы мәселелердің себебі туралы сөйлесеміз. Сонымен, бастайық:
1-бөлім: Неліктен Safari iPhone 13-де жұмыс істемейді?
Мәселелерді шешпес бұрын, оның себебін анықтау маңызды. Мәселенің түпкі себебін түсінгеннен кейін, оларды шешу торттың бір бөлігі сияқты болады. Браузерді пайдалану кезінде қандай қате туралы хабарларға тап болғаныңызды тексеріңіз. Жалпы, пайдаланушылар iPhone 13 Safari интернетке қосылмаған немесе бұзылып/қатып қалған мәселелерге тап болады. Қатені білгеннен кейін төмендегі тізімді қарап шығыңыз және олардың кез келгенінің себебі болуы мүмкін екенін тексеріңіз:
- Нашар WiFi қосылымы
- URL қате енгізілді
- DNS сервері бұғаттаған веб-сайттар
- Ұялы деректер провайдерімен үйлеспеушілік
- Шектеулі бет (егер бет жүктелмесе)
- Тым көп кэш жады.
2-бөлім: iPhone 13-те жұмыс істемейтін Safari-ді түзетуге арналған 11 кеңес
Енді сіз осы мәселелердің себебін білетін болсаңыз, оны шешуге кірісейік. Әрбір әдіс сіздің мәселеңіз үшін жұмыс істемейтінін ескеріңіз. Осылайша, егер белгілі бір әдіс жұмыс істемесе; келесісін қолданып көріңіз:
№1 WiFi қосылымын тексеріңіз және DNS серверін өзгертіңіз
WiFi қосылымы және тұрақсыз интернет қосылымдары iPhone 13 телефонындағы Safari ақауларының ең көп тараған себептері болып табылады. Бұл ақаулықтарды тудыруы және бетті жүктеу сәтсіздігіне әкелуі мүмкін. Осылайша, WiFi қосылымын тексеріңіз және интернеттің күшті екенін тексеріңіз. Веб-сайтты ашып, оның жылдам жүктелуін тексеруге болады. Жылдамдық баяу болып көрінсе, iPhone 13 телефонындағы DNS серверінің параметрін өзгертіп көріңіз. Себебі iPhone 13 телефонындағы DNS сервері жылдамдықты жандандырып, жақсырақ қосылымды қамтамасыз ете алады. Құрылғыңыздағы DNS серверін қалай өзгертуге болатыны осында
- Параметрлерге, содан кейін WiFi тармағына өтіңіз.
- WiFi желі қосылымының жанынан « i » түймесін іздеңіз .
- «DNS конфигурациялау» опциясын таңдап, «Қолмен» түймесін түртіңіз.
- Енді «Сервер қосу» опциясына өтіп, Google DNS серверін енгізіңіз (8.8.8.8 немесе 8.8.4.4).
- Өзгерістерді сақтаңыз
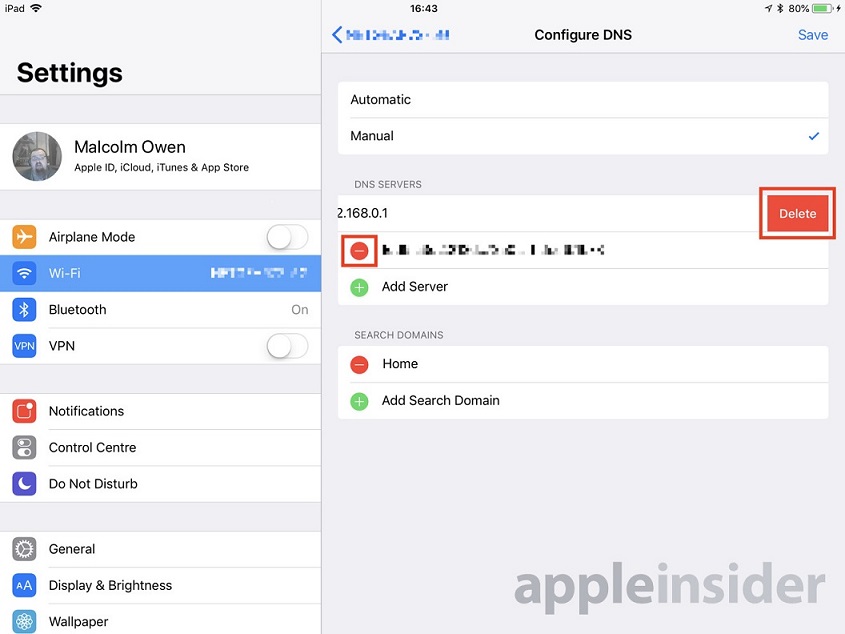
№2 Деректер жоспарының аяқталуын тексеріңіз
Деректер жоспарынан тыс болсаңыз, Safari жұмыс істеуі екіталай. Сондықтан Safari пайдалану кезінде әрқашан WiFi пайдалану ұсынылады. Деректер таусылғанын тексеру үшін қолданбалар (мысалы, Whatsapp немесе Instagram) iPhone 13 құрылғыңызда жақсы жұмыс істеп тұрғанын тексеріңіз. Егер олай болмаса, мобильді деректеріңіз біткен болуы мүмкін. Бұл мәселені шешу үшін біраз уақыт күтіп, әрекетті қайталаңыз. Мәселе шешілмесе, WiFi желісіне ауысыңыз (бар болса).
№3 Бет жүктелмесе, мазмұн шектеулерін тексеріңіз
Сондай-ақ, iPhone 13 Safari құрылғысында белгілі бір бет жүктелмесе, мазмұнды шектеуді орналастыруды тексеру керек. Себебі iPhone 13 веб-сайттарды блоктауға болатын мүмкіндіктерді береді. Бұл болашақта бетті жүктеу мәселелерін тудыруы мүмкін. Мәселені шешу үшін төмендегі қадамдарды орындаңыз:
- «Параметрлер» бөліміне өтіп, «Экран уақыты» бөліміне өтіңіз.
- Сол жерден Мазмұн және құпиялылық шектеулері тармағын таңдап, веб-мазмұнды түртіңіз.
- «Ешқашан рұқсат етпеу» бөлімінде веб-сайттар тізімін іздеңіз. Жүктелмейтін URL мекенжайын көрсеңіз, ол шектелген. Оны тізімнен алып тастауды ұмытпаңыз.
№4 Кэш файлдары мен cookie файлдарын тазалау
Қажетсіз кэш файлдары жад орнын алып, iPhone 13 құрылғысында Safari ақауларын тудыруы мүмкін. Осылайша, барлық кэш жады мен cookie файлдарын жойыңыз және оның сіз үшін жұмыс істейтінін тексеріңіз.
- Параметрлерге өтіп, Safari тармағын таңдаңыз.
- Енді «Тарихты және веб-сайт деректерін тазалау» опциясын таңдаңыз.
- Бұл Safari-дан барлық cookie файлдары мен кэштелген жадты жояды.
№5 Бірнеше Safari қойындыларын ашқаныңызды тексеріңіз
Safari браузерінде бірнеше қойындының ашылуын тексеріңіз. Браузеріңізде тым көп Safari қойындыларын ашсаңыз, ол бұзылып қалуы мүмкін. Сол сияқты, ол жад жадын толтырып, шолғыш өнімділігін баяулатуы немесе кенеттен өшірілуі мүмкін. Safari қолданбасында ашылған қойындыларды келесі қадамдар арқылы тексеруге болады:
- Safari-ге өтіп, экранның төменгі жағындағы қойынды белгішесін таңдаңыз.
- Қажет емес қойындыларды жабу үшін «X» немесе жабу опциясын басыңыз.
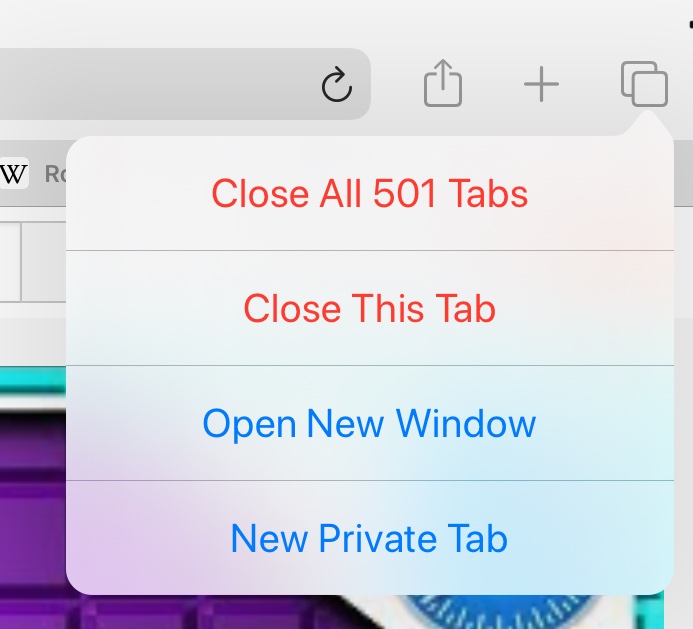
№6 Эксперименттік мүмкіндіктерді өшіріңіз
Safari бетті жүктеу мәселелерін тудыруы мүмкін эксперименттік мүмкіндіктерді ұсынады. Бұл мүмкіндіктер құрылғының жұмыс принципіне кедергі келтіруі және қателерді тудыруы мүмкін. Осылайша, оларды өшіріп көріңіз және оның сіз үшін жұмыс істейтінін көріңіз:
- Параметрлерге, содан кейін Safari мәзіріне өтіңіз.
- Safari опциясын басыңыз, содан кейін Кеңейтілген түймесін түртіңіз (беттің төменгі жағы)
- «Эксперименттік мүмкіндіктер» опциясын түртіп, оларды өшіріңіз.
№7 iPhone 13 телефонын қайта іске қосыңыз
Кейде iPhone 13 Safari ақаулары жылдам қайта іске қосылғаннан кейін жойылатын уақытша ақауларға байланысты туындауы мүмкін. Сонымен, құрылғыны қайта іске қосыңыз және оның сіз үшін жұмыс істейтінін тексеріңіз:
- «Өшіру үшін сырғыту» түймесі пайда болмаса, дыбыс деңгейін төмендету және бүйірлік түймелерді бірге басып тұрыңыз.
- Ол орындалғаннан кейін түймені оңға сырғытыңыз. Бұл сіздің iPhone 13 құрылғыңызды өшіреді.
- Енді бірнеше секунд күтіп, бүйірлік түймені басып тұрыңыз. Apple логотипі пайда болсын. Ол орындалғаннан кейін, бүйірлік түймені босатыңыз. Сіздің iPhone 13 қайта іске қосылады.
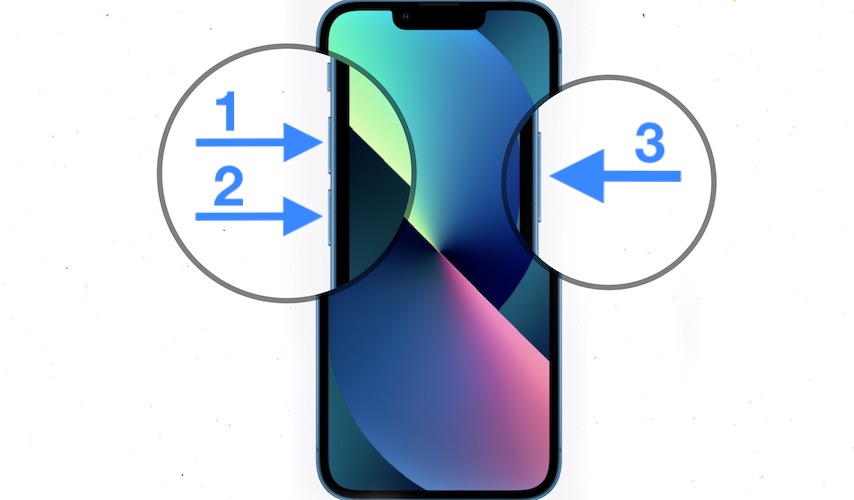
№8 Wi-Fi маршрутизаторын қайта іске қосыңыз
Мәселе қосылымға қатысты болса, WiFi маршрутизаторын қайта іске қосқаныңызға көз жеткізіңіз. Ол үшін WiFi маршрутизаторын желілік жабдықтан ажыратыңыз. Енді біраз уақыт күтіп, оны қайта қосыңыз. Бұл әдіс желідегі барлық қателерді жояды және жаңадан бастауды қамтамасыз етеді. Бұл Safari бетті жүктеу мәселелерін шешуде де тиімді.
№9 iPhone 13 телефонындағы мобильді деректерді ауыстырып қосу
Бұл күлкілі болып көрінгенімен, бұл әдіс ұялы деректерді пайдаланушылар үшін Safari мәселелерін шешуде тиімді болды. Ол кез келген техникалық ақауларды жояды және Safari жұмысының бірқалыпты жұмысын қамтамасыз етеді. iPhone 13 телефонындағы мобильді деректерді ауыстыру үшін төмендегі қадамдарды орындауға болады:
- «Параметрлер» бөліміне өтіп, «Ұялы байланыс» опциясын түртіңіз. Ұялы деректерге арналған қосқышты өшіріңіз. Бірнеше секунд күтіп, оны қайта қосыңыз.
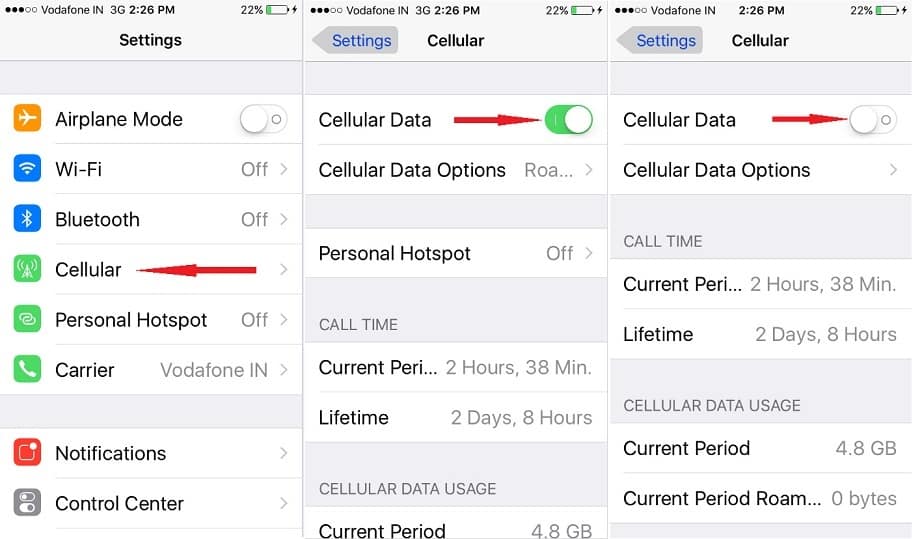
№10 iPhone 13-тен шығуға мәжбүрлеңіз
Қарапайым қайта іске қосу жұмыс істемесе, құрылғыдан мәжбүрлеп шығуға болады. Safari жауап беруді тоқтатса, бұл әдісті қолданып көру ұсынылады. Осы әдісті орындау арқылы барлық ақаулар жойылады және сіз жаңадан бастай аласыз. Құрылғыдан мәжбүрлеп шығу үшін төмендегі қадамдарды орындаңыз
- Дыбыс деңгейін көтеру/төмендету түймелерінің екеуін де басып, босатыңыз.
- Енді iPhone 13 құрылғысының бүйірлік түймесін басып, оны біраз уақыт ұстап тұрыңыз.
- «Өшіру үшін сырғыту» опциясына жауап бермеңіз. Apple логотипі пайда болғанша, бүйірлік түймені басып тұрыңыз. Ол орындалғаннан кейін, бүйірлік түймені босатыңыз және құрылғыны қайта іске қосыңыз.
№11 Дұрыс URL мекенжайын енгізіңіз
Егер сайтқа кіру кезінде қиындықтар туындаса, URL мекенжайының дұрыс енгізілгенін немесе енгізілмегенін тексеріңіз. Бұл URL мекенжайын шартты түрде енгізетіндерге ұсынылады. Қате немесе толық емес URL мекенжайы беттің ашылуына кедергі келтіруі және iPhone 13 құрылғысында Safari мәселелерін тудыруы мүмкін.
Dr.Fone қолданбасын қолданып көріңіз - Жүйені жөндеу (iOS)
Сіздің iPhone 13 үшін Safari мәселесін әлі шеше алмайсыз ба? Уайымдама; шешудің жолы бар. Жүйенің бұзылуы немесе телефонды ауыстыру; Dr. Fone құралдар жинағы iPhone 13 телефонының барлық мәселелері бойынша көмекші қолыңыз болуы мүмкін. 17+ жылдық тәжірибесі және 153,6 миллион бағдарламалық жасақтаманы жүктеп алу тұтынушылар сенімін ақтайды. Осылайша сіз сенімді қолдарда екеніңізді білесіз!
IPhone 13 Safari мәселелерін шешу үшін iOS құрылғыларыңыз үшін толық шешім болып табылатын Dr.Fone - Жүйені жөндеу (iOS) қолданбасын пайдаланған жөн. Ол барлық iPhone үлгілерінде жұмыс істейді және жүктеу циклі, қара экран, қалпына келтіру режимі, ақ Apple логотипі және т.б. сияқты мәселелердің алдын алады. Сондай-ақ, бұл құралдың пайдаланушы интерфейсі өте қарапайым және бастаушыға ыңғайлы. Сіз барлық ақауларды бірнеше рет басу арқылы шеше аласыз. Тағы не? Dr. Fone - Жүйені жөндеу (iOS) көмегімен деректердің жоғалуы мүмкін емес (көп жағдайда).

Dr.Fone - Жүйені жөндеу
Деректерді жоғалтпай iOS жүйесінің қателерін түзетіңіз.
- Тек iOS жүйесін қалыпты күйге келтіріңіз, деректер жоғалмайды.
- Қалпына келтіру режимінде тұрып қалған iOS жүйесінің әртүрлі мәселелерін , ақ Apple логотипін , қара экранды , іске қосу кезінде циклді және т.б. түзетіңіз.
- iOS нұсқасын мүлде iTunesсіз төмендетіңіз.
- iPhone, iPad және iPod touch құрылғыларының барлық үлгілері үшін жұмыс істейді.
- Ең соңғы iOS 15 нұсқасымен толық үйлесімді.

Dr.Fone - Жүйені жөндеу (iOS) қалай пайдалануға болады?
IOS жүйесін жөндеуді пайдалану ракеталық ғылым емес! Safari мәселелерін бірнеше қарапайым қадаммен түзете аласыз. Мынадай:
- Dr. Fone іске қосыңыз және iPhone 13 телефонын қосыңыз
Алдымен, Dr. Fone құралын ашып, Жүйені жөндеу бөліміне өтіңіз. Сол жерден құрылғыны компьютерге қосыңыз.

- iPhone микробағдарламасын жүктеп алыңыз
iPhone үлгісін таңдап, жүктеп алу үшін микробағдарламаны таңдаңыз.

- Қазір түзету түймесін басыңыз!
iPhone 13 телефонындағы Safari мәселесін шешу үшін «Қазір түзету» түймесін басыңыз. Бірнеше минут күтіңіз де, құрылғыңыз қалыпты күйге ауысады. Осыдан кейін мәселеңіздің шешілгенін тексеріңіз.

Қорытынды:
Бар болғаны. Бұл Safari қолданбасы iPhone 13 жүйесінде жұмыс істемейтін болса, қолданып көрудің кейбір тиімді әдістері болды. Ақауларды жоюдың көптеген әдістерін қолданып көрудің орнына, Dr.Fone- Жүйені жөндеуге (iOS) барған дұрыс. Бұл проблемалармен күресуде оңай, жылдам және дәл. Тек қосылыңыз, іске қосыңыз және түзетіңіз. Міне бітті!
iPhone 13
- iPhone 13 жаңалықтары
- iPhone 13 туралы
- iPhone 13 Pro Max туралы
- iPhone 13 және iPhone 12
- iPhone 13 және Huawei
- iPhone 13 VS Huawei 50
- iPhone 13 және Samsung S22
- iPhone 13 құлпын ашу
- iPhone 13 өшіру
- SMS таңдаулы түрде жою
- iPhone 13 құрылғысын толығымен өшіріңіз
- iPhone 13 жылдамдығын арттырыңыз
- Деректерді өшіру
- iPhone 13 жады толы
- iPhone 13 тасымалдау
- Деректерді iPhone 13 телефонына тасымалдау
- Файлдарды iPhone 13 телефонына тасымалдаңыз
- Фотосуреттерді iPhone 13 құрылғысына тасымалдаңыз
- Контактілерді iPhone 13 телефонына тасымалдаңыз
- iPhone 13 қалпына келтіру
- Жойылған деректерді қалпына келтіру
- Жойылған хабарларды қалпына келтіру
- Жойылған фотосуреттерді қалпына келтіру
- iPhone 13 қалпына келтіру
- iCloud сақтық көшірмесін қалпына келтіріңіз
- iPhone 13 бейнесінің сақтық көшірмесін жасаңыз
- iPhone 13 сақтық көшірмесін қалпына келтіріңіз
- iTunes сақтық көшірмесін қалпына келтіріңіз
- iPhone 13 сақтық көшірмесін жасаңыз
- iPhone 13 Басқару
- iPhone 13 ақаулары
- Жалпы iPhone 13 ақаулары
- iPhone 13 телефонындағы қоңыраудың сәтсіздігі
- iPhone 13 Қызмет жоқ
- Қолданба жүктелуде тұрып қалды
- Батареяның тез бітуі
- Қоңырау сапасы нашар
- Мұздатылған экран
- Қара экран
- Ақ экран
- iPhone 13 зарядталмайды
- iPhone 13 қайта іске қосылады
- Қолданбалар ашылмайды
- Қолданбалар жаңартылмайды
- iPhone 13 қызып кетуі
- Қолданбалар жүктелмейді






Дейзи Рейнз
штаттық редактор
Жалпы баға 4,5 ( 105 қатысты)