5 Ways for iPhone Stuck In Recovery Mode on iOS 15/14/13.7
Apr 27, 2022 • Filed to: Fix iOS Mobile Device Issues • Proven solutions
iPhones and iPads are perhaps the most premium mobile devices available today for several great reasons—they can be had in several different variants to meet varying user needs, and most important of all are regularly updated with the latest software updates. But just like every other gadget, these Apple flagship devices have their fair share of issues, most commonly iPhone stuck in recovery mode and iPad stuck in recovery mode.
If you’re facing the issue of iPhone (like 6 to 13) stuck in recovery mode on iOS 15/14/13.7, the good news is that you don’t need to put it in the trash because we’re going to reveal several ways to fix the problem, and even how to recover data that may be lost as a result of the iPhone (11,12,13, etc.) stuck in recovery mode issue for iOS 15/14/13.7.
iPhone Stuck in Recovery Mode? Why?
Before you set out to fix the older iPhone or iPhone 13 stuck in recovery mode issue, you must understand the possible underlying causes of the problem so that you can resolve the issue properly (rather than making it a whole lot worse). There are two main causes of iPhone stuck in recovery mode: namely software corruption or hardware issues.
So if you went scuba diving and took your iPhone along with you on the adventure, the great chances are that it is a hardware issue.
Software causes of iPhone or iPad stuck in recovery mode include:
- Trying to update your device to the latest iOS software
- An unsuccessful attempt to jailbreak your iPhone
- You activated the recovery mode to solve another issue
Why does iPhone Stick in Recovery Mode on iOS 15/14/13.7 still crop up after the Fix?
There are several ways to fix iPhone (12, 13, etc.) stuck in recovery mode issues such as standard iTunes restore, recovery restore, or numerous other solutions listed in the Apple Support Community.
So you can stop reading and explore the aforementioned solutions to fix the iPhone 13 stuck in recovery mode issue. But before you go, one thing you should know is that in most cases, these solutions will not fix the iPhone stuck in recovery mode problem permanently.
What will you do? The DFU mode.

DFU (Device Firmware Update) mode is the only sure shot way to get rid of iPhone (5s, 6, to 15) stuck in recovery mode and is a process that should not be confused with Recovery mode because it does not load the device operating system or boot loader. And needless to say that your device is stuck in Recovery mode, so this solution can’t be used to fix itself.
A major pitfall of using DFU mode to fix iPhone (11, 12, 13, etc.) stuck in recovery mode issue is that it will, in most cases, result in data loss, something that most iPhone users will find hard to digest.
5 solutions to get iPhone out of Recovery Mode for iOS 15/14/13.7.
If you’re facing iPhone (11, 12, 13, etc.) stuck in recovery mode or an older iPhone stuck in recovery mode issue, there’s no need to pull your hair out just yet, because there are several ways to get your device up and running again.
What is important to note, however, is that using most of these solutions can result in data loss, and if you haven’t backed up your iPhone / iPad, then it’s literally “gone with the wind.” On a brighter note, there’s also a great way to recover your data in case it’s lost, but first, let’s get right to these possible fixes for iPhone stuck in recovery mode.
Solution 1: Fix iPhone stuck in Recovery Mode on iOS 15/14/13.7 without data loss
Most of the solutions that claim to fix iPhone or iPad stuck in recovery mode usually reset the device to the factory setting. In this way, the device’s data is also lost. If you wish to fix iPhone (5s to 13) stuck in recovery mode without losing any content, then give Dr.Fone - System Repair (iOS) a try.
It is a highly secure and easy-to-use tool that can fix all the major problems related to an iOS device without causing any damage to it. From the iPhone stuck in recovery mode to the screen of death, the tool can resolve all kinds of issues. To use it, follow these steps:
Step 1. Firstly, Download Dr.Fone - System Repair (iOS) on your Windows or Mac. Afterward, you can launch it and click on the option of “System Repair” from Dr.Fone interface.

Step 2. Connect your iOS device to the system that is stuck in recovery mode, and select "Exit Recovery Mode" in the lower right part.

Step 3. Now a new window pops up, displaying what it looks like when an iPhone is stuck in Recovery mode. Click on the "Exit Recovery Mode" button.

Step 4. In a short while, your iPhone can be brought out of the recovery mode with the "Exited Recovery Mode successfully" message displayed on the screen.

After fixing iPhone 7, 8 ,X,11, 12, 13 stuck in recovery mode, you can just disconnect your device from the system and use it the way you like.
Don't Miss:
- iPhone Recovery Mode: What You Should Know
- iPhone in Recovery Mode: Why and What to Do?
- How to Put iPhone and iPad in Recovery Mode
Solution 2: How to get iOS 15/14/13.7 iPhone out of Recovery Mode without a computer
One of the best ways to fix iPhone stuck in recovery mode is by force restarting it. In this way, you can resolve most of the issues related to your iOS device without taking the assistance of any computer. To learn how to fix iPhone 6 stuck in recovery mode, follow these steps:
- Press the Power (wake/sleep) and the Home button on the device at the same time.
- Keep pressing both the buttons for at least 10-15 seconds.
- Let go of them as Apple’s logo would appear on the screen.

This solution will only work for iPhone 6s and older generation devices. If you own a newer generation device, then you need to change the key combination. To learn how to fix iPhone 7 stuck in recovery mode, follow these steps:
- Instead of the Home button, press and hold the Volume Down button on the device.
- At the same time, press and hold the Power (wake/sleep) button.
- Keep pressing both the buttons for another 10 seconds till the Apple logo appears.
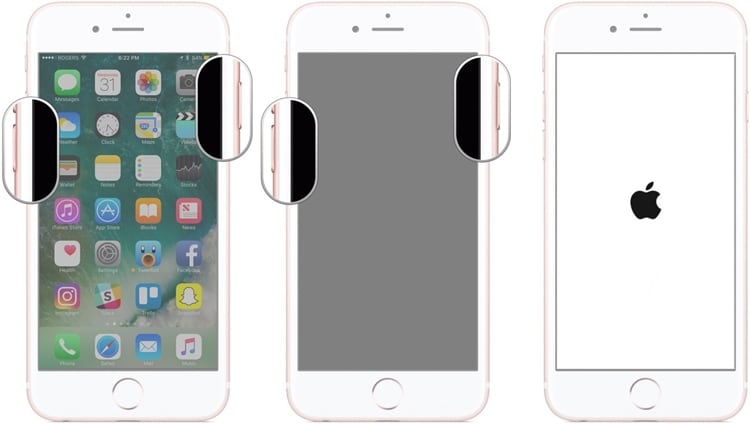
If you have a high-end iPhone, for example, your iPhone 8 or iPhone 13 stuck in Recovery Mode, follow these instructions to fix the issue:
- Press and release the Volume Up key on your iPhone 8 / iPhone 12 / iPhone 13.
- Press and release the Volume Down key.
- Press and hold the Power key on the right side. Release it when the Apple logo appears.

Don't Miss:
- Top 6 Ways Fix iPhone Frozen in 10 Seconds
- Tips & Tricks to Resurrect Your Dead iPhone
- iPhone Keeps Freezing? Here Is The Quick Fix!
Solution 3: Fix iOS 15/14/13.7 iPhone stuck in Recovery Mode with TinyUmbrella
TinyUmbrella is a hybrid tool that is widely used to resolve iPhone 13 stuck in recovery mode. The tool works on all the popular devices, with its latest version available for iOS 15 as well. It might not be as extensive as other tools, but it can be used to meet your basic requirements regarding iOS-related issues.
You can use it to fix iPhone 13 stuck in recovery mode by following these steps:
Step 1. Download TinyUmbrella from its official site. It is available for both Mac and Windows systems.
Қадам 2. Жүйеде құралды іске қосыңыз және оған iOS құрылғысын қосыңыз (қалпына келтіру режимінде тұрып қалған).
Қадам 3. Құрал құрылғыны автоматты түрде анықтайтындықтан, біраз уақыт күтіңіз.
Қадам 4. Құрылғыңыз анықталғаннан кейін интерфейстен «Қалпына келтіруден шығу» түймесін басыңыз.
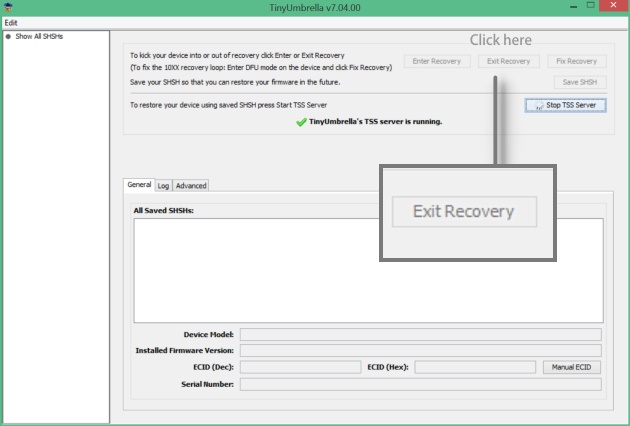
Енді телефонды жүйеден ажыратуға болады. Құралда көптеген саңылаулар болғандықтан, қалпына келтіру режимінде тұрып қалған iPad құрылғысын түзету үшін ол әрқашан жұмыс істемеуі мүмкін. Сондай-ақ, бұл қауіпсіз опция емес, себебі деректеріңіз процесс барысында жойылуы мүмкін.
4-шешім: iTunes көмегімен қалпына келтіру режимінде тұрып қалған iOS 15/14/13.7 iPhone құрылғысын түзетіңіз
Қалпына келтіру режимінде тұрып қалған iPhone (5-тен 13-ке дейін) бірнеше үшінші тарап шешімдері бар болса да, Apple-дің отандық iTunes-ін пайдаланудан артық ештеңе жоқ. Бірақ iTunes арқылы «Зауыттық параметрлерді қалпына келтіру» процесін пайдаланатындықтан, ол бүкіл құрылғыны зауыттық әдепкіге немесе Apple дүкенінен жөнелтілгендей қалпына келтіру үшін пішімдейтінін ескеріңіз. Бастамас бұрын iTunes бағдарламасының соңғы, жаңартылған нұсқасы орнатылғанына көз жеткізіңіз.
1- қадам . iTunes қолданбасының соңғы нұсқасын жүктеп алу үшін таңдаулы веб-шолғыштан Apple веб-сайтына өтіңіз .

2- қадам . Компьютермен үйлесімді нұсқаны жүктеп алыңыз.
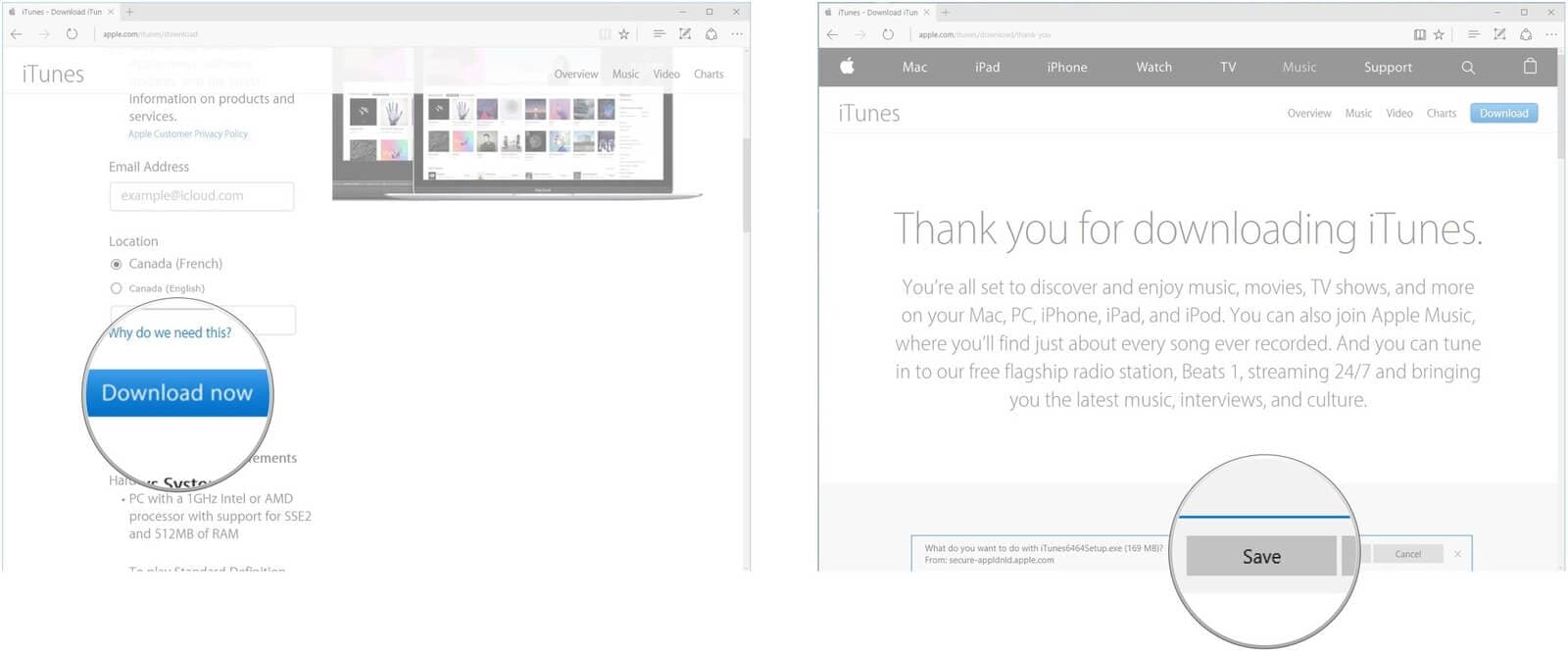
3-қадам . Жүктеп алу аяқталғаннан кейін «Іске қосу» түймесін және орнатушы ашылғаннан кейін «Келесі» түймесін басыңыз.
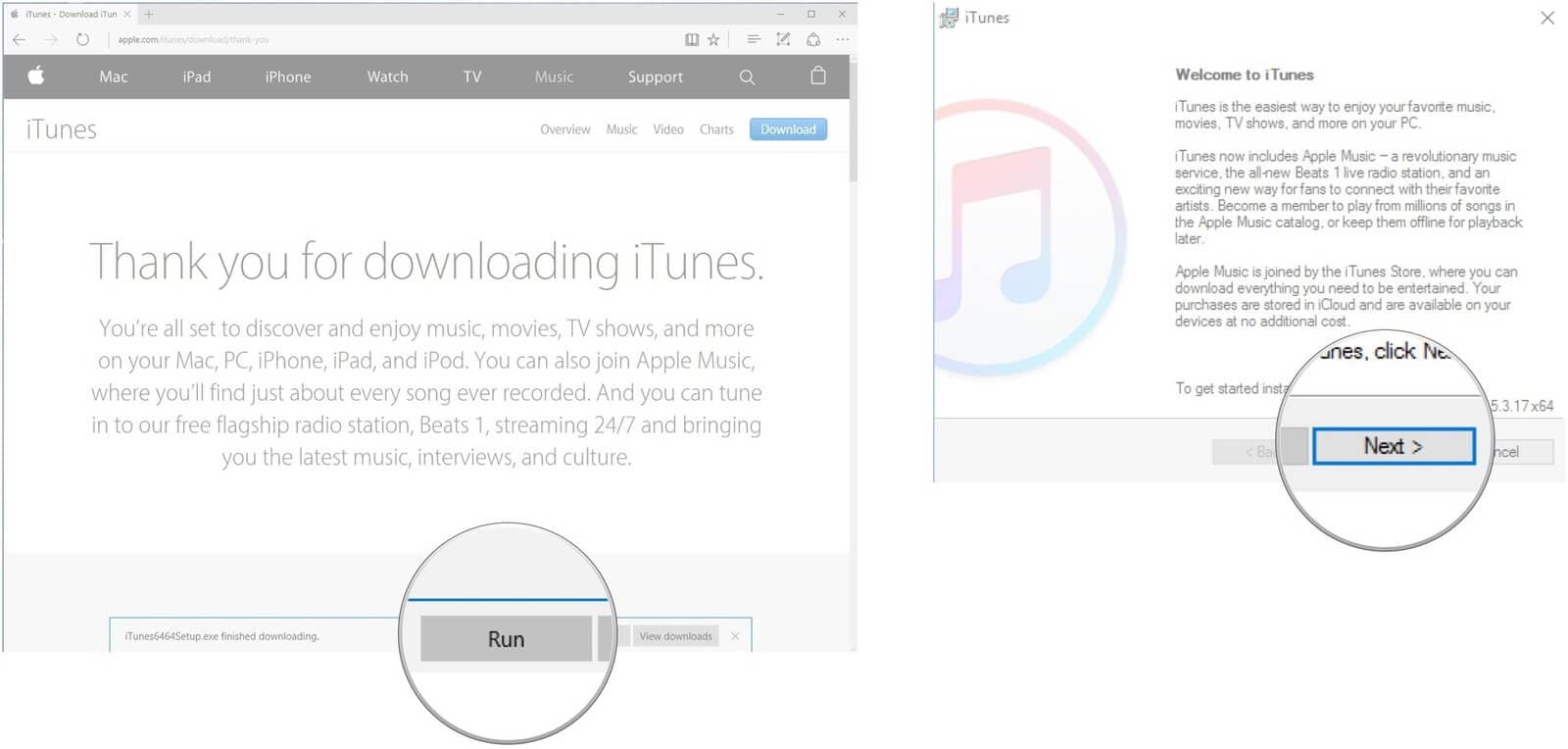
4-қадам. Орнату шарттарын оқығаннан кейін процесті бастау үшін Орнату түймесін басыңыз. Орнату аяқталғаннан кейін «Аяқтау» түймесін басыңыз.
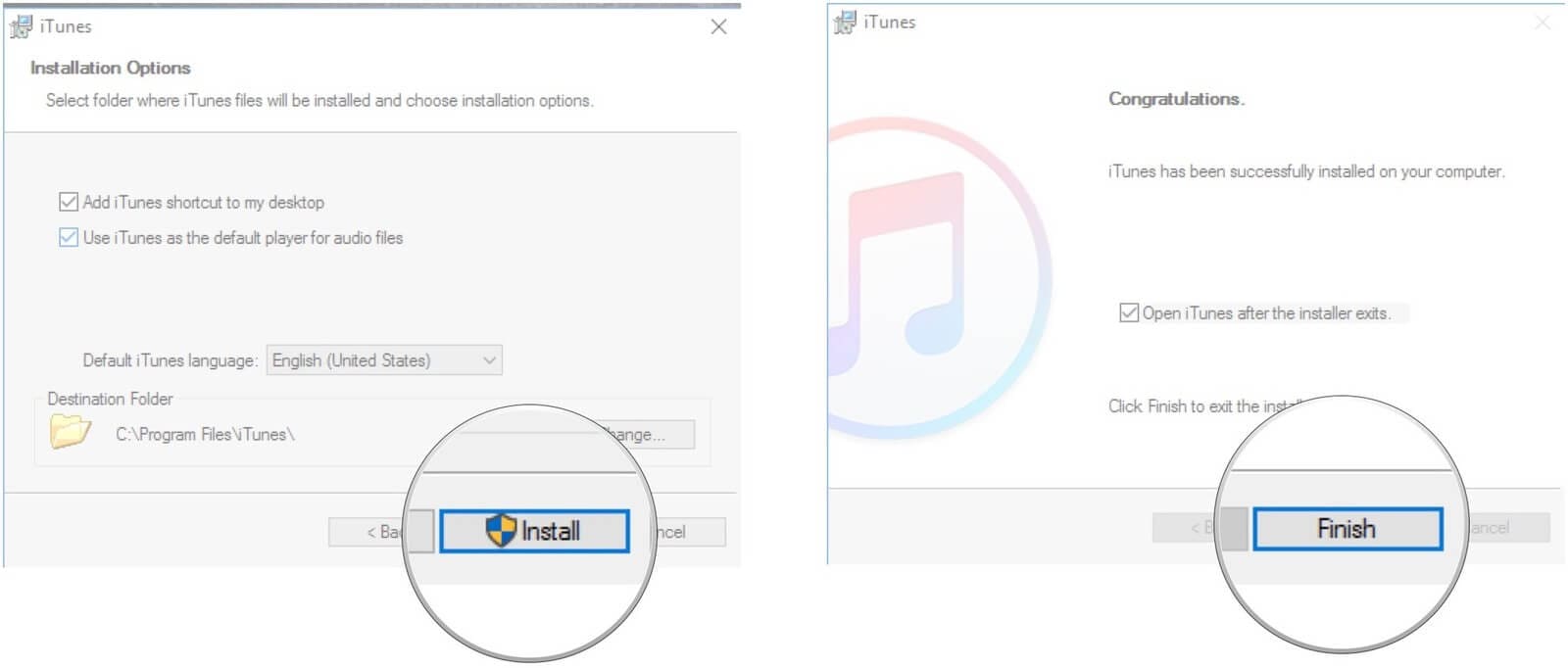
Қадам 5. Енді қалпына келтіру режимінде тұрып қалған iPhone телефонын компьютерге қосыңыз.
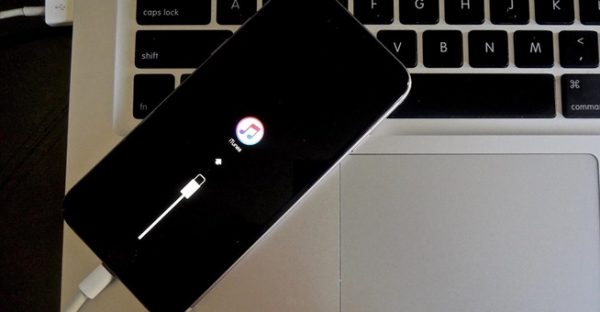
6-қадам. Әрі қарай iTunes іске қосыңыз. Бағдарлама құрылғыңыздың Қалпына келтіру режимінде тұрып қалғанын әлдеқашан анықтайды.

7-қадам . Қалқымалы терезе көрсетілмесе, қалпына келтіру процесін қолмен іске қосуға болады.

Қадам 8. Процесс сәтті аяқталғаннан кейін құрылғыңыз қайта іске қосылады және сіздің қолыңызда зауыттан шыққан iPhone болады.
Өткізіп алмаңыз:
- 2018 жылы «iPhone өшірілген iTunes-ке қосылуды» түзетудің дәлелденген шешімдері
- iTunes қатесі 9006 немесе iPhone 9006 қатесін түзетудің 4 жолы
- Музыканы iTunesсіз iPhone-ға қалай жүктеуге болады
5-шешім: Apple Store дүкеніне өтіңіз
Қалпына келтіру режимінде тұрып қалған iPhone телефонын шешудің алдыңғы жолдары жұмыс істемесе, неге оны Apple қызмет көрсету орталығында, уәкілетті Apple қызмет көрсету провайдерінде немесе Apple дүкенінде мамандар тексеріп көрмеске.
Егер ақаулық құрылғы Apple компаниясының бір жылдық шектеулі кепілдігімен, AppleCare+ немесе AppleCare қорғау жоспарымен қамтылса, жақсы жаңалық - қалтаңызды босатудың қажеті жоқ.
Олай болмаса, құрылғыңыздың кепілдік мерзімінен тыс қызмет көрсетуге жарамдылығын білу үшін Apple Store дүкеніндегі техникке хабарласыңыз. Бірақ, тіпті Apple техникі де түзетілгеннен кейін деректеріңіздің сақталуына кепілдік бере алмайтынын ескеру маңызды.
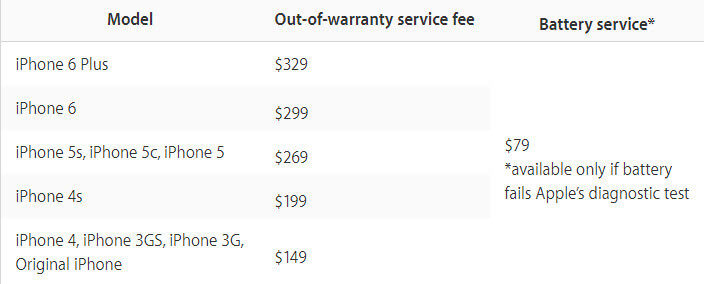
iOS 15/14/13.7 iPhone құрылғысын қалпына келтіру режимінен шығарғаннан кейін жоғалған деректер?
«Бірдеңенің құнын жоғалмайынша білмейсің» деген жақсы сөз бар. Бұл Apple құрылғысында сақталған деректерге де қатысты. Қалпына келтіру режимінде тұрып қалған iPad немесе қалпына келтіру режимінде тұрып қалған iPhone ақауларының салдары деректердің жоғалуы болуы мүмкін. Бұл сақтық көшірме бағдарламалық құралын пайдалану арқылы деректеріңізді қорғаудың ең маңызды себептерінің бірі . Егер сіз iCloud немесе iTunes көмегімен сақтық көшірме жасаған болсаңыз, Dr.Fone – қалпына келтіру (iPhone деректерін қалпына келтіру) ыңғайлы болады! Ол iTunes және iCloud сақтық көшірмелерінен деректерді оқи және қалпына келтіре алады.

Dr.Fone - iPhone деректерін қалпына келтіру
Ең жоғары қалпына келтіру жылдамдығы бар iPhone деректерін қалпына келтіруге арналған әлемдегі бірінші бағдарламалық құрал
- Dr.Fone қолданбасында қалпына келтірілген деректерді алдын ала қарау тегін.
- Қоңырауларды, фотосуреттерді, бейнелерді, контактілерді, хабарларды, жазбаларды және т.б. қалпына келтіру үшін iOS құрылғыларын сканерлеңіз.
- iPhone жойылған файлдарынан және iTunes және iCloud сақтық көшірме файлдарынан деректерді қалпына келтіріңіз
- Барлық iPhone, iPad және iPod touch құрылғыларында жақсы жұмыс істейді (соның ішінде iPhone 8 Plus, iPhone 11, iPhone 12, iPhone 13 және тіпті соңғы iOS нұсқасы).
- Windows 10/8.1/8/7/Vista/XP және Mac OS 10.8-ден 10.14-ке дейінгі операциялық жүйелермен қолдау көрсетіледі.
Қолданылатын сценарийлер (iOS 15/14/13.7 жүйесінде iPhone қалпына келтіру режимінен шыққаннан кейін жоғалған деректер ғана емес)
Бұл iPhone деректерін қалпына келтіру бағдарламалық құралы қалпына келтіру режимінде тұрып қалған iPhone нәтижесінде жоғалған деректерді қалпына келтіру үшін керемет түрде жұмыс істейді, сонымен қатар бірнеше басқа сценарийлерде, соның ішінде зауыттық параметрлерді қалпына келтіргеннен кейін жоғалған деректер , құрылғы құлыпталған немесе ұмытылған құпия сөз , жоғалған деректер. джейлбрейк немесе ROM жыпылықтауы, iOS жаңартуына байланысты жоғалған деректер , сақтық көшірмені синхрондау мүмкін емес және құрылғы тұрып қалды және жауап бермейді .
Қолданудың қарапайымдылығы
Ол біркелкі жұмыс істеу үшін бар болғаны 256 МБ немесе одан көп жедел жады, 1 ГГц (32 бит немесе 64 бит) процессоры, 200 МБ және одан жоғары қатты дискідегі бос орын қажет. Сәтті орнатылған кезде, Dr.Fone – Recover қолданбасы iPhone-дан жойылған деректерді алдын ала қарау және қалпына келтіру, iTunes сақтық көшірмесін алу және таңдалған файлдарды қалпына келтіру, жүктеп алу және iCloud сақтық көшірмесін алу үшін Apple құрылғысын тікелей сканерлей алады . Ең бастысы, құралды тек үш қадаммен пайдалану қуаныш: қосылу, сканерлеу және қалпына келтіру.
iPhone ақаулары
- iPhone тұрып қалды
- 1. iPhone iTunes-ке қосылуда тұрып қалды
- 2. iPhone құлаққап режимінде тұрып қалды
- 3. iPhone жаңартуды растауда тұрып қалды
- 4. iPhone Apple логотипінде тұрып қалды
- 5. iPhone қалпына келтіру режимінде тұрып қалды
- 6. iPhone телефонын қалпына келтіру режимінен шығарыңыз
- 7. iPhone қолданбалары күтуде тұрып қалды
- 8. iPhone қалпына келтіру режимінде тұрып қалды
- 9. iPhone DFU режимінде тұрып қалды
- 10. iPhone жүктелу экранында тұрып қалды
- 11. iPhone қуат түймесі тұрып қалды
- 12. iPhone дыбыс деңгейі түймесі тұрып қалды
- 13. iPhone зарядтау режимінде тұрып қалды
- 14. iPhone іздеуде тұрып қалды
- 15. iPhone экранында көк сызықтар бар
- 16. iTunes қазір iPhone үшін бағдарламалық құралды жүктеп алуда
- 17. Жаңарту кептелісін тексеру
- 18. Apple Watch Apple логотипінде тұрып қалды






Алиса М.Дж
штаттық редактор
Жалпы баға 4,5 ( 105 қатысты)