Android-ді компьютерге/Mac-қа көшіруге арналған толық нұсқаулық
07 наурыз, 2022 ж. • Өткізілген: телефон экранын жазу • Дәлелденген шешімдер
- • 1. Неліктен адамдар өздерінің Android жүйесін компьютерге көшіргісі келеді?
- • 2. Android жүйесін компьютерге көшіруге болатын жолдар
- • 3. Android жүйесін компьютерге қалай көрсетуге болатын ең жақсы құрал
- • 4. Android телефонын Mac жүйесіне көшіру туралы нұсқаулық
1.Неліктен адамдар өздерінің Android жүйесін компьютерге көшіргісі келеді?
Қазіргі уақытта Android телефондарының ең жақсысы - олар фотосуреттер, бейнелер, музыка және тіпті маңызды құжаттар сияқты көптеген нәрселерді сақтауға болатын шағын компьютерлер сияқты. Телефонды алып жүру де өте ыңғайлы және сіз бүкіл әлемді бір құрылғыға жинайсыз. Бірақ телефоныңызда басқа адамдарға маңызды нәрсені көрсету қажет және оны компьютерге қосу қажет болатын кездер болады, әсіресе бұл интернеттен жинаған маңызды ақпарат болса және отбасыңызға немесе әріптестеріңізге көрсеткіңіз келсе. Осындай шағылыстыру сияқты жағдайларда сіздің Android-ді компьютерге жіберу өте маңызды болады, өйткені деректерді поштамен жіберудің немесе барлығына жіберудің қажеті жоқ.
2. Android жүйесін компьютерге көшіруге болатын әдістер
Android жүйесін компьютерге көшірудің көптеген жолдары бар, бұл үшін әртүрлі қолданбалар да бар. WiFi немесе USB портын пайдалану арқылы Android жүйесін компьютерге көшіруге болады. Екі әдіс практикалық және табысты.
2.1 WiFi арқылы Android жүйесін компьютерге айналдыру
2.1.1 MirrorOp жіберуші
MirrorOp Sender — WiFi арқылы Android жүйесін компьютермен көшіру үшін оңай пайдалануға болатын құрылғы.
MirrorOp қалай жұмыс істейді:
MirrorOp PlayStore дүкенінде қолжетімді және оны оңай жүктеп алуға болады. Android құрылғысын компьютермен көшірмес бұрын, Android жүйесінде түбірлік орнатылғанына көз жеткізіңіз.
- • Android жүйесіне MirrorOp Sender жүктеп алыңыз.
- • Компьютерге MirrorOp Receiver деп аталатын қолданбаның Windows нұсқасын жүктеп алыңыз
- • Android және компьютерді жалпы WiFi желісіне қосыңыз.
- • Компьютерде MirrorOp Sender қолданбасын іске қосыңыз.
- • Android құрылғысында MirrorOp Receiver қолданбасын іске қосыңыз.
- • Екі құрылғы да бір-бірін автоматты түрде іздейді.
- • Енді көшіруді бастауға болады.
- • Android құрылғысын пернетақта мен тінтуір арқылы басқаруға болады.

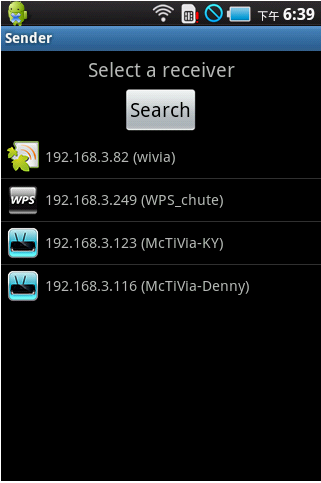
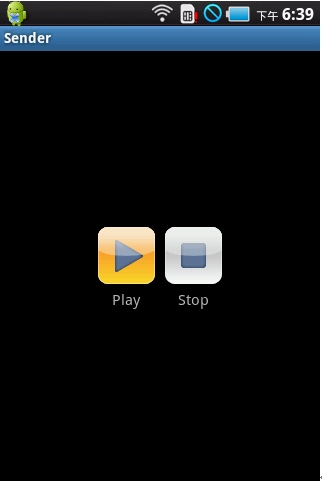
2.1.2 Miracast
Miracast – WiFi қосылымы арқылы компьютермен Android жүйесін көшіруге арналған қолданба.
- • Miracast қолданбасын Android құрылғысында жоғарыда аталған сілтемеден орнатқаннан кейін оң жақтан сырғытыңыз және Құрылғылар опциясын таңдаңыз.
- • Сол жерден Жоба опциясын таңдаңыз.
- • Құрылғыда WiFi қосылымын таңдауға болатын "Сымсыз дисплей қосу" опциясы пайда болады.
- • Компьютерден «Параметрлер» бөліміне өтіп, «Құрылғылар» қойындысын нұқуға болады. «Құрылғы қосу» опциясын басу арқылы Miracast ресиверін іздеуге болады.
- • Құрылғыдан «Параметрлер» тармағына өтіп, «Құрылғы» бөліміне өтіп, «Дисплей» түймесін түртіңіз. Сол жерден Cast Screen таңдаңыз.
- • Мәзір түймесін таңдап, Сымсыз дисплейді қосу түймесін түртіңіз. Құрылғы енді Miracast құрылғыларын іздейді және оны Cast Screen опциясының астында көрсетеді. Опцияны түртіңіз және экран трансляцияланып жатқаны туралы хабарландыру пайда болады.
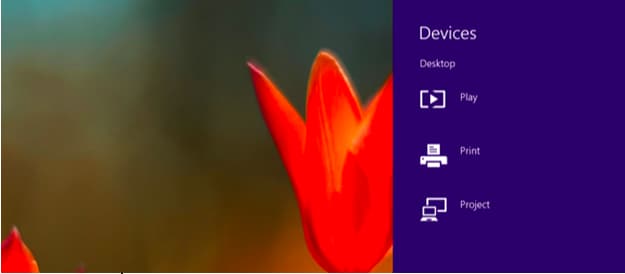
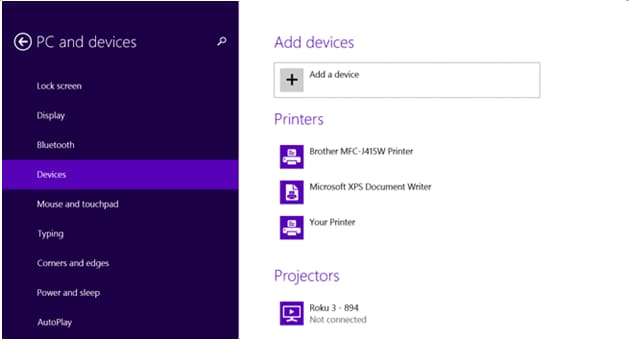
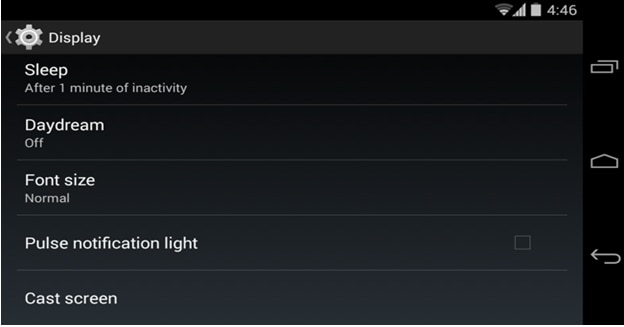
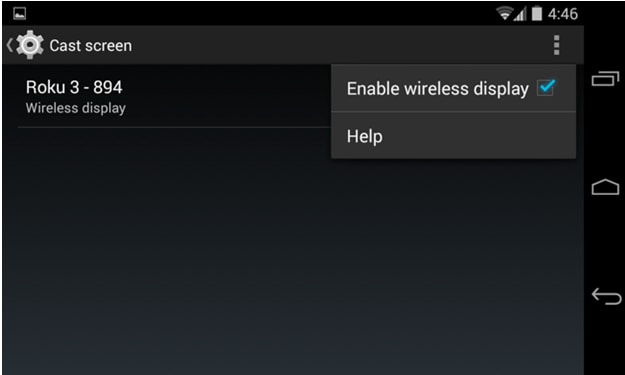
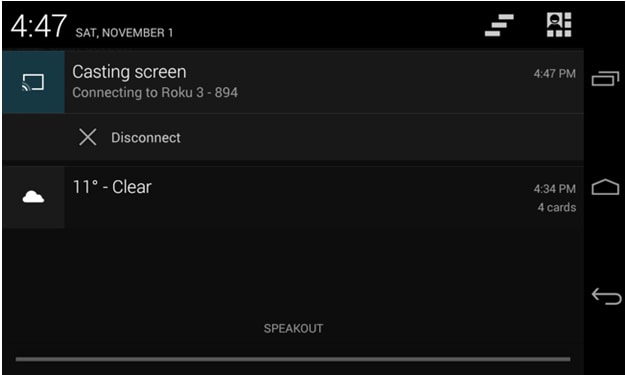
Енді сіз Android құрылғыңызды компьютермен оңай көрсете аласыз.
2.2 Android жүйесін USB арқылы компьютерге көшіру
2.2.1 Android экрандық мониторы
Android-ді компьютерге USB арқылы көшіру үшін компьютерде JAVA орнатылған болуы керек. Екінші жағынан, құрылғыны сәтті көшіру үшін Android құрылғысында Әзірлеуші режимі қосулы болуы керек.
Талаптарыңыз орындалғаннан кейін Android-Screen Monitor бағдарламасын https://code.google.com/p/android-screen-monitor/ сайтынан жүктеп алуға болады.
- • JRE немесе Java Runtime Environment жүктеп алыңыз және орнатыңыз.
- • Android бағдарламалық жасақтамасын әзірлеу жинағын (SDK) және оған қатысты құралдарды компьютеріңіздің бағдарлама қалтасына орнатыңыз.
- • Ол орнатылғаннан кейін қолданбаны іске қосыңыз және тек Android SDK-платформа құралдары таңдаңыз.
- • Телефонда немесе Android құрылғысында «Параметрлер» бөліміне өтіп, «Әзірлеуші параметрлері» тармағын таңдап, сол жерден USB жөндеу опциясына өтіп, оны қосыңыз.
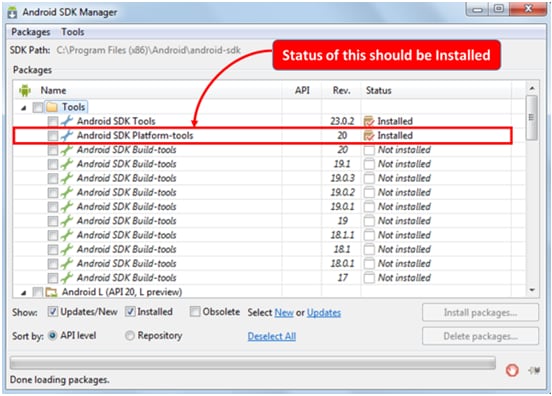
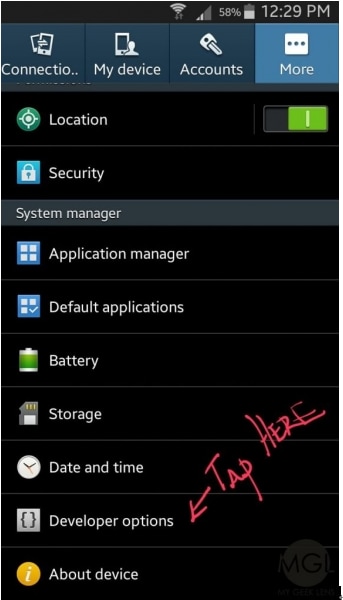
- • Google жүйесінде Android құрылғыңызға байланысты драйверлерді іздеңіз және оны компьютердегі бөлек қалтаға жүктеп алыңыз.
- • Енді құрылғыны компьютерге USB арқылы қосуға болады
- • Құрылғы менеджерін ашып, Android құрылғыңызды іздеңіз.
- • Енді ADB жолын орнату уақыты келді.
- • Компьютердің сипаттарын ашып, «Қосымша жүйе параметрлері» опциясын басыңыз. Ортаның айнымалы мәндерін таңдап, "Жолды" іздеңіз.
- • Табылғаннан кейін басып, оны C:Program Files (x86)Androidandroid-SDK платформа-құралдарына өңдеңіз.
- • Сақтау.
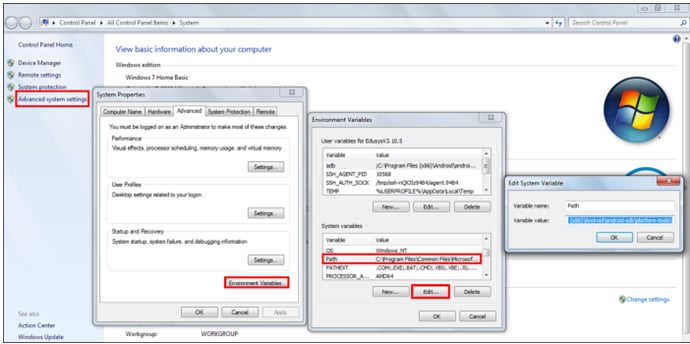
- • Енді Android Screen Monitor жүктеп алып, оны компьютеріңізге орнатыңыз.
- • Енді сіздің компьютеріңіз Android жүйесімен шағылыстырылды.
2.2.2 Droid@Screen
Droid@Screen - USB арқылы Android жүйесін компьютерге көрсету үшін қолданылатын тағы бір танымал қолданба.
- • Бұл қолданбаны пайдалану үшін алдымен компьютерге JAVA Run Time қолданбасын жүктеп алып, оны орнату керек.
- • Енді ADB құралын жұмыс үстелінен шығарып алу арқылы жүктеп алыңыз.
- • Берілген сілтемеден Droid@Screen жүктеп алыңыз және қолданбаны іске қосыңыз.
- • Енді ADB түймесін басып, ADB орындалатын жолын таңдаңыз.
- • Бұрын шығарылған ADB қалтасын таңдап, OK түймесін басыңыз.
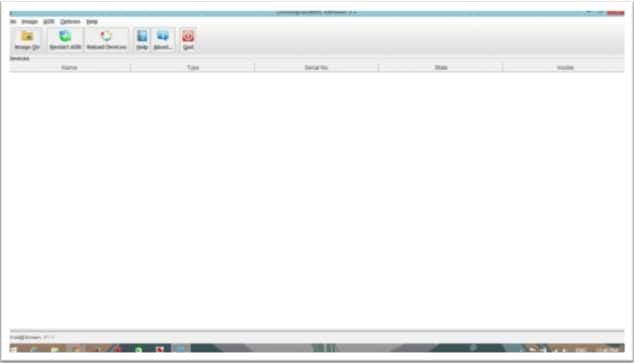
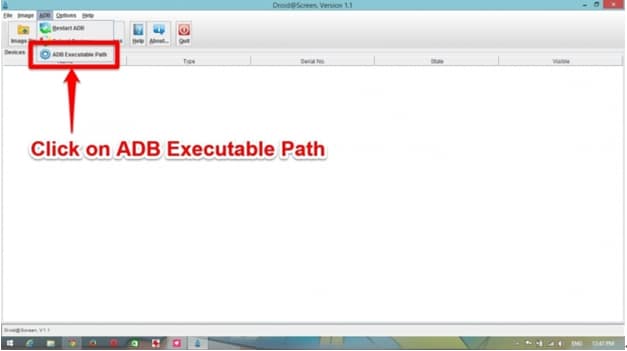
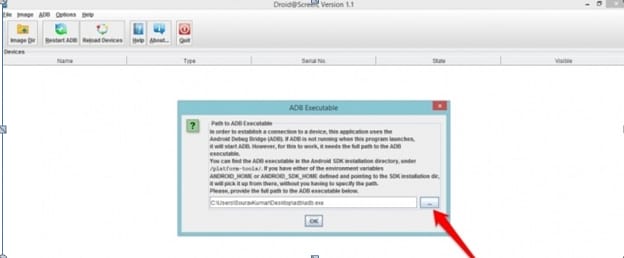
- • Android құрылғыңызда «Параметрлер» тармағын ашып, «Әзірлеуші параметрлері» бөліміне өтіңіз.
- • Әзірлеуші параметрлерін қосыңыз және оның астындағы USB жөндеу режимін таңдаңыз.
- • Интернеттен барлық қажетті драйверлерді орнатқаннан кейін құрылғыны компьютерге қосыңыз.
- • Құрылғыңыз компьютерге көшірілді.
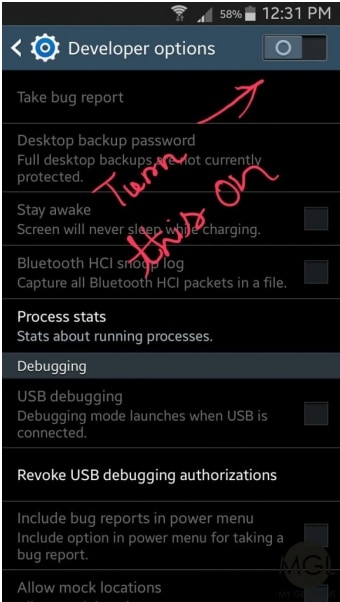
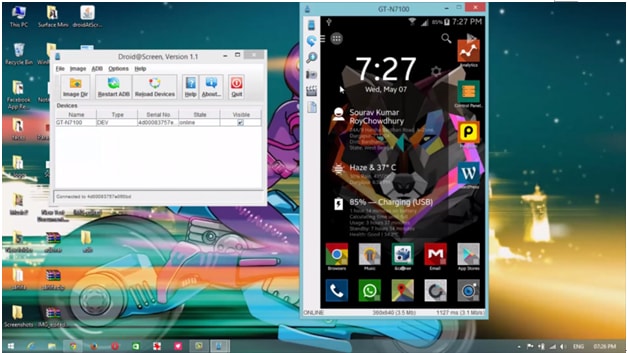
3. Android жүйесін компьютерге қалай көрсетуге болатыны туралы ең жақсы құрал - Wondershare MirrorGo
Интернетте Android құрылғысын компьютермен шағылыстыруға көмектесетін көптеген әртүрлі құралдар бар болса да, ең жақсысын іздесеңіз, ол сөзсіз MirrorGo (Android) . Бұл қолданба барлық шағылыстыру мәселелеріне өте оңай және кәсіби шешім болып табылады. MirrorGo Windows 10, Windows 7, Windows 8, Windows Vista, сондай-ақ Windows XP жүйесінде жұмыс істейді. Ол сондай-ақ iOS және Android жүйелерімен үйлесімді.

Wondershare MirrorGo (Android)
Android құрылғыңызды компьютеріңізге айналдырыңыз!
- Файлдарды тікелей компьютер мен телефон арасында сүйреп апарыңыз .
- SMS, WhatsApp, Facebook, т.б. компьютердің пернетақтасын пайдаланып хабарларды жіберіңіз және алыңыз.
- Телефонды көтерместен бір уақытта бірнеше хабарландыруларды қараңыз.
- Толық экранды көру үшін компьютерде Android қолданбаларын пайдаланыңыз .
- Классикалық ойынды жазып алыңыз .
- Маңызды нүктелерде экранды түсіру .
Қадам 1. Wodnershare MirrorGo бағдарламасын компьютеріңізге орнатыңыз.
2- қадам. MirrorGo арқылы құрылғыны компьютерге қосыңыз:
- • Құрылғыны компьютерге USB арқылы қосыңыз.
- • «USB құрылғысын пайдалану» опциясында «Файлдарды тасымалдау» режимін таңдаңыз.

- • Әзірлеуші опциясына өтіп, USB арқылы жөндеу опциясын қосыңыз.

USB жөндеу қосылғаннан кейін компьютеріңіз құрылғыңызды автоматты түрде анықтайды.
Қадам 3. Телефон экранын шағылыстырудан кейін ұялы телефоныңызды басқарыңыз.
Android құрылғысын компьютермен шағылысқаннан кейін, сіз көптеген қызықты нәрселерді жасай аласыз, мысалы:
- • Үлкен экранда таңдаулы бейнелерді қараңыз.
- • Отбасыңызға және достарыңызға сүйікті фотосуреттеріңізді көрсетіңіз.
- • Үлкенірек экран өлшемі арқасында жақсырақ көру тәжірибесін пайдалана аласыз.
- • Деректерді компьютер мен Android құрылғысы арасында оңай тасымалдауға болады.
- • Ойындарды ұялы телефонда компьютер арқылы ойнауға болады.
- • Ұялы телефонда орнатылған нақты уақыттағы бағдарламалық құралды компьютер арқылы пайдалануға болады.
4. Android телефонын Mac жүйесіне көшіру туралы нұсқаулық
Сондықтан сізде ДК жоқ, бірақ Mac компьютерінің мақтаныш иесісіз. Ал, уайымдайтын ештеңе жоқ, өйткені сіз Android құрылғыңызды Mac компьютеріңізге оңай көрсете аласыз. ДК мен құрылғыны шағылыстыруды әртүрлі қол жетімді бағдарламалық жасақтаманы пайдалану арқылы жасауға болатын сияқты, құрылғыны Mac жүйесіне көшіру де көптеген түрлі опциялардан тұрады. шағылыстырудан кейін Whatsapp қолданбасын үлкен экранда пайдалану және MAC құрылғысында Minecraft ойнау сияқты әртүрлі қызықты тәжірибелерді тамашалай аласыз.
Android жүйесін Mac жүйесіне көшірудің ең жақсы жолы
Android құрылғысын Mac арқылы көрсетудің әртүрлі жолдары бар. Дегенмен, қол жетімді ең жақсы нұсқа - AirDroid. AirDroid көмегімен сіз Mac жарнамасы арқылы құрылғыңызды оңай басқара аласыз және әртүрлі қызықты тәжірибелерді тамашалай аласыз.
MirrorOp қалай жұмыс істейді:
MirrorOp PlayStore дүкенінде қолжетімді және оны оңай жүктеп алуға болады. Android құрылғысын компьютермен көшірмес бұрын, Android жүйесінде түбірлік орнатылғанына көз жеткізіңіз.
- • Жүйеге AirDroid орнатуды https://play.google.com/store/apps/details?id=com.sand.airdroid&hl=en арқылы орнатыңыз.
- • Қолданбаны іске қосу арқылы AirDroid тіркелгісін орнатыңыз.
- • AirDroid енді сізден өз қызметін қосуды сұрайды. Мұны істеу үшін «Қосу» түймесін түртіңіз. Енді қалқымалы терезе пайда болады, қызмет үшін OK түймесін түртіңіз.
- • «Телефонымды табу» функциясын қосу және «Іске қосу» опциясын түрту арқылы қосыңыз.
- • Құрылғыда басқа Android параметрлері мәзірі пайда болады. «Іске қосу» түймесін түртіңіз, сонда Mac және құрылғыңыз енді бір-бірімен үйлесімді болады.
- • Енді Mac компьютеріңізге AirDroid қолданбасын орнатып, орнату бағдарламасын іске қосыңыз. Орнату аяқталғаннан кейін файлды іске қосыңыз.
- • Құрылғыдағы AirDroid қолданбасында жасаған логин мен құпия сөзді енгізіңіз.
- • Енді құрылғыдағы файлдарды компьютерде оңай іске қосуға болады.
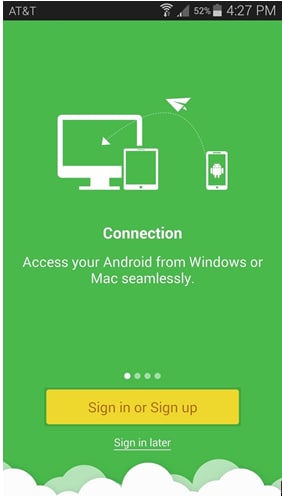
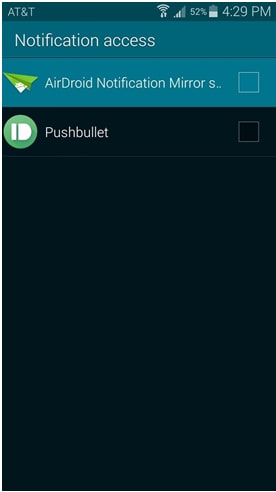
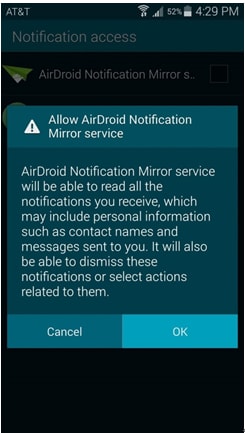
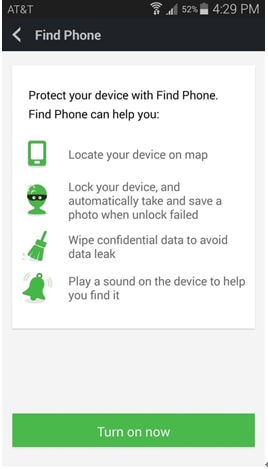
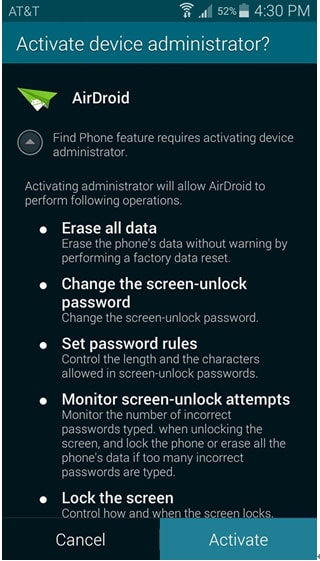
Android Mirror және AirPlay
- 1. Android Mirror
- Android-ды компьютерге көшіру
- Chromecast арқылы айна
- Компьютерді теледидарға айналдыру
- Android-ді Android-ге айна
- Mirror Android қолданбалары
- Компьютерде Android ойындарын ойнаңыз
- Онлайн Android эмуляторлары
- Android үшін iOS эмуляторын пайдаланыңыз
- ДК, Mac, Linux үшін Android эмуляторы
- Samsung Galaxy құрылғысында экранды көрсету
- ChromeCast VS MiraCast
- Windows Phone үшін ойын эмуляторы
- Mac жүйесіне арналған Android эмуляторы
- 2. AirPlay







Джеймс Дэвис
штаттық редактор