iPhone SE/6s (Plus)/6 (Plus)/5s/5c/5/4s/4 құрылғысынан жазбаларды басып шығару жолы
28 сәуір, 2022 ж. • Құйылған: Құрылғы деректерін басқару • Дәлелденген шешімдер
Жазбаларды iPhone 6s? құрылғысынан қалай басып шығаруға болады
Мен күнтізбе оқиғасын жасаймын және күн сайын ТАПСЫРУ тізімі үшін жазбалар өрісін пайдаланамын. Notes? Thx басып шығарудың жолы бар ма.
iPhone SE/6s (Plus)/6 (Plus)/5s/5c/5/4s/4 құрылғысында жазбаларды басып шығару жолы
Смарт телефондардың танымал болуымен қатар, көбірек адамдар ыңғайлы болу үшін жазбалар жасауға, тіпті телефондарына маңызды қағаздарды жазуға бейім. Сіз оны кез келген уақытта және кез келген жерде жаза аласыз. Дегенмен, қағаз көшірмелерді бағалайтын болсаңыз, оны қалай басып шығаруға болады? Ең оңай жолы - скриншотты түсіру және оны портативті iPhone фото принтері арқылы тікелей басып шығару .
Бірақ басып шығарылған жазбалар соншалықты талғампаз болмауы мүмкін. Уайымдамаңыз, жақсы жаңалық бар: iPhone SE, iPhone 6s (Plus), iPhone 6 (Plus), iPhone 5s немесе басқа үлгілерден жазбаларды Dr.Fone - iOS болған кезде компьютерде оңай басып шығаруға болады. Деректердің сақтық көшірмесін жасау және қалпына келтіру компьютерде орнатылған.
Wondershare Dr. Fone — iPhone-дан жазбаларды компьютерге оңай қоюға және басып шығаруға мүмкіндік беретін сенімді және пайдаланушыға ыңғайлы бағдарлама. ITunes-тен айырмашылығы, ол iphone-дан жазбаларды көруге және басып шығаруға болатын файл ретінде тікелей экспорттауға мүмкіндік береді, осылайша оны ешбір өзгертусіз басып шығаруға болады. Сонымен қатар, сіз Dr.Fone пайдалана аласыз - iPhone деректерін қалпына келтіру iTunes немесе iCloud сақтық көшірме файлдарынан iPhone жазбаларын, сондай-ақ хабарламаларды, контактілерді және т.б. шығару және басып шығару.

Dr.Fone - iPhone деректерін қалпына келтіру
Әлемдегі бірінші iPhone және iPad деректерін қалпына келтіру бағдарламасы
- iPhone деректерін қалпына келтірудің үш әдісін көрсетіңіз.
- Фотосуреттерді, бейнелерді, контактілерді, хабарларды, жазбаларды және т.б. қалпына келтіру үшін iOS құрылғыларын сканерлеңіз.
- iCloud/iTunes сақтық көшірме файлдарындағы барлық мазмұнды шығарып алыңыз және алдын ала қараңыз.
- Құрылғыға немесе компьютерге iCloud/iTunes сақтық көшірмесінен қалағаныңызды таңдап қалпына келтіріңіз.
- Соңғы iPhone үлгілерімен үйлесімді.
- 1-бөлім: iPhone телефонында жазбаларды басып шығару жолы
- 2-бөлім: iTunes сақтық көшірмесінен iPhone жазбаларын басып шығару жолы
- 3-бөлім: iCloud сақтық көшірмесінен iPhone жазбаларын басып шығару жолы
1-бөлім: iPhone телефонында жазбаларды басып шығару жолы
1-қадам. Бағдарламаны іске қосыңыз және дұрыс модульді таңдаңыз
Wondershare Dr.Fone бірнеше модульдерден тұрады. Компьютерде іске қосқаннан кейін сол жақтағы мәзірден «Қосымша құралдар» тармағын таңдаңыз. Содан кейін «iOS деректерінің сақтық көшірмесін жасау және қалпына келтіру» тармағын таңдаңыз. Ол сақтық көшірме жасау, экспорттау немесе басып шығару үшін iPhone телефонындағы барлық деректерді сканерлей алады.

Қадам 2. Сканерлеу үшін iPhone телефонындағы жазбаларды таңдаңыз
Егер сіз тек iPhone телефонында жазбаларды сканерлеуді қаласаңыз, «Ескертпелер және тіркемелерді» таңдауға болады. Содан кейін жүріңіз.

3-қадам. Сканерлеу кезінде күтіңіз
Бағдарлама iPhone-дағы жазбаларды сканерлеген кезде, бүкіл процесс кезінде iPhone-ды жалғанған күйде ұстаңыз және оны күтіңіз.

Қадам 4. iPhone телефонында жазбаларды алдын ала қарап шығыңыз және басып шығарыңыз
Бағдарламалар iPhone телефонындағы барлық жазбаларды сканерлегенде, оларды егжей-тегжейлі қарап шығуға болады. Басып шығарғыңыз келетін элементтерді тексеріп, жоғарғы жағындағы, төмендегі терезедегі қызыл аймақтағы принтер белгішесін басыңыз. Содан кейін iPhone жазбаларын басып шығаруға болады. Жазбаларды компьютеріңізге HTML файлы ретінде экспорттап, содан кейін басып шығарғыңыз келсе. «Компьютерге экспорттау» түймесін басыңыз, содан кейін оны келесі орындай аласыз.
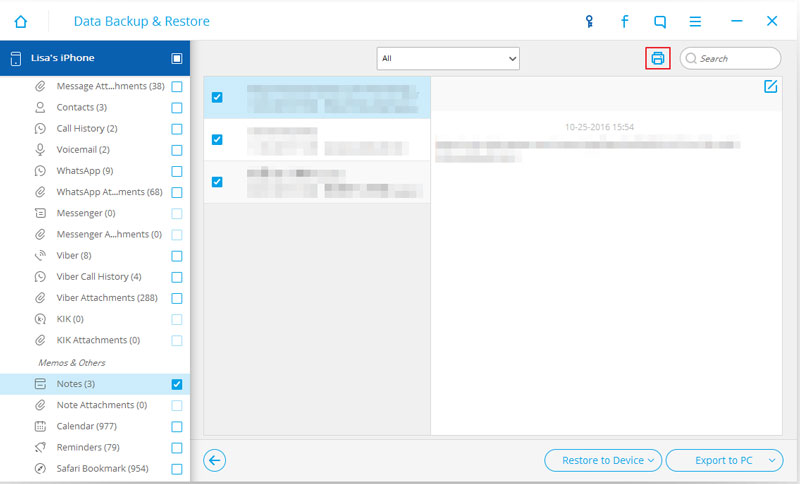
2-бөлім: iTunes сақтық көшірмесінен iPhone жазбаларын басып шығару жолы
1-қадам. iTunes сақтық көшірмесін таңдаңыз
Егер сіз iPhone-ды жоғалтып алсаңыз және iTunes сақтық көшірмесінен жазбаларды басып шығарғыңыз келсе, бұл сіз үшін жақсы таңдау болады. Бағдарламаны іске қосқаннан кейін «iTunes сақтық көшірме файлынан қалпына келтіру» опциясын таңдаңыз.

2-қадам. iTunes сақтық көшірмесінен iPhone жазбаларын шығарып алыңыз
iTunes сақтық көшірме файлын таңдап, оны шығару үшін «Сканерлеуді бастау» түймесін басыңыз.

3-қадам. iTunes сақтық көшірмесінде iPhone жазбаларын алдын ала қараңыз және басып шығарыңыз
Экстракция сізге бірнеше секунд кетеді. Ол дұрыс болғанда, сіз шығарылған жазбаларды алдын ала қарап, басып шығарғыңыз келетін нәрсені таңдай аласыз, содан кейін оны тікелей басып шығару үшін жоғарғы жағындағы принтер белгішесін басыңыз.
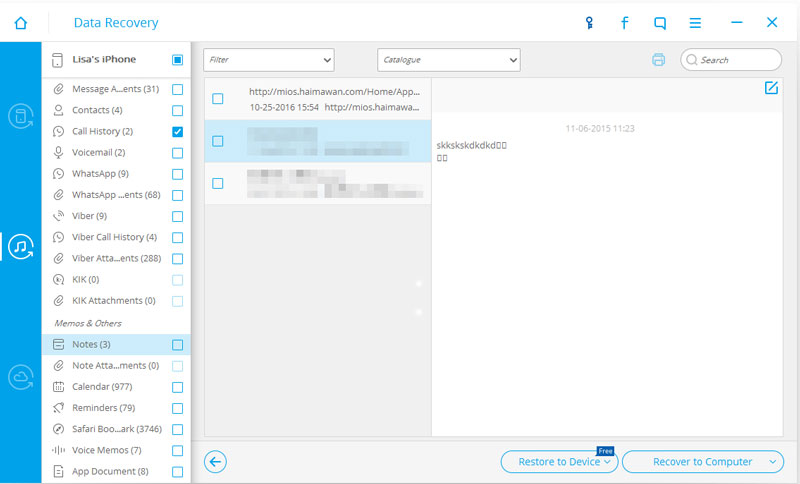
3-бөлім: iCloud сақтық көшірмесінен iPhone жазбаларын басып шығару жолы
Қадам 1. iCloud тіркелгіңізбен кіріңіз
Жүйеге кіру үшін «iCloud сақтық көшірме файлынан қалпына келтіру» опциясын таңдаңыз. Бұл 100% қауіпсіз.

Қадам 2. Жүктеп алыңыз және iPhone жазбаларына арналған iCloud сақтық көшірмесін алыңыз
Кірген кезде жүктеп алу және шығару үшін iCloud сақтық көшірмесінің кез келгенін таңдауға болады. Терезедегі нұсқауларды орындап, әрі қарай жүріңіз: Жүктеп алу > Сканерлеуді бастау.

Қадам 3. iCloud сақтық көшірмесінен iPhone жазбаларын алдын ала қарау және басып шығару
Сақтық көшірме файлы шығарылғанда және мазмұнды егжей-тегжейлі алдын ала қарауға болатын кезде, «Ескертпелер» санатынан басып шығарғыңыз келетін элементтерді тексеріңіз. Содан кейін терезенің жоғарғы жағында пайда болатын принтер белгішесін басыңыз. Сонда бәрі жақсы.

Құрылғылар туралы ескертпелер
- Жазбаларды қалпына келтіру
- Жойылған iPhone жазбаларын қалпына келтіріңіз
- Ұрланған iPhone-дағы жазбаларды қалпына келтіріңіз
- iPad құрылғысында жазбаларды қалпына келтіріңіз
- Ескертпелерді экспорттау
- Сақтық көшірме жазбалар
- iPhone жазбаларының сақтық көшірмесін жасаңыз
- iPhone жазбаларының сақтық көшірмесін тегін жасаңыз
- iPhone сақтық көшірмесінен жазбаларды шығарып алыңыз
- iCloud жазбалары
- Басқалар





Селена Ли
бас редакторы