Компьютерде Samsung Kies қалай жүктеуге, орнатуға, жоюға және жаңартуға болады
2022 ж. 13 мамыр • Өткізілген: Әртүрлі Android үлгілеріне арналған кеңестер • Дәлелденген шешімдер
- Windows PC үшін Samsung Kies дегеніміз не?
- 1-бөлім. Windows үшін Samsung Kies жүктеп алу жолы
- 2-бөлім: Samsung Kies және мәселелерін орнату және қосу әдісі
- 3-бөлім. Samsung Kies жаңарту жолы
- Бөлім 4. Samsung Kies және жою мәселелерін жою әдісі
- 5-бөлім. Samsung Kies орнату және пайдалану туралы бейне оқулық
- Бөлім 6. Samsung Kies Air пайдалану жолы
Windows PC үшін Samsung Kies дегеніміз не?
Windows компьютеріне арналған Samsung Kies , толық нұсқасы Samsung компаниясы шығарған тегін жұмыс үстелі бағдарламалық құралы болып табылады. Ол негізінен Windows компьютерінен Samsung телефондары мен планшеттеріндегі мазмұнды оңай басқаруға көмектесу үшін пайдаланылады. Нақтырақ айтқанда, оның көмегімен Samsung телефоны мен планшеттерінен музыканы, бейнені, фотосуреттерді, контактілерді және подкасттарды тасымалдауға болады. Windows компьютеріне контактілердің, жазбаның, S Planner, қоңырау журналдарының, хабарлардың, медианың және т.б. сақтық көшірме жасау және қажет болғанда қалпына келтіру.
Толық нұсқадан басқа, Samsung Kies Mini деп аталатын минималистік нұсқасы да бар . Толық нұсқасымен салыстырғанда. Samsung Kies Mini қолданбасының функциялары аз және ол негізінен Windows компьютеріндегі кейбір Samsung құрылғыларының ОЖ жаңарту үшін қолданылады. Мұнда мен негізінен Samsung Kies толық нұсқасын орнату, қосу, жою және жаңарту жолын айтып беремін. Осы мақаланы оқығаннан кейін файлдарды тасымалдау үшін Samsung Kies қолданбасын қолдануға болады.
1-бөлім. Windows үшін Samsung Kies жүктеп алу жолы
Қадам 1. Жүктеп алмас бұрын Samsung ұялы телефонының үлгісін тексеріңіз
Samsung Kies жүктеп алу үшін, ең алдымен, Samsung ұялы телефонының үлгісін тексеру керек. Себебі олардың Windows компьютері үшін қол жетімді екі нұсқасы бар, біреуі Kies, екіншісі Kies 3. Сондықтан тексеру үшін Samsung ресми веб-сайтына өтіңіз немесе осы жерден тексеріңіз.
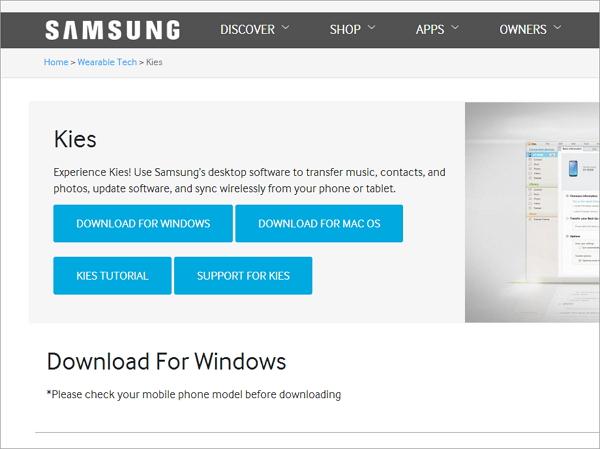
2-қадам. Жүйе талаптарын тексеріңіз
| Компьютерге арналған Samsung Kies | Samsung Kies ауасы | |
|---|---|---|
| ОЖ | Windows 8/7/XP/Vista | Windows 7/8 / Vista / XP (SP3) |
| Орталық Есептеуіш Бөлім | Intel Pentium 1,8 ГГц немесе одан жоғары (Intel Core 2 Duo 2 ГГц ұсынылады) | Intel Core i5 3,0 ГГц немесе одан жоғары (ұсынылады) |
| Жад (RAM) | 1 ГБ (ұсынылады) | 512 МБ (ұсынылады) |
| Қатты диск кеңістігі | Кем дегенде 500 МБ | Кемінде 200 МБ (ұсынылады) |
| Экран ажыратымдылығы | 1024*768 | 1024 x 768 (кемінде 32 бит немесе одан жоғары) |
| Қажетті бағдарламалық қамтамасыз ету | Microsoft .Net Framework v3.5 SP1 немесе одан кейінгі нұсқасы, Windows Media Player 11 немесе одан кейінгі DirectX v9.0 немесе одан кейінгі нұсқасы | Windows XP: Windows Media Player 11 немесе одан жоғары, Windows 7, 8 OS N, KN: Windows Media мүмкіндіктер жинағы "Медиа мүмкіндіктер жинағы" Microsoft басты бетінен қол жетімді. |
2-бөлім: Samsung Kies және мәселелерін орнату және қосу әдісі
1. Samsung Kies орнату және қосу бойынша оқулық
Жүктеп алу процесі аяқталғаннан кейін. Компьютерге Samsung Kies орнату үшін .exe файлын екі рет басыңыз.
Содан кейін Samsung Kies құрылғысын компьютерге қосыңыз. Samsung Kies орнатудың екі жолы бар. Оны USB кабелімен немесе сымсыз қосылым арқылы жасауға болады.
* USB кабелімен қосылу
Қолдау көрсетілетін Samsung ұялы телефондарының барлығы осылай пайдалана алады. Samsung телефонын немесе планшетін қосу үшін Windows компьютеріне USB кабелін жалғаңыз. Samsung Kies оны сәтті анықтағанда, ол Samsung Kies терезесінде көрсетіледі.
* Сымсыз байланыс
Windows 7 және Windows XP компьютерлерінде мұны тек кейбір шектеулі Samsung ұялы үлгілеріне ғана рұқсат етілген. Осы әдісті пайдалану үшін Samsung телефоны немесе планшеті қосылмай тұрып, Samsung Kies терезесіндегі Wi-Fi қосылымын орнату нұсқаулығы түймесін басқаныңыз жөн.
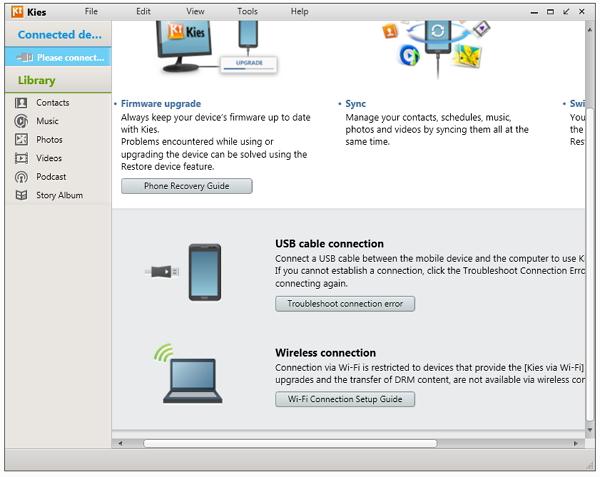
2. Samsung Kies орнату және қосылу мәселелері және оларды шешу жолы
Samsung Kies қолданбасын компьютерге орнату кезінде қате пайда болды? Samsung Kies қосылмай жатыр? Уайымдамаңыз. Мұнда әрқашан шығу жолы бар. Қандай проблемалар немесе мәселелер кездесетінін және жауаптарын қараңыз.
1-тоқсан. Samsung Kies орнатылмайды?
Жауап: Орнату процесі кезінде Samsung телефоны мен планшетін ажыратыңыз.
2-тоқсан. Ол орнатудың "Жедел түзету орнатылуда..." деп жазылған бөлігінде тұрып қалды.?
Жауап: Компьютерде тапсырмалар тақтасын тінтуірдің оң жақ түймешігімен басыңыз. Ашылмалы мәзірде Тапсырма реттеушісін бастау түймесін басыңыз . Процестер қойындысын басып, Kies процесін табыңыз. Оны тінтуірдің оң жақ түймешігімен басып, Процесті аяқтау опциясын таңдаңыз . Содан кейін JAVA соңғы нұсқасын жүктеп алып, орнатыңыз . Содан кейін Samsung Kies қолданбасын қайта орнатыңыз.
3-тоқсан. Samsung Kies сіздің Samsung телефоныңызды немесе планшетіңізді анықтайды, бірақ ол "Қосылуда"? көрсетеді.
Жауап: Samsung телефонын немесе планшетін ажыратыңыз. Samsung Kies қосылым шеберінде Қосылым ақауларын жою терезесі > Бастау түймесін басыңыз . Содан кейін Samsung Kies қосылым тарихын автоматты түрде инициализациялайды, құрылғы драйверлерін қайта орнатады және әртүрлі қателерді диагностикалайды.
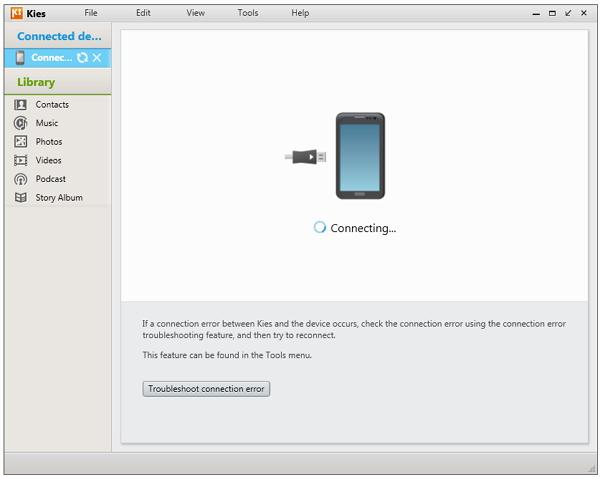
3-бөлім. Samsung Kies жаңарту жолы
1. Жұмыс үстеліндегі Samsung Kies жаңартуы
Samsung Kies? жұмыс үстелін жаңарту жолын білмейсіз. Келесі оқулық оны қадам бойынша қалай жасау керектігін көрсетеді.
1-қадам. Windows компьютерінде Samsung Kies іске қосыңыз.
2- қадам. Теңшелімдер тілқатысу терезесін ашу үшін Құралдар > Теңшелімдер түймесін басыңыз.
3-қадам. Жаңарту тармағына өтіп , Жаңартулар қолжетімді болғанда хабарлау құсбелгісін қойыңыз . Сондай-ақ жаңартылған нұсқаның бар-жоғын іздеу үшін Жаңартуларды тексеру түймесін басуға болады. Содан кейін OK түймесін басыңыз .
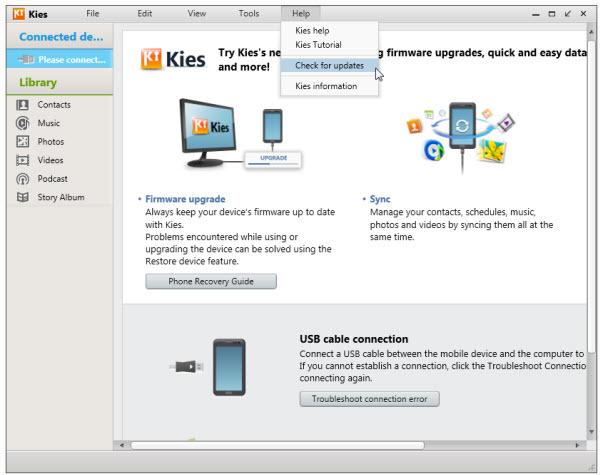
2. Samsung Kies микробағдарламасын жаңарту
Samsung телефонының немесе планшетінің микробағдарламасын жаңарту алдында автоматты түрде жүктеп алу параметрін орнатуға болады. Samsung орнату шеберінде Құралдар > Микробағдарламаны жаңарту параметрлері > Соңғы микробағдарламаны автоматты түрде жүктеп алу тармағына өтіңіз . Бұл әрекетті орындау арқылы микробағдарлама жоғарырақ нұсқасы қолжетімді болғанда автоматты түрде жүктеледі. Содан кейін микробағдарламаны жаңарту бойынша келесі қадамға өтіңіз.
1-қадам. Компьютерде Samsung Kies бағдарламасын іске қосыңыз және Samsung телефонын немесе планшетін USB кабелімен қосыңыз. Samsung телефоны немесе планшеті тез танылады.
2-қадам. Негізгі ақпарат > Микробағдарламаны жаңарту түймесін басыңыз . Тілқатысу терезесі ашылады, мен жоғарыда аталған барлық ақпаратты оқыдым құсбелгісін қою керек . «Сақтауға рұқсат беру» немесе «Сақтамай жалғастыру» құсбелгісін қойыңыз . Содан кейін Жаңартуды бастау түймесін басыңыз . Микробағдарламаны жаңарту басталады. Жаңарту аяқталмай тұрып Samsung телефонын немесе планшетін ажыратпауды ұмытпаңыз.
Ескертпе: Жаңарту алдында Samsung телефонында немесе планшетінде деректердің сақтық көшірмесін жасаған дұрыс. Сақтық көшірме жасау/қалпына келтіру түймесін басыңыз . Сақтық көшірме жасайтын элементтерді таңдаңыз. Содан кейін « Сақтық көшірме жасау » құсбелгісін қойыңыз .
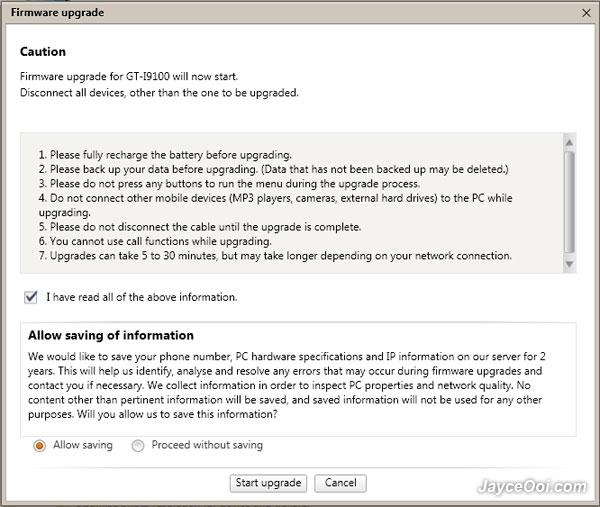
3. Samsung Kies микробағдарламаны жаңарту сәтсіз аяқталды?
1-тоқсан. Kies «Құрылғыңыздың ағымдағы микробағдарлама нұсқасына Kies арқылы микробағдарламаны жаңартуға қолдау көрсетілмейді» дейді.
Жауап: Samsung құрылғысының микробағдарламасын жүктеп алып, оны Odin арқылы жыпылықтаңыз .
2-тоқсан. Kies "микробағдарламаны жаңартуда мәселе туындады. Kies жүйесінде қалпына келтіру режимін таңдап, әрекетті қайталаңыз"? дейді.
Жауап:
Қадам 1. Оны түзету үшін, ең алдымен, сіздің компьютеріңізде Samsung Kies бағдарламасының соңғы нұсқасы орнатылғанына көз жеткізіңіз. Олай болмаса, оны орнатыңыз.
2-қадам. Samsung телефонын немесе планшетін өшіріп, батареяны шығарып алыңыз да, S/N (сериялық нөмір) белгісін ескеріңіз.
3-қадам. Samsung телефонын немесе планшетін USB портымен жалғаңыз. Құралдар > Микробағдарламаны жаңарту және инициализация түймешігін басыңыз .
4-қадам. Үлгіңіздің атын енгізіп, OK түймесін басыңыз . Содан кейін S/N (сериялық нөмір) енгізіп, OK түймесін басыңыз .
Қадам 5. Содан кейін Samsung Kies микробағдарламаны жаңартуға және микробағдарламаның соңғы нұсқасын жүктеп алуға дайындалады.
6-қадам. Жүктеп алу аяқталғаннан кейін, Мен жоғарыдағы ақпаратты оқыдым және Сақтауға рұқсат ету құсбелгісін қойыңыз. Соңында Жаңартуды бастау түймесін басыңыз .
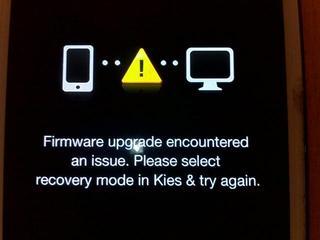
Бөлім 4. Samsung Kies және жою мәселелерін жою әдісі
1. Оқу құралын жою
Samsung Kies қолданбасын жойғыңыз келеді, себебі ол сіздің Samsung телефоныңызды немесе планшетіңізді қоспайды? Бұл оңай. Төмендегі қарапайым қадамдарды орындаңыз.
1-қадам. Windows компьютерінде Бағдарламалар астындағы Бастау > Басқару тақтасы > Бағдарламаны жою тармағына өтіңіз .
Қадам 2. Samsung Kies табу үшін бағдарламалық құрал тізімін төмен айналдырыңыз. Samsung Kies түймесін тінтуірдің оң жақ түймешігімен басып, Жою опциясын таңдаңыз .
Жою процесі бірнеше минутты алады. Жою процесі аяқталғанша күтіңіз.
2. Жою орындалмады?
Samsung Kies бағдарламасын жойып көріңіз, бірақ сәтсіз? Уайымдамаңыз, себебі Kies әлі жұмыс істейді. Samsung Kies қолданбасын толығымен жою үшін тапсырмалар тақтасын тінтуірдің оң жақ түймешігімен басып, Тапсырмалар реттеушісін бастау опциясын таңдауға болады . Процестер қойындысында KiesTrayAgent және Kies таңдаңыз. Оларды таңдап тінтуірдің оң жақ түймешігімен басып, Процесті аяқтау опциясын таңдаңыз .
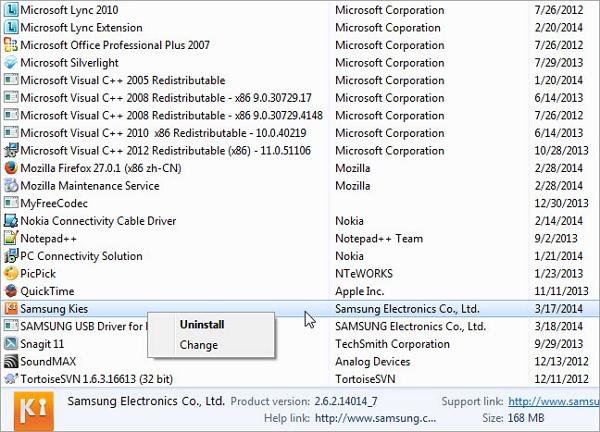
5-бөлім. Samsung Kies орнату және пайдалану туралы бейне оқулық
Бөлім 6. Samsung Kies Air пайдалану жолы
1. Samsung Kies air? дегеніміз не
Samsung Kies air — Android APK файлы, оны WiFi арқылы Samsung құрылғысын компьютерге қосу және браузер арқылы Samsung құрылғысындағы мазмұнды басқару үшін пайдалануға болады. Оның көмегімен сіз Samsung құрылғысына және одан файлдарды тасымалдай аласыз, хабарламалар мен қоңыраулар журналдарын оқи аласыз, контактілерді Google, Outlook, Yahoo және т.б. қызметтерімен синхрондауға болады.
2. Samsung Kies air? пайдалану жолы
Қадам 1. Компьютерде WiFi желісін қосыңыз. Samsung құрылғысы мен компьютердегі желі бірдей болуы керек екеніне көз жеткізіңіз.
2-қадам. Kies Air табыңыз. Оны ашып, Бастау түймесін басыңыз . Содан кейін Kies Air компьютеріңізге қосыла бастайды және оның экранында URL мекенжайын көрсетеді.
3-қадам. Компьютерде шолғышты ашыңыз және іздеу үшін URL мекенжайын енгізіңіз.
4-қадам. Samsung құрылғысына оралыңыз және ДК құрылғыңызды басқаруға мүмкіндік беру үшін Рұқсат ету түймесін түртіңіз.
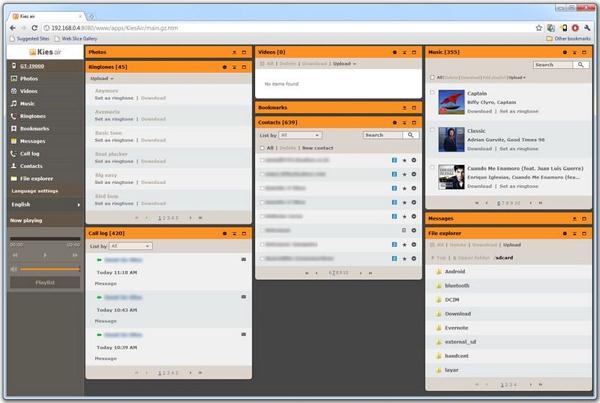
Samsung кеңестері
- Samsung құралдары
- Samsung тасымалдау құралдары
- Samsung Kies жүктеп алу
- Samsung Kies драйвері
- S5 үшін Samsung Kies
- Samsung Kies 2
- Note 4 үшін Kies
- Samsung құралының мәселелері
- Samsung құрылғысын Mac жүйесіне тасымалдаңыз
- Фотосуреттерді Samsung-тан Mac-қа тасымалдау
- Mac жүйесіне арналған Samsung Kies
- Mac жүйесіне арналған Samsung Smart Switch
- Samsung-Mac файлды тасымалдау
- Samsung моделіне шолу
- Samsung-тан басқаларға аудару
- Фотосуреттерді Samsung телефонынан планшетке тасымалдаңыз
- Samsung S22 бұл жолы iPhone-ды жеңе алады
- Фотосуреттерді Samsung-тан iPhone-ға тасымалдаңыз
- Файлдарды Samsung құрылғысынан компьютерге тасымалдаңыз
- Компьютерге арналған Samsung Kies




Джеймс Дэвис
штаттық редактор