Деректерді бір телефоннан екіншісіне тасымалдау бойынша 6 кеңес
27 сәуір, 2022 ж. • Өткізілген: Әртүрлі Android үлгілеріне арналған кеңестер • Дәлелденген шешімдер
Samsung Galaxy S22 барлығының назарын аударып, оның дизайны, жаңа мүмкіндіктері мен техникалық сипаттамаларына қызығушылық танытуда. Samsung it? шығарылымының бастапқы күні туралы естідіңіз бе Samsung S22 күтілетін шығарылым күні 2022 жылдың ақпан айының соңына келеді.
Samsung Galaxy S22 сатып алуды асыға күтетін пайдаланушылар құрылғыларын өзгерту кезінде қандай да бір мәселелер туындамас үшін бұрынғы деректерін тасымалдауға тырысады. Ол үшін олар барлық деректерді жаңа Samsung құрылғысына тасымалдау талаптарын қанағаттандыратын әдістерді іздейді. Бұл мақалада деректерді бір телефоннан екіншісіне қарапайым әдістермен қалай тасымалдауға болатыны туралы нақты айтылады.
- 1-әдіс: Smart Switch көмегімен деректерді қалай тасымалдауға болады
- 2-әдіс: Деректерді тасымалдау үшін Dr.Fone пайдаланыңыз
- 3-әдіс: Bluetooth арқылы телефондар арасында файлдарды тасымалдау жолы
- 4-әдіс: MobileTrans көмегімен деректерді қалай тасымалдауға болады
- 5-әдіс: CLONEit көмегімен телефондар арасында файлдарды тасымалдау
- 6-әдіс: Деректерді тасымалдау үшін USB кабелін пайдаланыңыз
1-әдіс: Samsung Smart Switch көмегімен деректерді қалай тасымалдауға болады
Бұл әдіс деректерді бір телефоннан екіншісіне тасымалдау үшін сенімді құралды пайдаланады . Smart Switch — Android және iOS пайдаланушылары үшін фотосуреттерді, бейнелерді, құжаттарды және музыкалық файлдарды бір телефоннан екіншісіне оңай тасымалдай алатын арнайы жасалған қолданба. Ол барлық Windows, Android және iOS құрылғыларымен үйлесімділікті көрсетеді.
Бұл қолданба вирус шабуылдарының алдын алу үшін алдымен деректеріңізді сканерлейді, содан кейін деректерді ескі телефоннан жаңасына тасымалдайды . Сондай-ақ ол сымды және сымсыз тасымалдауды қолдайды, осылайша пайдаланушы бір опциямен шектелмейді. Сондай-ақ оның көмегімен деректерді сыртқы жадтан қалпына келтіруге болады.
Деректерді тасымалдау үшін Smart коммутаторды пайдалану бойынша қадамдық нұсқаулық
1- қадам: Бастау үшін бұл қолданбаны оның веб-сайтынан немесе Google Play дүкенінен орнатыңыз. Ескі телефонда да, жаңа Samsung Galaxy S22 телефонында да Samsung Smart Switch қолданбасын іске қосыңыз. Samsung деректерді жаңа телефонға тасымалдау үшін қадамдарды орындаңыз:
2-қадам: Енді телефондарыңызды бір Wi-Fi желісіне қосыңыз, оларды кем дегенде 8 дюйм қашықтықта жақынырақ қойыңыз. Енді екі телефонда Smart Switch жұмыс істейді. Ескі телефонда «Сымсыз» опциясын, содан кейін «Жіберу» түймесін түртіңіз. Содан кейін жалғастыру үшін «Қосылу» түймесін басыңыз. ( Сондай- ақ телефондарды USB-OTG адаптері арқылы қосуға болады.)
3-қадам: Samsung Galaxy S22 құрылғысында «Сымсыз» түймесін, содан кейін «Қабылдау» түймесін басыңыз. Енді «Android» түймесін түртіңіз, содан кейін ол екі телефоныңыздың арасында байланыс орнатады.
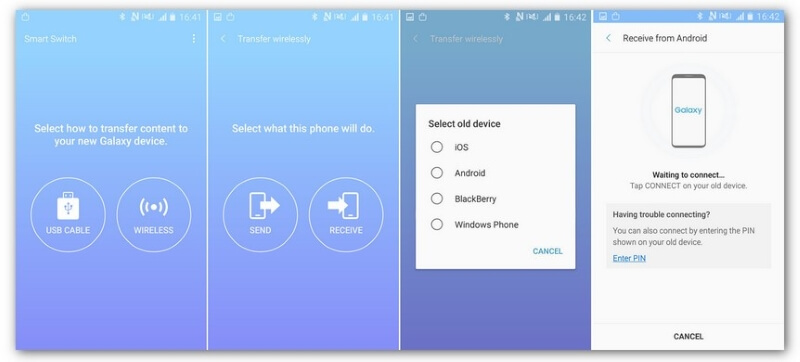
4-қадам: Енді ескі телефоннан жаңа телефонға тасымалдағыңыз келетін деректер түрін таңдаңыз. Осыдан кейін процесті бастау үшін «Жіберу» опциясын түртіңіз. Біраз күтіңіз, сонда деректеріңіз сәтті тасымалданады.
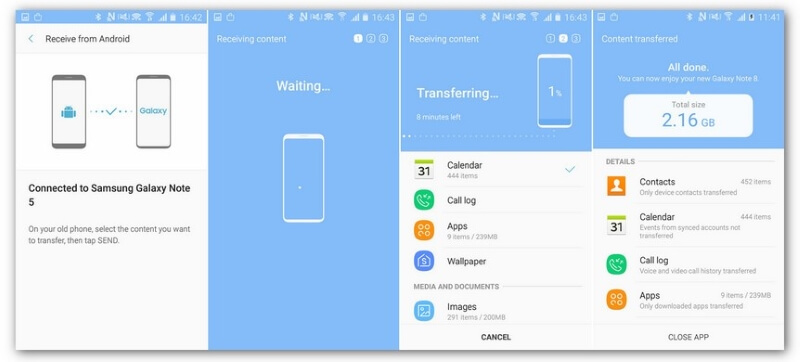
2-әдіс: Деректерді бір телефоннан екіншісіне тасымалдау үшін телефонды тасымалдау мүмкіндігін пайдаланыңыз
Деректерді бір телефоннан екіншісіне тасымалдауға болатын тамаша құрал туралы білгіңіз келе ме ? Dr.Fone Phone Transfer - бұл деректерді тасымалдауға және телефонға қатысты кез келген мәселені шешуге көмектесетін таңғажайып құрал. Бұл құрал әсіресе техникалық емес адамдар үшін жасалған, өйткені ол қадамдарды орындауда ешқандай күрделілік пен дағдыларды қажет етпейді.
Ол әрбір телефон құрылғысымен 100% үйлесімді және ешбір кедергісіз олардың арасында деректерді тасымалдайды. Сіз тіпті қолданбаларды бір Android құрылғысынан екіншісіне бірнеше минут ішінде бұрыннан бар деректерге зақым келтірместен тасымалдай аласыз.
>Dr.Fone бағдарламасының бір білуі керек негізгі мүмкіндіктері
- Password Manager ұмытып қалуы мүмкін құпия сөздерді қалпына келтіреді . Сондай-ақ, ол сіздің барлық құпия сөздеріңізді болашақта ұмытып кетпеу үшін бір жерде сақтай алады.
- Экран құлпын ашу экран құлпын 4 түрін жоя алады: үлгі , PIN коды, құпия сөз және саусақ іздері.
- WhatsApp Transfer қолданбасы WhatsApp - тағы барлық деректерді тасымалдай және қалпына келтіре алады.
Ескі телефоннан Samsung S22-ге деректерді тасымалдау үшін Dr.Fone телефонының тасымалдауын қалай пайдалануға болады
Бұл бөлімде біз ескі телефоннан деректерді тасымалдау үшін Dr.Fone негізгі мүмкіндігін зерттейміз Samsung Galaxy S22 . Тек келесі қадамдарға назар аударыңыз:
1-қадам: ДК-де Dr.Fone іске қосыңыз
Бастау үшін компьютерде Dr.Fone іске қосыңыз және процесті бастау үшін оның «Телефон тасымалдау» мүмкіндігін түртіңіз.

2-қадам: Телефондарды қосыңыз
Енді бастапқы және тағайындалған телефондарды компьютерге қосып, тасымалдағыңыз келетін файлдарды немесе деректерді таңдаңыз. Сондай-ақ бастапқы және тағайындалған телефондар арасында ауысу үшін «Төңкеру» түймесін пайдалануға болады.

3-қадам: Тасымалдауды бастаңыз
Файлдарды таңдағаннан кейін деректерді тасымалдауды бастау үшін «Бастау» түймесін түртіңіз. Сондай-ақ тасымалдау процесін бастамас бұрын «Көшірмес бұрын деректерді өшіру» құсбелгісін қою арқылы жаңа телефоныңыздағы бар деректерді жоюға болады.

3-әдіс: Bluetooth арқылы телефондар арасында файлдарды тасымалдау жолы
Деректерді бір телефоннан екіншісіне тасымалдау үшін Bluetooth пайдалану ескі әдіс болып көрінуі мүмкін, бірақ шын мәнінде бұл ең қауіпсізі. Бұл әдіс біраз уақыт алуы мүмкін, бірақ ол үлкен қауіпсіздік пен құпиялылықпен үлкенірек файлдарды тасымалдауға көмектеседі.
Деректерді ескі телефоннан Samsung Galaxy S22 құрылғысына Bluetooth арқылы тасымалдау үшін келесі қадамдар жазылған:
1-қадам: Бастау үшін ескі телефонда Bluetooth қосыңыз. Ол үшін хабарландыру тақтасын төмен қарай сырғытыңыз және Bluetooth белгішесін түртіңіз. Сол сияқты, жаңа телефонда оның белгішесін түрту арқылы Bluetooth қосыңыз. Енді параметрлерден Bluetooth ашып, оны ескі телефонға қосу арқылы екі құрылғыны жұптаңыз.
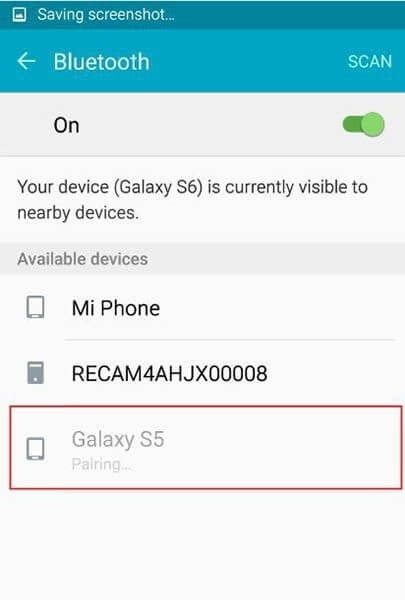
2-қадам: «OK» түймесін түрту арқылы телефондар арасындағы қосылымды растаңыз. Файлдарды тасымалдау үшін ескі телефоныңыздағы «Файл менеджері» бөліміне өтіп, тасымалдағыңыз келетін файлдарды таңдаңыз.

3-қадам: Файлдарды таңдағаннан кейін мәзір түймесін түртіп, «Бөлісуді» таңдаңыз. Берілген опциялардан «Bluetooth» түймесін түртіңіз. Пайда болған терезеден тағайындалған телефонның атын таңдаңыз, сонда файлдар жіберіледі. Енді жаңа телефонда файлдарды жаңа телефонға тасымалдауды растау үшін «Қабылдау» түймесін түртіңіз.

4-әдіс: MobileTrans көмегімен деректерді қалай тасымалдауға болады
Бұл бөлімде деректерді Android-тан Android-ге тасымалдауға арналған басқа қолданба талқыланады, ол арқылы деректерді жаңа телефонға қауіпсіз тасымалдауға болады . MobileTrans ешқандай техникалық дағдылары жоқ пайдаланушыларға арналған, өйткені ол шексіз деректерді бір құрылғыдан екіншісіне оңай тасымалдайды. Кітаптарды, контактілерді, музыкалық файлдарды, фотосуреттерді және бейнелерді бастапқы деректерді жоймай немесе зақымдамай лезде тасымалдауға болады.
Ол Android, Windows және iOS сияқты барлық құрылғыларды қолдайды. Сондай-ақ ол деректердің қауіпсіздігі мен құпиялылығы туралы алаңдамау үшін деректерді қорғауды қамтамасыз етеді.
MobileTrans арқылы деректерді басқа құрылғыларға тасымалдаудың қарапайым қадамдары
MobileTrans көмегімен деректерді беру жолы туралы сөйлесейік. Келесі қадамдарға назар аударыңыз:
1-қадам: Компьютерде MobileTrans қолданбасын орнату арқылы процедураны бастаңыз. Бұл қолданбаны олардың веб-сайтынан іздеу арқылы жүктеп алуға болады. Орнатқаннан кейін қолданбаны іске қосыңыз және «Телефонды тасымалдау» мүмкіндігін таңдаңыз.

2-қадам: Енді бастапқы және тағайындалған телефондарды MobileTrans арқылы қосу уақыты келді. Сондай-ақ, бастапқы және тағайындалған телефондар арасында ауысу үшін олардың «Flip» опциясын пайдалануға болады.
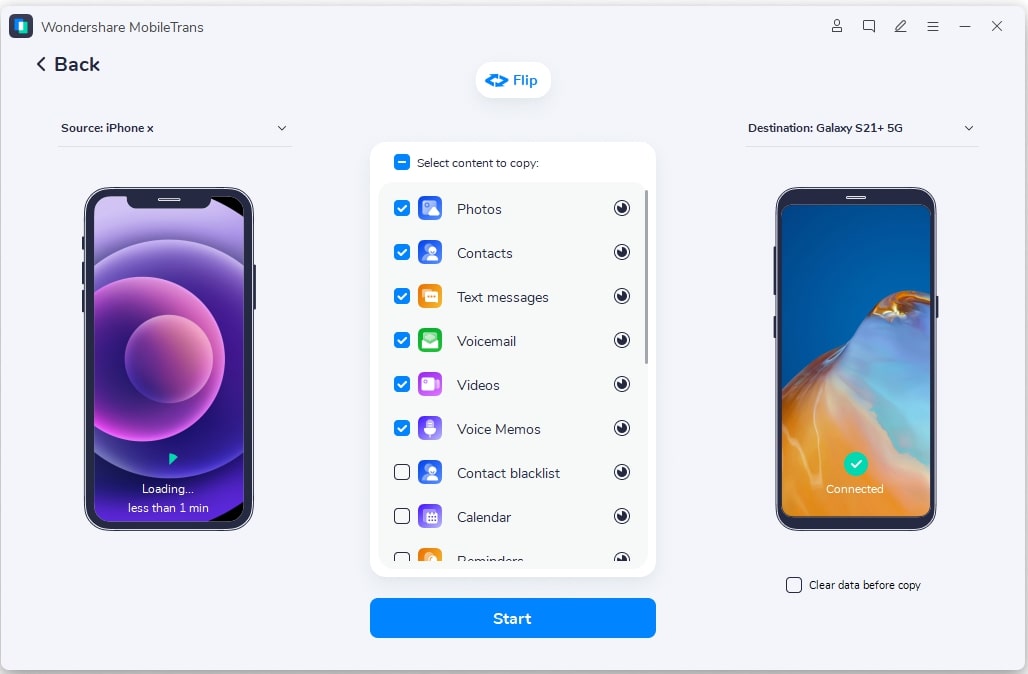
3-қадам: Енді ескі телефоннан тасымалдағыңыз келетін мазмұнды таңдаңыз. Деректерді таңдағаннан кейін тасымалдау процесін бастау үшін «Бастау» түймесін түртіңіз. Бірнеше минуттан кейін сіздің барлық деректеріңіз тағайындалған телефоныңызға тасымалданады.
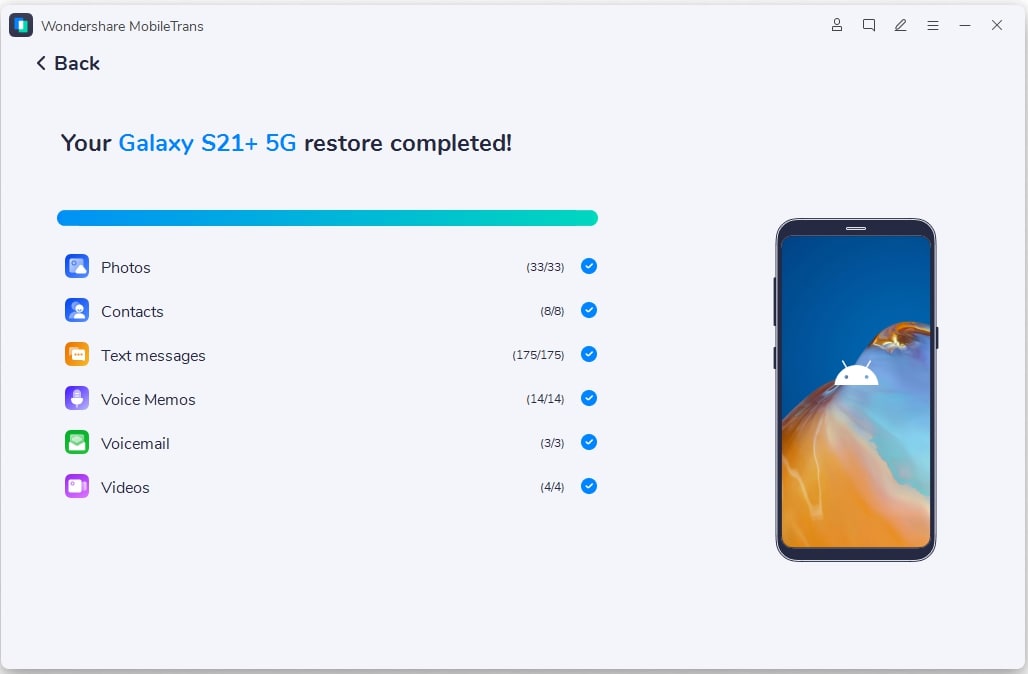
5-әдіс: CLONEit көмегімен телефондар арасында файлдарды тасымалдау
CLONEit бір телефоннан екінші телефонға деректерді тасымалдаудың дәйекті жүйесін ұсынады. Ол пайдаланушыға тасымалдау процесінде 12 түрлі деректер түрін қамтуға көмектеседі. Келесі қадамдар CLONEit көмегімен телефондар арасында файлдарды тасымалдау процесін түсіндіреді.
1-қадам: CLONEit қолданбасын екі Android құрылғысына да орнатыңыз. Аяқтағаннан кейін телефондағы «Арнайы мүмкіндіктер» параметрлеріне кіріп, қолданбалармен деректерді тасымалдау үшін «Авто орнату» мүмкіндігін қосу керек.
2-қадам: CLONEit қолданбасын екі құрылғыда да іске қосыңыз және сәйкесінше «Жіберуші» мен «Алушыны» орнатыңыз. Дереккөз ретінде әрекет ететін құрылғыдағы «Жіберуші» түймесін түртіңіз, ол оны ыстық нүктеге айналдырады. Байланысты дамыту үшін мақсатты құрылғыны хотспотпен қосыңыз.
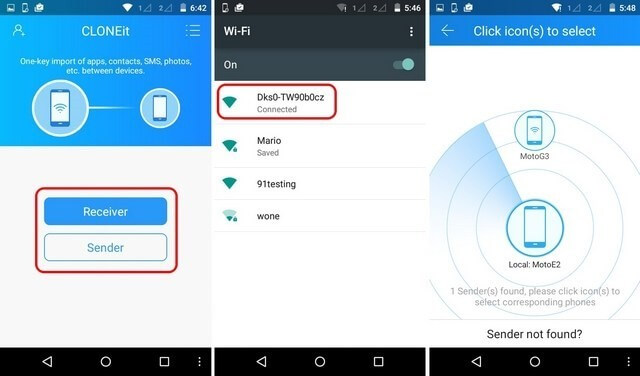
3-қадам: Қосылым сәтті орнатылғаннан кейін мақсатты құрылғыдан қосылу сұрауын қабылдау ұсынылады. Қолдау көрсетілетін деректер түрлері экранда көрсетіледі, олардың арасында сәйкес файлдар таңдалады. Аяқтағаннан кейін «Бастау» түймесін түртіңіз. Ауыстыру процесі біраз уақыттан кейін аяқталады.
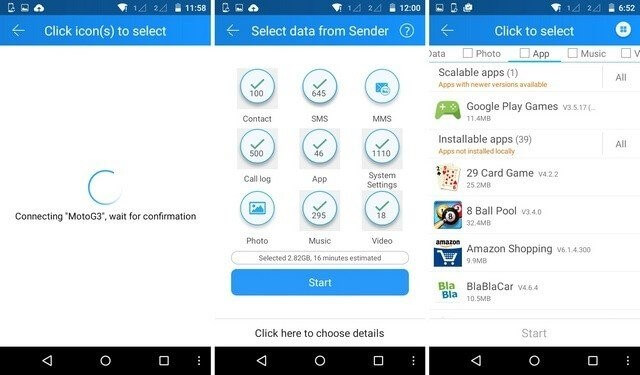
6-әдіс: Деректерді тасымалдау үшін USB кабелін пайдаланыңыз
USB кабелі деректерді құрылғылар арасында тасымалдаудың ең көне және кең таралған әдістерінің бірі болып табылады . Бұл әдіс жоғарыда талқыланған басқа әдістермен салыстырғанда уақытты қажет ететін болса да, ол әлі де барлық деректерді құрылғылар арасында оңай тасымалдайды.
1-қадам: бастапқы құрылғыны компьютердегі USB кабелі арқылы жалғаңыз және екі құрылғы арасында деректерді тасымалдауға рұқсат етіңіз. Тасымалдалатын және көшірілетін барлық файлдарды, қалталарды немесе деректерді таңдаңыз.
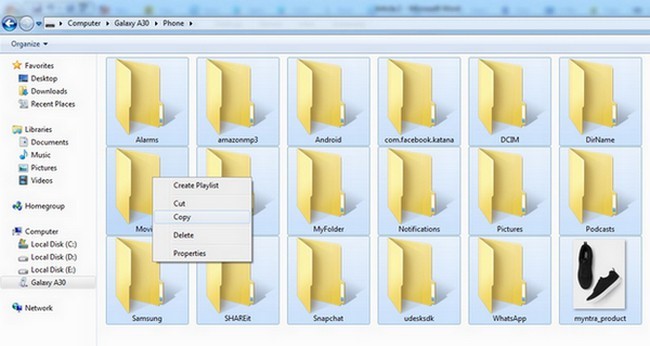
2-қадам: Деректерді компьютер арқылы уақытша жіберіңіз. USB кабелі арқылы мақсатты құрылғыны компьютерге қосыңыз және деректерді тасымалдауға рұқсат етіңіз. Компьютерде сақталған мазмұнды көшіріп, оны мақсатты құрылғының жадына қойыңыз.
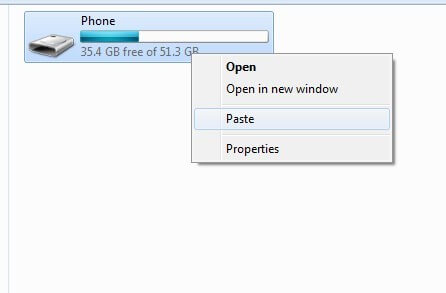
Деректерді ескі телефоннан жаңа телефонға тасымалдау қиын жұмыс сияқты көрінуі мүмкін. Бірақ бұл мақалада біз деректерді бір телефоннан екіншісіне тасымалдаудың әртүрлі сенімді құралдары бар төрт қарапайым әдісті қысқаша қарастырдық .
Samsung кеңестері
- Samsung құралдары
- Samsung тасымалдау құралдары
- Samsung Kies жүктеп алу
- Samsung Kies драйвері
- S5 үшін Samsung Kies
- Samsung Kies 2
- Note 4 үшін Kies
- Samsung құралының мәселелері
- Samsung құрылғысын Mac жүйесіне тасымалдаңыз
- Фотосуреттерді Samsung-тан Mac-қа тасымалдау
- Mac жүйесіне арналған Samsung Kies
- Mac жүйесіне арналған Samsung Smart Switch
- Samsung-Mac файлды тасымалдау
- Samsung моделіне шолу
- Samsung-тан басқаларға аудару
- Фотосуреттерді Samsung телефонынан планшетке тасымалдаңыз
- Samsung S22 бұл жолы iPhone-ды жеңе алады
- Фотосуреттерді Samsung-тан iPhone-ға тасымалдаңыз
- Файлдарды Samsung құрылғысынан компьютерге тасымалдаңыз
- Компьютерге арналған Samsung Kies





Селена Ли
бас редакторы