Бейнелерді iPad-тан компьютерге қалай тасымалдауға болады
27 сәуір, 2022 ж. • Өтініш беруші: телефон мен компьютер арасындағы деректердің сақтық көшірмесін жасау • Дәлелденген шешімдер
Планшеттер керемет, өйткені олар сізге көптеген мүмкіндіктер мен сіз жасай алатын нәрселерді ұсынады. Сонымен қатар, олар портативті, сондықтан сіз оларды қалаған жерге апара аласыз. Apple iPad ұсынатын керемет камера бұл құрылғының бүкіл әлемде танымал болуының бір себебі. Қай жерде болсаңыз да, камераңызды алып, жадыңызға айналатын бейне түсіре аласыз.
Әрине, сіз мезгіл-мезгіл естеліктерді еске түсіргіңіз келеді, сондықтан сол бейнелерді қауіпсіз жерде сақтағыңыз келеді. iPad жады жеткілікті, бірақ кейде ұзақ уақыт пайдаланудан кейін ол жеткіліксіз. Сондықтан жаңа бейнелерді жасауға орын босату үшін бейнелерді iPad-тан компьютерге тасымалдағыңыз келеді. Бұл ғана емес, сүйікті бейнелеріңізді компьютеріңізге жылжытсаңыз, оларды үлкенірек экранда тамашалай аласыз және бұрын назар аудармаған ұсақ-түйектерді байқай аласыз.
Біз сізге бейнелерді iPad-тан компьютерге тасымалдаудың үш түрлі әдісін ұсынамыз, олардың көмегімен сіз бұл процесс өте оңай екенін түсінесіз. Бірінші опция телефонды тасымалдауды және басқаруды бағдарламалық қамтамасыз етуді қамтиды – Dr.Fone - Телефон менеджері (iOS) .
1-бөлім. Dr.Fone көмегімен айпадтан компьютерге бейнелерді қалай тасымалдауға болады - телефон менеджері (iOS)
Dr.Fone - Телефон менеджері (iOS) ешқандай күш-жігерсіз iOS құрылғыңызды басқаруға және құрылғыларыңыз арасында файлдарды оңай тасымалдауға мүмкіндік беретін сарапшылар тобымен әзірленген. Егер сіз iPad бейнесін компьютерге тасымалдағыңыз келсе , iTunes қолданбасын пайдаланудың қажеті жоқ, сіз осы бағдарламалық құрал арқылы қалағанның бәрін жасай аласыз.

Dr.Fone - Телефон менеджері (iOS)
MP3 файлын iPhone/iPad/iPod құрылғысына iTunes-сіз тасымалдаңыз
- Музыканы, фотосуреттерді, бейнелерді, контактілерді, SMS, қолданбаларды және т.б. тасымалдау, басқару, экспорттау/импорттау.
- Музыканың, фотосуреттердің, бейнелердің, контактілердің, SMS, қолданбалардың және т.б. компьютерге сақтық көшірме жасаңыз және оларды оңай қалпына келтіріңіз.
- Музыканы, фотосуреттерді, бейнелерді, контактілерді, хабарламаларды және т.б. бір смартфоннан екіншісіне тасымалдаңыз.
- iOS құрылғылары мен iTunes арасында медиа файлдарды тасымалдаңыз.
- iOS 7, iOS 8, iOS 9, iOS 10, iOS 11 және iPod құрылғыларымен толық үйлесімді.
Нұсқаулыққа көшпес бұрын, бейнелерді iPad-тан компьютерге тасымалдау үшін не қажет екенін қарастырайық.
1. Сізге не қажет
Сізге Dr.Fone - Телефон менеджерінің (iOS) дұрыс нұсқасын компьютерге жүктеп алу керек және iPad-ты компьютерге қосу үшін USB кабелін дайындау керек.
2. Dr.Fone - телефон менеджері (iOS) арқылы iPad-тан компьютерге бейнелерді қалай тасымалдауға болады
Қадам 1. Dr.Fone іске қосыңыз және iPad қосыңыз
Орнатқаннан кейін компьютерде Dr.Fone іске қосыңыз. Оны іске қосыңыз және барлық мүмкіндіктерден «Телефон менеджерін» таңдаңыз. Содан кейін iPad-ты компьютерге USB кабелімен қосыңыз. Бағдарлама сіздің iPad-ты автоматты түрде анықтайды.

2.1-қадам. Бейнелерді iPad-тан компьютерге тасымалдау
Бағдарламалық құрал терезесінің жоғарғы ортасындағы Бейнелер санатын таңдаңыз, сол жақтағы бүйірлік тақтада әртүрлі файл түрлері көрсетіледі. Тасымалдағыңыз келетін бейнелерді тексеріңіз де, бағдарламалық құрал терезесінде Экспорттау түймесін басыңыз, содан кейін ашылмалы мәзірден Компьютерге экспорттау опциясын таңдаңыз. Dr.Fone сонымен қатар iPad-тан iTunes кітапханасына бейнелерді оңай экспорттауға мүмкіндік береді.
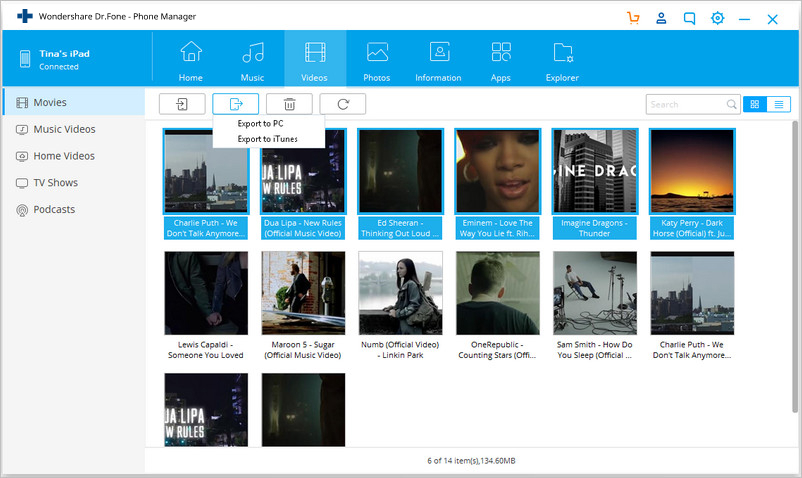
2.2-қадам. Бейнелерді камера орамынан компьютерге тасымалдаңыз
Бейнелерді iPad камерасымен түсірген болсаңыз, бейнелерді Camera Roll ішінен таба аласыз. Dr.Fone көмегімен сіз бұл бейнелерді компьютерге оңай тасымалдай аласыз. Тек Фотосуреттер санатын таңдап, Камера орамын таңдаңыз. Содан кейін бейнелерді таңдап, Экспорттау түймесін басыңыз, содан кейін ДК-ге экспорттауды таңдаңыз.

Dr.Fone - Телефон менеджері (iOS) бірден компьютерге iPad-тан фотосуреттерді тасымалдауды бастайды. Тасымалдау аяқталғаннан кейін сіз мақсатты қалтадағы фотосуреттерді аласыз. Сонымен болды. Dr.Fone көмегімен сіз жұмысты оңай орындай аласыз.
2-бөлім. iTunes көмегімен iPad-тан компьютерге бейнелерді тасымалдау
Бейнелерді iPad-тан компьютерге iTunes арқылы тасымалдау бейнелердің авторлық құқығымен шектеледі. Бұл сатып алынған бейнелерді iPad-тан iTunes кітапханасына ғана тасымалдауға болатындығын білдіреді. Бірақ iTunes дүкенінен көптеген фильмдер сатып алғаныңызды ескерген жөн.
1. Сізге не қажет
Бейнені iPad-тан компьютерге тасымалдау үшін, егер сіз iPad құрылғысында жоғары iOS нұсқасын пайдалансаңыз, компьютерде орнатылған iTunes бағдарламасының соңғы нұсқасы қажет болады. Сондай-ақ, iPad-тың USB кабелі де пайдалануға жарамды болуы керек.
2. iTunes арқылы iPad-тан компьютерге бейнені тасымалдаңыз
1-қадам. Компьютерде iTunes бағдарламасын іске қосыңыз, содан кейін iPad-ты компьютерге USB кабелімен қосыңыз. iTunes құрылғыны автоматты түрде анықтайды.

2-қадам. Жоғарғы сол жақ бұрышта Файл > Құрылғылар > Сатып алуларды iPad-тан тасымалдау тармағын таңдаңыз.

iTunes барлық сатып алынған элементтерді iPad-тан iTunes кітапханасына, соның ішінде бейнелерді автоматты түрде тасымалдайды. Содан кейін компьютерде бейнелерді тамашалай аласыз.
3-бөлім. Google Drive көмегімен iPad-тан компьютерге бейнелерді тасымалдау
Сіз сондай-ақ Apple құрылғыларына арналған iCloud қолданбасын пайдалана аласыз, бірақ бұл бөлімде Google Drive арқылы iPad-тан компьютерге бейнелерді тасымалдау жолын көрсетеміз.
1. Сізге не қажет
Егер сіз iPad бейнесін компьютерге тасымалдағыңыз келсе, сізде Google есептік жазбасы бар екеніне көз жеткізіңіз. Сондай-ақ, iPad құрылғыңызға App Store дүкенінен Google Drive қолданбасын жүктеп алуыңыз керек .
2. Google Drive көмегімен iPad-тан компьютерге фильмдерді қалай тасымалдауға болады
1-қадам. iPad құрылғыңызда Google Drive қолданбасын іске қосыңыз.

Қадам 2. Жоғарғы оң жақтағы + түймесін таңдау арқылы Google Drive-қа бейне қосыңыз. Одан кейін Фотосуреттерді немесе бейнелерді жүктеп салу , одан кейін Камера орамы опциясын таңдаңыз . Жүктеп салғыңыз келетін бейнелерді таңдаңыз.

2-қадам. Жүктеп салу аяқталғанша күтіңіз. Google Drive -қа өтіп, файлға кіру үшін компьютердегі шолғышты пайдаланыңыз , содан кейін бейнелерді жүктеп алыңыз.

iPad Transfer үшін қатысты мақалалар
- Фильмдерді немесе бейнелерді iPad/iPad mini құрылғысынан қалай жоюға болады
- Файлдарды iPad-тан компьютерге қалай тасымалдауға болады
- 2016 жылы iPad iTunes-пен синхрондалмаған кездегі ең жақсы 6 әдіс
- Бағдарламаларды iPad-тан компьютерге қалай тасымалдауға болады
- PDF-ті iPad-тан компьютерге қалай тасымалдауға болады
iPad кеңестері мен айлалары
- iPad пайдаланыңыз
- iPad фотосуреттерін тасымалдау
- Музыканы iPad-тан iTunes-ке тасымалдаңыз
- Сатып алынған заттарды iPad-тан iTunes-ке тасымалдаңыз
- iPad қайталанатын фотосуреттерді жою
- Музыканы iPad-қа жүктеп алыңыз
- iPad қолданбасын сыртқы диск ретінде пайдаланыңыз
- Деректерді iPad-қа тасымалдау
- Фотосуреттерді компьютерден iPad-қа тасымалдау
- MP4 файлын iPad-қа тасымалдаңыз
- Файлдарды компьютерден iPad-қа тасымалдау
- Фотосуреттерді Mac-тан iPad-қа тасымалдаңыз
- Қолданбаларды iPad-тан iPad/iPhone-ға тасымалдаңыз
- Бейнелерді iPad-қа iTunesсіз тасымалдаңыз
- Музыканы iPad-тан iPad-қа тасымалдаңыз
- Жазбаларды iPhone-дан iPad-қа тасымалдаңыз
- iPad деректерін компьютерге/Mac компьютеріне тасымалдаңыз
- Фотосуреттерді iPad-тан Mac-қа тасымалдау
- Фотосуреттерді iPad-тан компьютерге тасымалдаңыз
- Кітаптарды iPad-тан компьютерге тасымалдау
- Қолданбаларды iPad-тан компьютерге тасымалдау
- Музыканы iPad-тан компьютерге тасымалдау
- PDF файлын iPad-тан компьютерге тасымалдаңыз
- Жазбаларды iPad-тан компьютерге тасымалдау
- Файлдарды iPad-тан компьютерге тасымалдау
- Бейнелерді iPad-тан Mac-қа тасымалдау
- Бейнелерді iPad-тан компьютерге тасымалдау
- iPad-ты жаңа компьютерге синхрондаңыз
- iPad деректерін сыртқы жадқа тасымалдаңыз






Алиса М.Дж
штаттық редактор