មគ្គុទ្ទេសក៍ពេញលេញដើម្បីដោះស្រាយបញ្ហាថេប្លេត Samsung
ថ្ងៃទី 27 ខែមេសា ឆ្នាំ 2022 • បានដាក់ពាក្យទៅ៖ ដោះស្រាយបញ្ហាទូរស័ព្ទ Android • ដំណោះស្រាយដែល បានបញ្ជាក់
បញ្ហាថេប្លេត Samsung ដូចជាថេប្លេត Samsung នឹងមិនបិទ បើក ឬនៅតែកក ហើយមិនឆ្លើយតបបានក្លាយជារឿងធម្មតាបំផុត។ យើងឮអំពីពួកគេជាញឹកញាប់ពីអ្នកប្រើប្រាស់ដែលរងផលប៉ះពាល់ដែលចង់ដឹងពីរបៀបដោះស្រាយបញ្ហាថេប្លេត Samsung ។ បញ្ហាទាំងនេះកើតឡើងដោយចៃដន្យ ហើយទុកឱ្យអ្នកប្រើប្រាស់មិនដឹងខ្លួន។ មនុស្សជាច្រើនបារម្ភថាបញ្ហាថេប្លេត Samsung គឺជាលទ្ធផលផ្ទាល់នៃការវាយប្រហារដោយមេរោគ ប៉ុន្តែអ្វីដែលពួកគេភ្លេចគិតជាហេតុផលគឺការជ្រៀតជ្រែកជាមួយការកំណត់ និងកម្មវិធីខាងក្នុងរបស់ឧបករណ៍។ ដូចគ្នានេះផងដែរ ការប្រើប្រាស់មិនបានល្អ និងការថែទាំមិនបានត្រឹមត្រូវអាចធ្វើឱ្យកុំព្យូទ័របន្ទះខូច និងបង្កឱ្យមានបញ្ហាផ្សេងៗដូចជា Samsung tablet មិនបិទ។
ហេតុដូច្នេះហើយ យើងមានសម្រាប់អ្នក 4 នៃបញ្ហាថេប្លេត Samsung ដែលគេសង្កេតឃើញញឹកញាប់បំផុត ហើយក៏ជាវិធីដ៏ល្អមួយដើម្បីទាញយកទិន្នន័យរបស់អ្នកទាំងអស់ដើម្បីការពារការបាត់បង់ទិន្នន័យ។
ផ្នែកទី 1៖ ថេប្លេត Samsung នឹងមិនបើកទេ។
បញ្ហាថេប្លេត Samsung នេះគឺជាបញ្ហាធ្ងន់ធ្ងរ ហើយទាមទារឱ្យមានការជួសជុល Samsung ពិសេសដូចជាជំហានក្នុងបញ្ជីខាងក្រោម៖
ដើម្បីចាប់ផ្តើមជាមួយ អ្នកត្រូវតែដកថ្មចេញ ហើយទុកផ្ទាំងនោះរយៈពេលកន្លះម៉ោង ដើម្បីបង្ហូរលើសបន្ទុកដែលនៅសល់នៅក្នុងឧបករណ៍។ បន្ទាប់មកបញ្ចូលថ្ម និងថាមពលឡើងវិញនៅលើផ្ទាំង។

អ្នកក៏អាចព្យាយាមបង្ខំឱ្យចាប់ផ្តើមផ្ទាំងរបស់អ្នកឡើងវិញផងដែរ។ អ្នកគ្រាន់តែចុចប៊ូតុងថាមពល និងកម្រិតសំឡេងចុះក្នុងពេលដំណាលគ្នារយៈពេល 5-10 វិនាទី ហើយរង់ចាំឱ្យផ្ទាំងចាប់ផ្ដើមឡើងវិញ។

វិធីមួយទៀតដើម្បីជួសជុលថេប្លេត Samsung នឹងមិនបើកគឺសាកថ្មថេបរយៈពេលមួយម៉ោង ឬយូរជាងនេះដោយប្រើឆ្នាំងសាក Samsung ដើម។ នេះអាចជួយបាន ព្រោះជាញឹកញាប់ថ្មអស់តិច និងរារាំងឧបករណ៍ពីការបើក។ ឥឡូវនេះ សូមព្យាយាមប្តូរនៅលើផ្ទាំង បន្ទាប់ពីអ្នកមានអារម្មណ៍ថាវាត្រូវបានគិតថ្លៃគ្រប់គ្រាន់ហើយ។
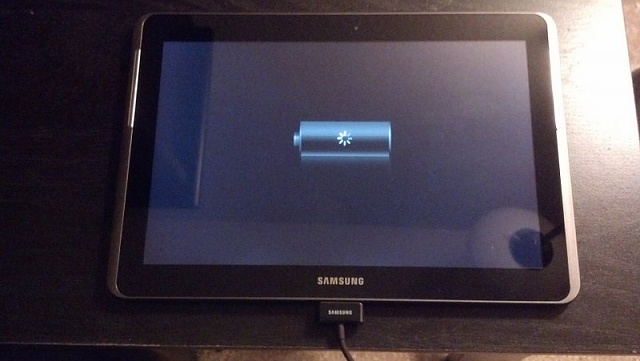
ការចាប់ផ្ដើមចូលទៅក្នុង Safe Mode ក៏ជាវិធីដ៏ល្អមួយដើម្បីសាកល្បងថាតើឧបករណ៍របស់អ្នកអាចបើកបានដែរឬទេ។ ដើម្បីចូលប្រើ Safe Mode សូមចុចប៊ូតុងថាមពលឱ្យយូរល្មម ដើម្បីឃើញឡូហ្គោ Samsung នៅលើអេក្រង់។ បន្ទាប់មកលែងប៊ូតុង ហើយចុចប៊ូតុងកម្រិតសំឡេងចុះក្រោមភ្លាមៗ។ បន្ទាប់មក អនុញ្ញាតឱ្យឧបករណ៍របស់អ្នកចាប់ផ្តើមឡើងវិញនៅក្នុងរបៀបសុវត្ថិភាពតែប៉ុណ្ណោះ។
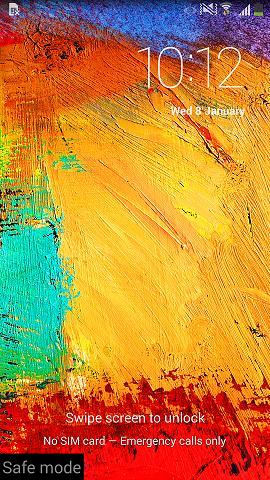
ជាចុងក្រោយ អ្នកក៏អាចពិបាកក្នុងការកំណត់ផ្ទាំងរបស់អ្នកឡើងវិញនៅក្នុងរបៀបការងើបឡើងវិញដោយចុចប៊ូតុងថាមពល, ផ្ទះ និងកម្រិតសំឡេងចុះក្រោមជាមួយគ្នា រហូតដល់អ្នកឃើញបញ្ជីជម្រើសមុនពេលអ្នក។ ឥឡូវជ្រើសរើស "លុបទិន្នន័យ / កំណត់រោងចក្រឡើងវិញ" ។ នៅពេលដែលវារួចរាល់ ផ្ទាំងរបស់អ្នកនឹងចាប់ផ្ដើមឡើងវិញដោយស្វ័យប្រវត្តិ។
ចំណាំ៖ អ្នកនឹងបាត់បង់ទិន្នន័យ និងការកំណត់របស់អ្នកទាំងអស់ ដូច្នេះសូមធ្វើការបម្រុងទុកទិន្នន័យរបស់អ្នកជាមុន។
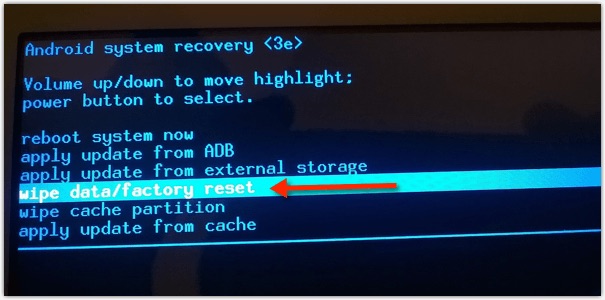
ផ្នែកទី 2៖ ថេប្លេត Samsung នឹងមិនបិទទេ។
ថេប្លេត Samsung នឹងមិនបិទគឺជាបញ្ហាមួយផ្សេងទៀតដែលត្រូវការការដោះស្រាយបញ្ហា Samsung ពិសេស។ ប្រសិនបើអ្នកអាចប្រើផ្ទាំងរបស់អ្នកបានយ៉ាងរលូន ប៉ុន្តែនៅពេលអ្នកព្យាយាមបិទវា វាមិនព្រមបិទ អ្នកអាចរង់ចាំឱ្យថ្មអស់ទាំងស្រុង ឬសាកល្បងដំណោះស្រាយមួយក្នុងចំណោមដំណោះស្រាយខាងក្រោម៖
ព្យាយាមបង្ខំឱ្យបិទនៅពេលដែលថេប្លេត Samsung របស់អ្នកមិនបិទ។ ជាទូទៅ អ្នកត្រូវបានតម្រូវឱ្យភ្ជាប់ផ្ទាំងរបស់អ្នកទៅនឹងឆ្នាំងសាក ហើយនៅពេលដែលវាចាប់ផ្តើមសាក សូមចុចប៊ូតុងថាមពលរយៈពេល 10-15 វិនាទីដើម្បីឱ្យវាចាប់ផ្ដើមឡើងវិញ។ នៅពេលដែលអេក្រង់បង្ហាញសញ្ញាសាកថ្មនៅលើវា សូមផ្តាច់ឆ្នាំងសាក ហើយផ្ទាំងរបស់អ្នកនឹងបិទ។
អ្នកក៏អាចឈានដល់របៀបការងើបឡើងវិញដោយចុចប៊ូតុងថាមពល ផ្ទះ និងកម្រិតសំឡេងចុះក្រោម ហើយផ្តល់ពាក្យបញ្ជាទៅ "ចាប់ផ្ដើមប្រព័ន្ធឡើងវិញឥឡូវនេះ" ។ បន្ទាប់មក នៅពេលដែលផ្ទាំងចាប់ផ្តើមឡើងវិញ សូមព្យាយាមបិទវា ហើយសង្ឃឹមថាវានឹងដំណើរការជាធម្មតា។
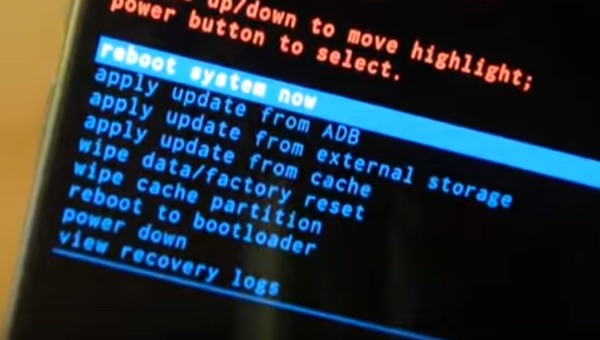
ផ្នែកទី 3: អេក្រង់កករបស់ថេប្លេត Samsung
ថេប Samsung របស់អ្នកត្រូវបានគេនិយាយថាត្រូវបានបង្កក នៅពេលអ្នកជាប់គាំងនៅអេក្រង់ជាក់លាក់ណាមួយ ហើយមិនថាអ្នកធ្វើអ្វីនោះទេ ផ្ទាំងរបស់អ្នកនឹងមិនយកពាក្យបញ្ជាណាមួយពីអ្នកទេ ស្ទើរតែដូចជាវាជាប់គាំង។ ជំហានត្រូវបានផ្ដល់ឱ្យខាងក្រោមជាមួយនឹងការជួយអ្នកក្នុងការដោះស្រាយបញ្ហាកុំព្យូទ័របន្ទះ Samsung នេះ:
ជាដំបូង ព្យាយាមចុចប៊ូតុងដើមរយៈពេល 2-3 វិនាទី។ ប្រសិនបើអ្នកត្រឡប់ទៅអេក្រង់ដើមវិញ ល្អ និងល្អ ប៉ុន្តែប្រសិនបើផ្ទាំងនៅតែជាប់គាំង សូមសាកល្បងចុចលើប៊ូតុងថយក្រោយនៅផ្នែកខាងក្រោមនៃអេក្រង់របស់អ្នកច្រើនដង។

ឥឡូវនេះ ប្រសិនបើវិធីសាស្ត្រខាងលើមិនអាចជួយបាន សូមពិចារណាលើការកំណត់ឡើងវិញដោយទន់។ សម្រាប់នោះ អ្វីដែលអ្នកត្រូវធ្វើគឺចុចប៊ូតុងបិទ/បើកភ្លើងយ៉ាងហោចណាស់ 10 វិនាទី ហើយរង់ចាំឱ្យផ្ទាំងចាប់ផ្ដើមឡើងវិញដោយខ្លួនឯង។
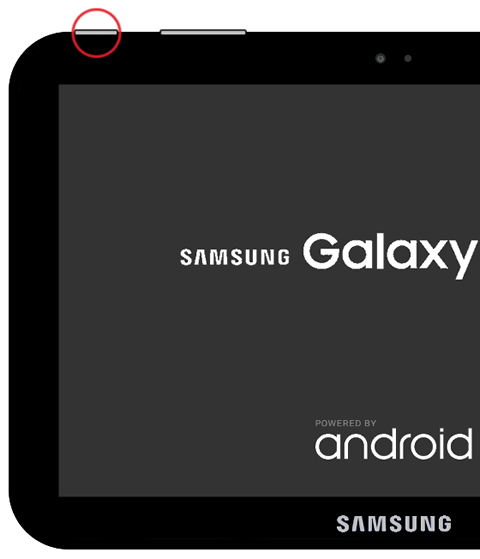
ដំណោះស្រាយចុងក្រោយគឺត្រូវកំណត់ផ្ទាំងរបស់អ្នកឡើងវិញពីរោងចក្រក្នុងរបៀបការងើបឡើងវិញជាការជួសជុល Samsung ដែលមានប្រសិទ្ធភាព។ ដើម្បីចូលប្រើអេក្រង់ការងើបឡើងវិញ សូមចុចប៊ូតុង Home, Power និង Volume down ជាមួយគ្នា។ ពីជម្រើសដែលបង្ហាញនៅចំពោះមុខអ្នក ជ្រើសរើស "កំណត់ឡើងវិញពីរោងចក្រ" ហើយរង់ចាំឱ្យផ្ទាំងចាប់ផ្ដើមឡើងវិញដោយខ្លួនឯង។ នេះពិតជានឹងដោះស្រាយបញ្ហា ហើយផ្ទាំងរបស់អ្នកនឹងដំណើរការជាធម្មតាចាប់ពីពេលនេះតទៅ។
ផ្នែកទី 4: តើធ្វើដូចម្តេចដើម្បីសង្គ្រោះទិន្នន័យពីកុំព្យូទ័របន្ទះ Samsung ប្រសិនបើផ្ទាំងមិនដំណើរការ?
បច្ចេកទេសដែលបានណែនាំនៅក្នុងអត្ថបទនេះពិតជានឹងជួយអ្នកដោះស្រាយបញ្ហាថេប្លេត Samsung ប៉ុន្តែប្រសិនបើពិការភាពលើសពីការជួសជុល ហើយផ្ទាំងរបស់អ្នកមិនដំណើរការទេ កុំតានតឹង និងបារម្ភអំពីទិន្នន័យរបស់អ្នក។ អ្វីដែលយើងមានសម្រាប់អ្នកគឺ Dr.Fone - Data Recovery (Android) ។ កម្មវិធីនេះត្រូវបានរចនាឡើងជាពិសេសដើម្បីទាញយកទិន្នន័យពីឧបករណ៍ដែលខូច និងខូច ហើយរក្សាវាឱ្យមានសុវត្ថិភាពនៅក្នុងកុំព្យូទ័ររបស់អ្នកដោយមិនមានការរំខានដល់ភាពត្រឹមត្រូវរបស់វា។ អ្នកអាចសាកល្បងឧបករណ៍នេះដោយឥតគិតថ្លៃព្រោះ Wondershare ផ្ដល់ការសាកល្បងដោយឥតគិតថ្លៃនិងការសាកល្បងលក្ខណៈពិសេសរបស់វាទាំងអស់ដើម្បីសម្រេចចិត្តរបស់អ្នក។ វាក៏ទាញយកទិន្នន័យយ៉ាងមានប្រសិទ្ធភាពពីឧបករណ៍ចាក់សោរ ឬប្រព័ន្ធរបស់វាត្រូវបានគាំងផងដែរ។ ផ្នែកដ៏ល្អគឺថាវាគាំទ្រផលិតផល Samsung ភាគច្រើន ហើយអ្នកគ្រាន់តែធ្វើតាមជំហានមួយចំនួនដែលបានផ្តល់ឱ្យខាងក្រោមដើម្បីទាញយកទិន្នន័យពីផ្ទាំងរបស់អ្នក៖

Dr.Fone - Data Recovery (Android)
កម្មវិធីទាញយកទិន្នន័យទី 1 របស់ពិភពលោកសម្រាប់ឧបករណ៍ Android ដែលខូច។
- វាក៏អាចប្រើដើម្បីសង្គ្រោះទិន្នន័យពីឧបករណ៍ដែលខូច ឬឧបករណ៍ដែលខូចនៅក្នុងវិធីផ្សេងទៀតដូចជាអ្នកដែលជាប់គាំងនៅក្នុងរង្វិលជុំបិទបើកឡើងវិញ។
- អត្រាទាញយកខ្ពស់បំផុតនៅក្នុងឧស្សាហកម្ម។
- ស្តាររូបថត វីដេអូ ទំនាក់ទំនង សារ កំណត់ហេតុការហៅទូរសព្ទ និងអ្វីៗជាច្រើនទៀត។
- ឆបគ្នាជាមួយឧបករណ៍ Samsung Galaxy ។
អនុវត្តតាមជំហានខាងក្រោមដើម្បីសង្គ្រោះទិន្នន័យពីថេប្លេត Samsung ដែលមិនដំណើរការធម្មតា។
1. ចាប់ផ្តើមជាមួយនឹងការទាញយក ដំឡើង និងដំណើរការឧបករណ៍ Dr.Fone - Data Recovery នៅលើកុំព្យូទ័ររបស់អ្នក ហើយបន្ទាប់មកបន្តដើម្បីភ្ជាប់ផ្ទាំងរបស់អ្នកដោយប្រើខ្សែ USB ហើយចូលទៅកាន់អេក្រង់មេនៃកម្មវិធី។

នៅពេលអ្នកបើកដំណើរការកម្មវិធី អ្នកនឹងឃើញផ្ទាំងជាច្រើនមុនអ្នក។ គ្រាន់តែចុចលើ "ស្តារពីទូរស័ព្ទដែលខូច" ហើយបន្តទៅមុខទៀត។

2. នៅក្នុងជំហាននេះ សូមជ្រើសរើសពីជម្រើសពីរមុនពេលអ្នកនូវលក្ខណៈពិតនៃផ្ទាំងរបស់អ្នក ដូចដែលបានបង្ហាញក្នុងរូបថតអេក្រង់ខាងក្រោម។

3. ឥឡូវនេះ អ្នកនឹងត្រូវបានស្នើសុំឱ្យបញ្ចូលក្នុងប្រភេទគំរូ និងឈ្មោះរបស់ផ្ទាំងរបស់អ្នក ដូចដែលបានបង្ហាញនៅក្នុងរូបថតអេក្រង់ខាងក្រោម។ ផ្តល់ព័ត៌មានលម្អិតត្រឹមត្រូវសម្រាប់កម្មវិធីដើម្បីកំណត់អត្តសញ្ញាណផ្ទាំងរបស់អ្នកយ៉ាងរលូន ហើយបញ្ជាក់វាមុនពេលអ្នកចុច "បន្ទាប់" ។

4. ឥឡូវអ្នកត្រូវអានការណែនាំដូចបង្ហាញក្នុងរូបថតអេក្រង់ខាងក្រោមដោយប្រុងប្រយ័ត្ន ដើម្បីចូលទៅក្នុងរបៀបទាញយកនៅលើផ្ទាំងរបស់អ្នក ហើយចុច "បន្ទាប់" ។

5. ឥឡូវនេះ អ្នកនឹងអាចមើលឯកសារទាំងអស់នៅលើអេក្រង់ជាមុន ត្រូវប្រាកដថាអ្នកមានអ្វីៗទាំងអស់ដែលអ្នកត្រូវការ ហើយគ្រាន់តែចុច "Recover to Computer"។ នោះហើយជាទាំងអស់ អ្នកបានទាញយកទិន្នន័យរបស់អ្នកដោយជោគជ័យ។

សរុបមក បញ្ហាថេប្លេត Samsung មិនពិបាកដោះស្រាយទេ។ អ្នកគ្រាន់តែត្រូវការអត់ធ្មត់ និងប្រើល្បិចជាមួយផ្ទាំងរបស់អ្នក។ ដូច្នេះ កុំភ្លេចប្រាប់យើងពីអារម្មណ៍របស់អ្នកចំពោះអត្ថបទនេះនៅក្នុងផ្នែក comment ខាងក្រោម។
បញ្ហា Samsung
- បញ្ហាទូរស័ព្ទ Samsung
- ក្តារចុច Samsung បានឈប់
- Samsung Bricked
- Samsung Odin បរាជ័យ
- Samsung បង្កក
- Samsung S3 នឹងមិនបើកទេ។
- Samsung S5 នឹងមិនបើកទេ។
- S6 នឹងមិនបើកទេ។
- Galaxy S7 នឹងមិនបើកទេ។
- ថេប្លេត Samsung នឹងមិនបើកទេ។
- បញ្ហា Samsung Tablet
- អេក្រង់ខ្មៅ Samsung
- Samsung បន្តចាប់ផ្តើមឡើងវិញ
- ការស្លាប់ភ្លាមៗរបស់ Samsung Galaxy
- បញ្ហា Samsung J7
- អេក្រង់ Samsung មិនដំណើរការទេ។
- Samsung Galaxy Frozen
- អេក្រង់ខូច Samsung Galaxy
- គន្លឹះទូរស័ព្ទ Samsung






អាលីស MJ
កម្មវិធីនិពន្ធបុគ្គលិក
វាយតម្លៃជាទូទៅ 4.5 ( 105 បានចូលរួម)