3 វិធីសាស្រ្តក្នុងការបម្រុងទុកសារទូរស័ព្ទ iPhone
ថ្ងៃទី 07 ខែមីនា ឆ្នាំ 2022 • បានដាក់ទៅកាន់៖ ការបម្រុងទុកទិន្នន័យរវាងទូរស័ព្ទ និងកុំព្យូទ័រ • ដំណោះស្រាយដែល បានបញ្ជាក់
ផ្ញើសារច្រើន ហើយឥឡូវប្រអប់សារ SMS របស់អ្នកពេញ? ដើម្បីទទួលបានសារថ្មី អ្នកត្រូវតែលុបសារចាស់។ ទោះជាយ៉ាងណាក៏ដោយ សារអត្ថបទទាំងនេះអាចកត់ត្រាសុភមង្គល និងទឹកភ្នែកអំពីជីវិតរបស់អ្នក។ នៅពេលដែលអ្នកលុបសារទាំងនេះ អ្នកនឹងបាត់បង់វាជារៀងរហូត។
ក្នុងករណីនេះ វាជាការចាំបាច់ក្នុងការបម្រុងទុកសារទូរស័ព្ទ iPhone ទៅកុំព្យូទ័រ ឬពពកជាមុនសិន។ បន្ទាប់មកអ្នកអាចលុបពួកវាទាំងអស់តាមដែលអ្នកចូលចិត្ត។ វាជាការខកចិត្ត។ ហើយផងដែរ នៅពេលដែលអ្នកនឹងដំឡើង iPhone របស់អ្នកទៅ iOS 12 បន្ទាប់មកអ្នកក៏ត្រូវធ្វើការបម្រុងទុកសារ SMS របស់ iPhone មុនពេលអាប់ដេតទៅ iOS 12 ។ នៅក្នុងអត្ថបទនេះ យើងនឹងប្រាប់អ្នកពីរបៀបបម្រុងទុកសារនៅលើ iPhone ។ ឥឡូវនេះ សូមអានគ្រប់វិធីសាស្រ្ត ហើយជ្រើសរើសជម្រើសដ៏ល្អមួយ ដើម្បីធ្វើការបម្រុងទុក iPhone SMS ។
- វិធីសាស្រ្ត 1. ជ្រើសរើសការបម្រុងទុកសារអត្ថបទទូរស័ព្ទ iPhone ទៅកុំព្យូទ័រឬ Mac
- វិធីសាស្រ្ត 2. របៀបបម្រុងទុកសារនៅលើ iPhone តាមរយៈ iTunes
- វិធីសាស្រ្ត 3. របៀបបម្រុងទុកសារទូរស័ព្ទ iPhone តាមរយៈ iCloud
- ព័ត៌មានជំនួយ៖ របៀបបម្រុងទុកសារទូរស័ព្ទ iPhone ទៅឧបករណ៍ផ្សេងទៀត។
វិធីសាស្រ្ត 1. ជ្រើសរើសការបម្រុងទុកសារអត្ថបទទូរស័ព្ទ iPhone ទៅកុំព្យូទ័រឬ Mac
អ្នកប្រហែលជាចង់បម្រុងទុកសារអត្ថបទ/MMS/iMessages របស់ iPhone ជាឯកសារដែលអាចបោះពុម្ពបាន ដូច្នេះអ្នកអាចអានវាបានយ៉ាងងាយស្រួល ហើយប្រើវាជាភស្តុតាងសម្រាប់អ្វីមួយ។ នេះជាឧបករណ៍បម្រុងទុកសារទូរស័ព្ទ iPhone ដែលត្រឹមត្រូវឈ្មោះ Dr.Fone - Phone Backup (iOS) ។ ឧបករណ៍នេះផ្តល់អំណាចឱ្យអ្នកក្នុងការមើលជាមុន និងជ្រើសរើសបម្រុងទុកសារអត្ថបទទាំងអស់ MMS, iMessages ជាមួយនឹងឯកសារភ្ជាប់ទៅកុំព្យូទ័ររបស់អ្នកដោយចុច 1 ដង។ អ្នកក៏អាចនាំចេញសារបម្រុងទុក iPhone ទាំងនេះទៅកាន់កុំព្យូទ័រ ឬ Mac របស់អ្នក។

Dr.Fone - ការបម្រុងទុកទូរស័ព្ទ (iOS)
ជ្រើសរើសសារទូរស័ព្ទ iPhone បម្រុងទុកក្នុងរយៈពេល 3 នាទី!
- អនុញ្ញាតឱ្យមើលជាមុន និងស្ដារធាតុណាមួយពីការបម្រុងទុកទៅឧបករណ៍។
- នាំចេញអ្វីដែលអ្នកចង់បានពីការបម្រុងទុកទៅកុំព្យូទ័ររបស់អ្នក។
- មិនមានការបាត់បង់ទិន្នន័យនៅលើឧបករណ៍កំឡុងពេលស្តារទេ។
-
ដំណើរការសម្រាប់ឧបករណ៍ iOS ទាំងអស់។ ឆបគ្នាជាមួយ iOS 13 ចុងក្រោយបង្អស់។

- ឆបគ្នាយ៉ាងពេញលេញជាមួយ Windows 10 ឬ Mac 10.15 ។
ជំហានដើម្បីបម្រុងទុកសារអត្ថបទទូរស័ព្ទ iPhone ដោយ Dr.Fone
ជំហានទី 1. ដើម្បីបម្រុងទុកសារទូរស័ព្ទ iPhone ដំបូងអ្នកអាចភ្ជាប់ទូរស័ព្ទ iPhone របស់អ្នកទៅកុំព្យូទ័រតាមរយៈខ្សែ USB ។ បើកដំណើរការ Dr.Fone នៅលើ Windows PC ឬ Mac របស់អ្នក។ ជ្រើសរើស "ការបម្រុងទុកទូរស័ព្ទ" ។ បន្ទាប់ពីនោះអ្នកនឹងមានបង្អួចចម្បង។

ជំហាន 2. ជ្រើសប្រភេទនៃទិន្នន័យ "សារ & ឯកសារភ្ជាប់" ដើម្បីបម្រុងទុក, បន្ទាប់មកចុចប៊ូតុង "បម្រុងទុក" ។ ជាការប្រសើរណាស់, អ្នកក៏អាចជ្រើសរើសដើម្បីបម្រុងទុកចំណាំទូរស័ព្ទ iPhone, ទំនាក់ទំនង, រូបថត, សារ Facebook និងទិន្នន័យជាច្រើនទៀត។

ជំហាន 3. បន្ទាប់ពីការបម្រុងទុកទូរស័ព្ទ iPhone សារ SMS ត្រូវបានបញ្ចប់, គ្រាន់តែជ្រើសប្រអប់ធីក "សារ" និង "សារឯកសារភ្ជាប់" បន្ទាប់មកចុចប៊ូតុង "នាំចេញទៅកុំព្យូទ័រ" ដើម្បីបម្រុងទុកសារហើយវាជាឯកសារភ្ជាប់ទៅកុំព្យូទ័ររបស់អ្នក។
ចំណាំ៖ អ្នកក៏អាចចុចលើរូបតំណាង "ម៉ាស៊ីនបោះពុម្ព" នៅផ្នែកខាងលើខាងស្តាំនៃបង្អួច ដើម្បីបោះពុម្ពសារអត្ថបទទូរស័ព្ទ iPhone របស់អ្នក។

គុណសម្បត្តិ និងគុណវិបត្តិ៖ អ្នកអាចមើលជាមុន និងជ្រើសរើសបម្រុងទុកសារ iPhone របស់អ្នកដោយគ្រាន់តែ 3 ជំហានប៉ុណ្ណោះ។ វាមានភាពបត់បែន រហ័ស និងងាយស្រួលក្នុងការដោះស្រាយ។ កម្មវិធីនេះក៏អនុញ្ញាតឱ្យអ្នកបោះពុម្ពសារអត្ថបទទូរស័ព្ទ iPhone របស់អ្នកដោយផ្ទាល់បន្ទាប់ពីការបម្រុងទុកសារទូរស័ព្ទ iPhone ។ ប៉ុន្តែអ្នកគួរតែទាញយកវានៅលើកុំព្យូទ័ររបស់អ្នកដើម្បីទទួលបានតាមរយៈអ្នកទាំងអស់គ្នានៃបញ្ហាបម្រុងទុកទូរស័ព្ទ iPhone SMS ។
វិធីសាស្រ្ត 2. របៀបបម្រុងទុកសារនៅលើ iPhone តាមរយៈ iTunes
ដូចដែលអ្នកបានដឹងហើយថា iTunes អាចបម្រុងទុកឯកសារស្ទើរតែទាំងអស់នៅលើ iPhone របស់អ្នក រួមទាំងសារ SMS, MMS និង iMessages ។ ប្រសិនបើអ្នកកំពុងស្វែងរកឧបករណ៍ឥតគិតថ្លៃដើម្បីធ្វើ iPhone SMS, iMessage និង MMS ការបម្រុងទុក iTunes នឹងមករកអ្នក។ ទោះយ៉ាងណាក៏ដោយ អ្នកត្រូវតែដឹងថា iTunes មិនអនុញ្ញាតឱ្យអ្នកជ្រើសរើសការបម្រុងទុកទូរស័ព្ទ iPhone SMS, iMesages, MMS ។ អាក្រក់ជាងនេះទៅទៀត ឯកសារបម្រុងទុក iTunes គឺមិនអាចអានបានទេ។ អ្នកមិនអាចអាន ឬបោះពុម្ពវាបានទេ។ វិធីណាក៏ដោយ ដើម្បីបម្រុងទុកសារ iPhone, iMessages និង MMS សូមធ្វើតាមការបង្រៀន។
វិធីបម្រុងទុកសារនៅលើ iPhone ជាមួយ iTunes

គុណសម្បត្តិ និងគុណវិបត្តិ៖ វិធីសាស្ត្រនេះក៏ងាយស្រួលផងដែរ។ ប៉ុន្តែអ្នកអាចបម្រុងទុកតែឧបករណ៍ទាំងមូលក្នុងពេលតែមួយ គ្មានការមើលឃើញ និងគ្មានជម្រើសក្នុងអំឡុងពេលដំណើរការបម្រុងទុកសារជាអក្សររបស់ iPhone ។ ជាធម្មតា ឧបករណ៍ទាំងមូលមានទិន្នន័យច្រើន វាត្រូវការពេលច្រើនដើម្បីបញ្ចប់ដំណើរការបម្រុងទុកទាំងមូល។ ដូច្នេះវាគ្មានប្រសិទ្ធភាពទេ ដោយសារអ្នកប្រើប្រាស់ភាគច្រើនអាចគ្រាន់តែចង់បម្រុងទុកផ្នែកនៃទិន្នន័យប៉ុណ្ណោះ។
វិធីសាស្រ្ត 3. របៀបបម្រុងទុកសារទូរស័ព្ទ iPhone តាមរយៈ iCloud
មនុស្សជាច្រើនមានការច្របូកច្របល់ថាតើ iCloud អាចបម្រុងទុកសារទូរស័ព្ទ iPhone ដែរឬទេ។ ជាការពិតណាស់វាអាចធ្វើបាន។ ក្រៅពីសារ SMS វាក៏បម្រុងទុក iPhone iMessage និង MMS ផងដែរ។ ខាងក្រោមនេះជាការណែនាំទាំងស្រុង។ តាមខ្ញុំ។
វិធីបម្រុងទុកសារនៅលើ iPhone ជាមួយ iCloud
ជំហាន 1. ប៉ះ ការកំណត់ នៅលើទូរស័ព្ទ iPhone របស់អ្នក។ នៅលើអេក្រង់ការកំណត់ សូមរំកិលចុះក្រោមដើម្បីស្វែងរក iCloud ហើយចុចលើវា។
ជំហានទី 2. បញ្ចូលគណនី iCloud របស់អ្នក។ ត្រូវប្រាកដថាបណ្តាញ WiFi របស់អ្នកត្រូវបានបើក។
ជំហានទី 3. នៅលើ អេក្រង់ iCloud អ្នកនឹងឃើញរូបតំណាងជាច្រើនដូចជា Contacts, Notes។ បើកពួកវាប្រសិនបើអ្នកចង់បម្រុងទុកពួកវាផងដែរ។ បន្ទាប់មក ចុចលើ បញ្ចូលគ្នា ។
ជំហាន 4. ស្វែងរក ជម្រើស Storage & Backup ហើយចុចលើវា។
ជំហាន 5. បើក ការបម្រុងទុក iCloud ហើយប៉ះ បម្រុងទុកឥឡូវនេះ ។
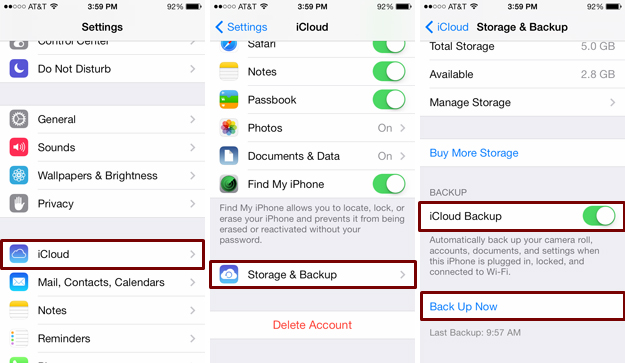
ជំហាន 6. រង់ចាំរហូតដល់ដំណើរការបម្រុងទុកទូរស័ព្ទ iPhone SMS ត្រូវបានបញ្ចប់
គុណសម្បត្តិ និងគុណវិបត្តិ៖ ការបម្រុងទុកសារជាអក្សររបស់ iPhone ជាមួយ iCloud អាចមានភាពងាយស្រួល ដោយសារអ្នកមិនចាំបាច់ទាញយកកម្មវិធីបន្ថែមនៅលើកុំព្យូទ័ររបស់អ្នក។ អ្នកអាចបញ្ចប់ដំណើរការទាំងអស់នៅលើទូរសព្ទរបស់អ្នក។ ប៉ុន្តែអ្នកមានទំហំផ្ទុកឥតគិតថ្លៃតែ 5 GB នៅលើ iCloud របស់អ្នកប៉ុណ្ណោះ វានឹងពេញមួយថ្ងៃប្រសិនបើអ្នកមិនទិញកន្លែងផ្ទុក iCloud បន្ថែម។ ហើយអ្នកមិនអាចចូលប្រើ និងមើលសារបម្រុងទុក iCloud របស់អ្នកបានទេ។ iCloud នឹងបម្រុងទុកសារ SMS របស់ទូរស័ព្ទ iPhone របស់អ្នកទាំងអស់ក្នុងពេលតែមួយ អ្នកក៏មិនត្រូវបានអនុញ្ញាតឱ្យបម្រុងទុកសារ iPhone ជាក់លាក់មួយចំនួនដែរ។ ជាចុងក្រោយ ដូចដែលយើងទាំងអស់គ្នាដឹងហើយថា ការបម្រុងទុកតាមពពកជាធម្មតាយឺតជាងការបម្រុងទុកមូលដ្ឋានជាមួយ Dr.Fone ឬ iTunes ។
ព័ត៌មានជំនួយ៖ របៀបបម្រុងទុកសារទូរស័ព្ទ iPhone ទៅឧបករណ៍ផ្សេងទៀត។
ពីការណែនាំខាងលើយើងអាចដឹងថាវាងាយស្រួលក្នុងការបម្រុងទុកសារអត្ថបទទូរស័ព្ទ iPhone ទៅកុំព្យូទ័រឬពពក។ ប៉ុន្តែចុះយ៉ាងណាបើខ្ញុំចង់បម្រុងទុកសារ iPhone របស់ខ្ញុំទៅឧបករណ៍ផ្សេងទៀត? ដើម្បីទទួលបានវាតាមរយៈយើងឃើញថា Dr.Fone - Phone Transfer អាចដោះស្រាយបញ្ហារបស់អ្នក។ កម្មវិធីនេះអនុញ្ញាតឱ្យផ្ទេរទិន្នន័យពីឧបករណ៍ផ្សេងៗដំណើរការប្រព័ន្ធប្រតិបត្តិការផ្សេងគ្នា។ អ្នកអាចអានអត្ថបទនេះដើម្បីទទួលបានជំហានអំពីការបម្រុងទុកសារទូរស័ព្ទ iPhone រវាងឧបករណ៍ iPhone ផ្សេងគ្នា៖ 3 វិធីដើម្បីផ្ទេរទិន្នន័យពី iPhone ចាស់ទៅ iPhone XS / iPhone XS Max

សារ iPhone
- អាថ៌កំបាំងលើការលុបសារ iPhone
- ស្តារសារទូរស័ព្ទ iPhone
- បម្រុងទុកសារទូរស័ព្ទ iPhone
- បម្រុងទុក iMessages
- បម្រុងទុកសារទូរស័ព្ទ iPhone
- បម្រុងទុក iMessages ទៅកុំព្យូទ័រ
- បម្រុងទុកសារជាមួយ iTunes
- រក្សាទុកសារ iPhone
- ផ្ទេរសារទូរស័ព្ទ iPhone
- ល្បិចសារ iPhone ច្រើនទៀត






អាលីស MJ
កម្មវិធីនិពន្ធបុគ្គលិក