របៀបមើល និងស្តារសារអត្ថបទពី iCloud
ថ្ងៃទី 07 ខែមីនា ឆ្នាំ 2022 • បានដាក់ពាក្យទៅ៖ គ្រប់គ្រងទិន្នន័យឧបករណ៍ • ដំណោះស្រាយដែល បានបញ្ជាក់
វិធីតែមួយគត់ដែលអ្នកអាចមើលឃើញសារពីការបម្រុងទុកគឺដោយអនុវត្តការស្តារសារឡើងវិញពេញលេញនៃ iMessages / សារពី iCloud ។ មិនមានវិធីដែលអាចធ្វើទៅបាននៅក្នុងហេដ្ឋារចនាសម្ព័ន្ធ Apple សម្រាប់អ្នកដើម្បីមើល ឬស្ដារសារឡើងវិញពីការបម្រុងទុក iCloud ។ ការធ្វើបែបនេះ ការ សង្គ្រោះសារ iPhone ពី iCloud នឹងសរសេរជាន់លើទិន្នន័យដែលបច្ចុប្បន្ននៅលើទូរស័ព្ទរបស់អ្នក។ សូមជ្រាបថា វាអាចជាការបម្រុងទុកថ្មីៗនេះ ប៉ុន្តែសកម្មភាពណាមួយដែលបានកើតឡើងចាប់តាំងពីការបម្រុងទុកត្រូវបានធ្វើរួច នឹងត្រូវលុបចោល និងបាត់បង់។
មានវិធីមួយជុំវិញបញ្ហានេះ ហើយយើងនឹងបង្ហាញអ្នកពីរបៀបទាញយកសារអត្ថបទពី iCloud ដោយជោគជ័យ។
- ផ្នែកទី 1: របៀបមើលសារនៅលើ iCloud តាមរយៈ Dr.Fone
- ផ្នែកទី 2: របៀបស្តារសារពី iCloud ដោយប្រើ Apple iTunes
- ផ្នែកទី 3: គន្លឹះសម្រាប់ការបម្រុងទុកទូរស័ព្ទ iPhone ជាមួយ iCloud
ផ្នែកទី 1: របៀបមើលសារនៅលើ iCloud តាមរយៈ Dr.Fone
យើងមានទំនុកចិត្តយ៉ាងខ្លាំងថា Dr.Fone - Phone Backup (iOS) គឺជាឧបករណ៍ដ៏ល្អបំផុតក្នុងការជ្រើសរើសស្ដារការបម្រុងទុក iCloud ទៅ iPhone, iPad និង iPod touch។ វាគឺជាដំណោះស្រាយ ដែលអាចប្រើបានយ៉ាងពេញលេញជាមួយឧបករណ៍ iOS ទាំងអស់ និងកំណែទាំងអស់នៃ iOS សម្រាប់ការស្ដារទិន្នន័យបម្រុងទុក iCloud និង iTunes ដូចជាទំនាក់ទំនង សារ រូបថត កំណត់ចំណាំជាដើម។

Dr.Fone - ការបម្រុងទុកទូរស័ព្ទ (iOS)
ដំណោះស្រាយពិសេសដើម្បីមើល និងស្ដារសារអត្ថបទពី iCloud
- មើលសារពីការបម្រុងទុក iCloud ឬការបម្រុងទុក iTunes ដោយឥតគិតថ្លៃ។
- ជ្រើសរើសស្តារសារពីការបម្រុងទុក iCloud ឬការបម្រុងទុក iTunes ។
- ស្ដារទិន្នន័យដែលបាត់បង់ដោយសារការលុប ការបាត់បង់ឧបករណ៍ ការ jailbreak ការធ្វើឱ្យប្រសើរប្រព័ន្ធប្រតិបត្តិការ iOS ការគាំងប្រព័ន្ធ។ល។
- គាំទ្រឧបករណ៍ iOS ទាំងអស់។
អនុញ្ញាតឱ្យយើងក្រឡេកមើលរឿងមួយចំនួនដែលអាចជួយអ្នកនៅពេលដែលអ្នកត្រូវការមើល និងស្ដារសារឡើងវិញពីការបម្រុងទុក iCloud ជាពិសេស។
ជំហានដើម្បីមើលនិងស្ដារសារអត្ថបទពីការបម្រុងទុក iCloud:
ជំហានទី 1: ទាញយកដំឡើង Dr.Fone នៅលើកុំព្យូទ័ររបស់អ្នក។ ដំណើរការ Dr.Fone ហើយជ្រើសរើស "Restore" ពីបង្អួចមេ។ ភ្ជាប់ iPhone របស់អ្នក ហើយជ្រើសរើស 'Restore from iCloud backup' បន្ទាប់មកចូលទៅក្នុងគណនី iCloud របស់អ្នក។

រៀបចំព័ត៌មានលម្អិតរបស់អ្នក។
ជំហានទី 2: ការបម្រុងទុក iCloud របស់អ្នកទាំងអស់នឹងត្រូវបានរកឃើញដោយ Dr.Fone ។ ជ្រើសរើសមួយដែលអ្នកចង់ប្រើ ប្រហែលជាថ្មីបំផុត ហើយចុច 'ទាញយក'។

គ្រាន់តែចំណាយពេលបន្តិច និងយកចិត្តទុកដាក់បន្តិច ដើម្បីជ្រើសរើសការបម្រុងទុកត្រឹមត្រូវ។
ជំហានទី 3: បន្ទាប់ពីការទាញយកបានបញ្ចប់ សូមពិនិត្យមើលប្រភេទឯកសារ 'Messages' ដើម្បីស្កេនរកអ្វីដែលអ្នកកំពុងស្វែងរក។
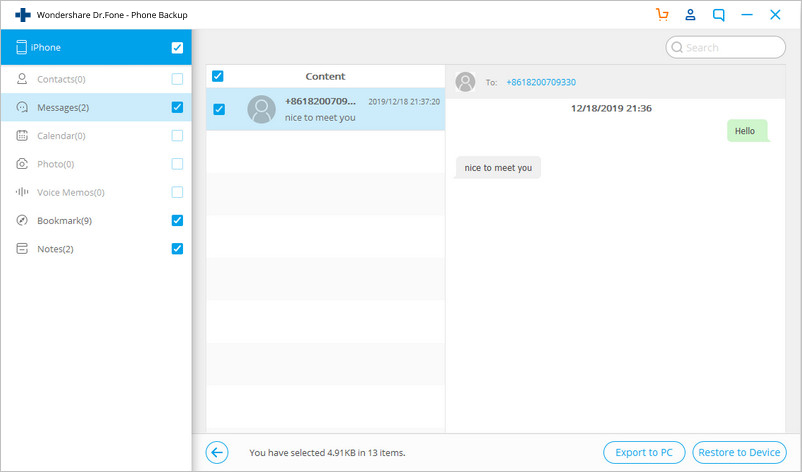
ប្រភេទទិន្នន័យនីមួយៗអាចត្រូវបានជ្រើសរើសជាលក្ខណៈបុគ្គល។
ជំហានទី 4: ប្រសិនបើអ្នកចុចលើប្រភេទឯកសារ 'សារ' បន្ទាប់មកអ្នកនឹងអាចមើលសាររបស់អ្នកដែលបានរក្សាទុកក្នុងការបម្រុងទុក iCloud ។ ផ្ទុយទាំងស្រុងទៅនឹង iCloud ខ្លួនវា អ្នកអាចរកបាន ហើយបន្ទាប់មកពិតជាអានសារបុគ្គល។ នៅពេលដែលអ្នកសប្បាយចិត្តដែលអ្នកបានរកឃើញសារដែលអ្នកចង់សង្គ្រោះពី iCloud សូមចុចលើ 'Restore to Device'។
ការសន្និដ្ឋានគឺថាអ្នកមិនចាំបាច់ព្រួយបារម្ភប្រសិនបើអ្នកបានបាត់សារពីទូរស័ព្ទ iPhone របស់អ្នក។ អ្នកក៏មិនចាំបាច់មានការព្រួយបារម្ភដែរប្រសិនបើ iPhone របស់អ្នកបាត់ ឬខូច។ អ្នកនឹងអាចស្តារទៅទូរស័ព្ទ iPhone របស់អ្នកពី iCloud និងមានកំណែចុងក្រោយបំផុតនៃសារអត្ថបទរបស់អ្នកទាំងអស់។
ផ្នែកទី 2: របៀបស្តារសារពី iCloud ដោយប្រើ Apple iTunes
ពីខាងលើអ្នកបានឃើញនូវអ្វីដែលអាចធ្វើទៅបានជាមួយ Dr.Fone នៅពេលអ្នកចង់ទាញយកសារពី iCloud ។
ទោះយ៉ាងណាក៏ដោយ អ្នកគួរតែដឹងថាអ្នកអាចស្តារសារពី iCloud ទៅកាន់ iPhone របស់អ្នកដោយប្រើឧបករណ៍របស់ Apple ។ ទោះជាយ៉ាងនេះក្តី នេះគឺជាឧបករណ៍ដែលមិនច្បាស់លាស់ជាងនេះ ហើយអ្នកមិនអាចមើល ឬស្ដារសារនីមួយៗបានទេ។ ទោះយ៉ាងណាក៏ដោយ វាក៏ជាដំណោះស្រាយសម្រាប់ការស្ដារសារពីការបម្រុងទុក iCloud ផងដែរ។
ជំហាន 1. ចាប់ផ្តើមដោយទូរស័ព្ទរបស់អ្នកនៅក្នុងដៃរបស់អ្នក ហើយចូលទៅកាន់ការកំណត់ > ទូទៅ > កំណត់ឡើងវិញ > លុបមាតិកា និងការកំណត់ទាំងអស់។

ជំហាន 2. បន្ទាប់មក នៅពេលដែលទូរស័ព្ទរបស់អ្នកចាប់ផ្តើមឡើងវិញ សូមចូលទៅកាន់ Restore ពី iCloud Backup > Sign in with your iCloud account > បន្ទាប់មកជ្រើសរើសឯកសារបម្រុងទុកដើម្បីស្ដារ។

យើងសង្ឃឹមថារូបថតអេក្រង់ទាំងនេះអាចជួយធ្វើឱ្យអ្វីៗមានភាពច្បាស់លាស់។
សារដែលមាននៅក្នុងការបម្រុងទុក iCloud របស់អ្នកឥឡូវនេះនឹងត្រូវបានស្ដារឡើងវិញ។ សារណាដែលមិនមាននៅក្នុងការបម្រុងទុកនឹងត្រូវបាត់បង់។
មានការពិចារណាមួយចំនួនទៀត។
ផ្នែកទី 3: គន្លឹះសម្រាប់ការបម្រុងទុកទូរស័ព្ទ iPhone ជាមួយ iCloud
មានចំណុចសំខាន់ៗមួយចំនួនដែលអ្នកគួរចងចាំក្នុងពេលកំពុងបម្រុងទុកទូរស័ព្ទ iPhone របស់អ្នកទៅ iCloud ។ សូមក្រឡេកមើលកំពូល។
តើ iCloud បម្រុងទុកសារជាអក្សរទេ?
ប្រសិនបើអ្នកចង់ដឹងចង់ឃើញ ហើយចូលទៅកាន់ការកំណត់ > iCloud > Storage & Backup > Manage Storage > 'Your Phone'។ មានបញ្ជីនៃធាតុដែលបានបម្រុងទុក។ ក្រឡេកមើលបញ្ជីនេះ អ្នកប្រើប្រាស់អាចឆ្ងល់ថាតើ iCloud ធ្វើការបម្រុងទុកសារជាអក្សរឬអត់។ ចម្លើយគឺបាទ! យោងតាមគេហទំព័រ support.apple.com iCloud ធ្វើការបម្រុងទុកទិន្នន័យខាងក្រោម៖
- ទំនាក់ទំនងនិងទំនាក់ទំនងសំណព្វ
- ទិន្នន័យកម្មវិធី App Store រួមទាំងការទិញក្នុងកម្មវិធី ការកំណត់កម្មវិធី ចំណូលចិត្ត និងទិន្នន័យ រួមទាំងឯកសារផងដែរ។
- បំពេញព័ត៌មានដោយស្វ័យប្រវត្តិនៅក្នុង Safari
- គណនីប្រតិទិន
- ព្រឹត្តិការណ៍ប្រតិទិន
- ប្រវត្តិហៅទូរសព្ទ
- រមៀលកាមេរ៉ា
- គណនីមជ្ឈមណ្ឌលហ្គេម
- Keychain (ពាក្យសម្ងាត់អ៊ីមែល ពាក្យសម្ងាត់ Wi-Fi ។ល។)
- គណនីអ៊ីមែល (សារមិនត្រូវបានបម្រុងទុកទេ ប៉ុន្តែនឹងផ្ទុកឡើងវិញនៅពេលអ្នកបើកដំណើរការកម្មវិធីអ៊ីមែលបន្ទាប់ពីការសង្គ្រោះ)
- ការកំណត់របស់អ្នកទាំងអស់ ចំណាំ ឃ្លាំងសម្ងាត់/មូលដ្ឋានទិន្នន័យកម្មវិធីគេហទំព័រ
- សារ (iMessage)
- កំណត់ចំណាំ
- សារ (iMessage)
- ចំណាំ Safari ប្រវត្តិ និងទិន្នន័យផ្សេងទៀត។
- ចំណាំ YouTube និងប្រវត្តិ
- ទិន្នន័យផ្សេងទៀតទាំងអស់ លើកលែងតែភាពយន្ត កម្មវិធី តន្ត្រី និងផតខាស
រក្សាការត្រួតពិនិត្យលើអង្គចងចាំផ្ទុក iCloud
វាមិនគិតថ្លៃទេ ប៉ុន្តែ iCloud ផ្តល់អង្គចងចាំត្រឹមតែ 5GB ប៉ុណ្ណោះ។ ជាមួយនឹងបរិមាណនៃទិន្នន័យដែលផលិតដោយ iPhone របស់អ្នក រូបថតដែលមានទំហំ 3, 4 ឬ 5mbs សម្រាប់ការថតនីមួយៗ វីដេអូជាច្រើនទៀត ឯកសារអូឌីយ៉ូដែលមានគុណភាពខ្ពស់ និងច្រើនទៀត ដែនកំណត់នោះនៅតែអាចប្រើប្រាស់បាន។ អ្នកអាចទិញទំហំផ្ទុកបន្ថែម ប៉ុន្តែអ្នកប្រហែលជាមិនចង់ទេ។ ចំណុចសាមញ្ញគឺថា 5GB អាចបរាជ័យក្នុងការបំពេញតម្រូវការបម្រុងទុករបស់អ្នក។ ការផ្ទុកក្នុងស្រុកតាមរយៈ iTunes ទៅកាន់កុំព្យូទ័រក្នុងតំបន់របស់អ្នកអាចជាជម្រើសតែមួយគត់។
គ្រប់គ្រងទិន្នន័យកម្មវិធី
ដោយសារទិន្នន័យកម្មវិធីរបស់អ្នកត្រូវបានបម្រុងទុកដោយ iCloud ផងដែរនោះ អ្នកប្រហែលជាយល់ថាវាមានប្រយោជន៍ក្នុងការគ្រប់គ្រងទិន្នន័យកម្មវិធីរបស់អ្នកសម្រាប់ការបម្រុងទុក iCloud ។ សម្រាប់បញ្ហានេះ សូមចូលទៅកាន់ការកំណត់ បន្ទាប់មកចុចលើទូទៅ ហើយបន្ទាប់មកជ្រើសរើសចុច គ្រប់គ្រងទំហំផ្ទុក។ វានឹងបង្ហាញឧបករណ៍ទាំងអស់ដែលភ្ជាប់ជាមួយ Apple ID របស់អ្នក។ សម្រាប់នៅទីនោះ អ្នកត្រូវជ្រើសរើស iPhone ហើយអ្នកនឹងអាចឃើញការបម្រុងទុកចុងក្រោយរបស់អ្នក។ ចុចលើប៊ូតុង 'ជម្រើសបម្រុងទុក' ហើយពីទីនោះ អ្នកអាចជ្រើសរើសកម្មវិធីណាមួយដែលអ្នកធ្វើ និងកម្មវិធីណាមួយដែលអ្នកមិនចង់បម្រុងទុក។
លុបសារអត្ថបទ
គ្រប់គ្នាបន្តផ្ញើសារ (SMS ឬ MMS) នៅលើ iPhone ។ តាមពិត ឯកសារអត្ថបទគឺតូចណាស់។ ទោះយ៉ាងណាក៏ដោយ ចាប់ផ្តើមបន្ថែម emojis ផ្ញើ gifs រូបថតដែលថតនៅលើទូរស័ព្ទរបស់អ្នក ឯកសារអូឌីយ៉ូ និងវីដេអូសូម្បីតែ។ អ្វីៗអាចបង្កើតបាន ហើយពួកគេអាចចាប់ផ្តើមកាន់កាប់ទំហំផ្ទុកយ៉ាងច្រើន។ មុនពេលបង្កើតការបម្រុងទុក អ្នកអាចពិនិត្យមើលកម្មវិធីសាររបស់អ្នក ហើយលុបសារទាំងអស់ដែលអ្នកលែងត្រូវការ។
Dr.Fone - ឧបករណ៍ទូរស័ព្ទដើម - ធ្វើការដើម្បីជួយអ្នកតាំងពីឆ្នាំ 2003
ចូលរួមជាមួយអ្នកប្រើប្រាស់រាប់លាននាក់ដែលបានទទួលស្គាល់ Dr.Fone ជាឧបករណ៍ដ៏ល្អបំផុត។
យើងព្យាយាមអស់ពីសមត្ថភាពដើម្បីបំពេញបេសកកម្មរបស់យើង។ យើងសង្ឃឹមថាយើងបានធ្វើយ៉ាងហោចណាស់បន្តិចក្នុងការព្យាយាមជួយអ្នក មិនថាអ្នកជាអតិថិជនដែលមានស្រាប់ អតិថិជនសក្តានុពល ឬនឹងមិនក្លាយជាអតិថិជនរបស់ Wondershare អ្នកបោះពុម្ពផ្សាយ Dr.Fone និងកម្មវិធីដ៏អស្ចារ្យផ្សេងទៀត។ សូមសាកល្បងជាមួយពួកយើង ដោយគ្មានហានិភ័យ ប្រសិនបើអ្នកគិតថាយើងអាចជួយអ្នកបន្ថែមទៀត។
អ្នកក៏អាចចូលចិត្តដែរ។
សារ iPhone
- អាថ៌កំបាំងលើការលុបសារ iPhone
- ស្តារសារទូរស័ព្ទ iPhone
- បម្រុងទុកសារទូរស័ព្ទ iPhone
- បម្រុងទុក iMessages
- បម្រុងទុកសារទូរស័ព្ទ iPhone
- បម្រុងទុក iMessages ទៅកុំព្យូទ័រ
- បម្រុងទុកសារជាមួយ iTunes
- រក្សាទុកសារ iPhone
- ផ្ទេរសារទូរស័ព្ទ iPhone
- ល្បិចសារ iPhone ច្រើនទៀត





អាលីស MJ
កម្មវិធីនិពន្ធបុគ្គលិក