របៀបធ្វើការ Backup ការកំណត់ WiFi នៅលើទូរសព្ទ Android និង Tablet
ថ្ងៃទី 07 ខែមីនា ឆ្នាំ 2022 • បានដាក់ទៅកាន់៖ ការបម្រុងទុកទិន្នន័យរវាងទូរស័ព្ទ និងកុំព្យូទ័រ • ដំណោះស្រាយដែល បានបញ្ជាក់
ចាប់តាំងពី WiFi មកប្រើ មនុស្សជាច្រើនចូលចិត្តប្រើវាដើម្បីស្វែងរកអ៊ីនធឺណិត ចាក់តន្ត្រី ឬវីដេអូនៅលើឧបករណ៍ Android ឬមើល Facebook, Twitter, Linkedln និងច្រើនទៀត បម្រុងទុកទិន្នន័យ Android ទៅពពក និងច្រើនទៀត។ វាជួយរក្សាទុកទិន្នន័យរបស់ទូរសព្ទ Android 4G/3G/2G។
ទោះយ៉ាងណាក៏ដោយ ពេលខ្លះអ្នកអាចភ្លេចពាក្យសម្ងាត់ WiFi ដែលរារាំងអ្នកពីការប្រើប្រាស់វា។ ដើម្បីជៀសវាងវា អ្នកត្រូវ បម្រុងទុកប្រព័ន្ធប្រតិបត្តិការ Android WiFi ជាមួយពាក្យសម្ងាត់ ទៅកាន់កន្លែងមានសុវត្ថិភាព។ អត្ថបទនេះនឹងបង្ហាញអ្នកពីរបៀបបម្រុងទុកពាក្យសម្ងាត់ប្រព័ន្ធប្រតិបត្តិការ Android ប្រព័ន្ធ WiFi និងបម្រុងទុកទិន្នន័យប្រព័ន្ធប្រតិបត្តិការ Android តាមរយៈប្រព័ន្ធ WiFi យ៉ាងងាយស្រួលនិងងាយស្រួល។
ផ្នែកទី 1. វិធីសាស្រ្តបីដើម្បីបម្រុងទុកប្រព័ន្ធប្រតិបត្តិការ Android ប្រព័ន្ធ WiFi ការកំណត់
វិធីទី 1 - បម្រុងទុកពាក្យសម្ងាត់ Android WiFi ទៅកាន់ Google ដោយដៃ
ទូរស័ព្ទ និងថេប្លេត Android ជាច្រើនអាចឱ្យអ្នកបម្រុងទុកពាក្យសម្ងាត់ WiFi ទៅកាន់សេវាកម្ម Google ។ គ្រាន់តែធ្វើតាមជំហានងាយៗខាងក្រោម។ បន្ទាប់មក អ្នកអាចធ្វើវាដោយខ្លួនឯងបាន។
ជំហានទី 1: នៅលើទូរស័ព្ទ ឬថេប្លេត Android របស់អ្នក សូមចុចលើ ការកំណត់ > គណនី។ ស្វែងរកគណនី Google ហើយចូល។
ជំហានទី 2: ស្វែងរកការបម្រុងទុក និងកំណត់ឡើងវិញ។ ធីក បម្រុងទុកទិន្នន័យរបស់ខ្ញុំ ដើម្បីបម្រុងទុកពាក្យសម្ងាត់ Wi-Fi ទិន្នន័យកម្មវិធី និងការកំណត់ទៅម៉ាស៊ីនមេ Google ។
ទោះយ៉ាងណាក៏ដោយ មិនមែនទូរសព្ទ ឬថេប្លេត Android ទាំងអស់អនុញ្ញាតឱ្យអ្នកធ្វើវានោះទេ។ ក្នុងករណីនេះ អ្នកត្រូវសុំជំនួយពីកម្មវិធី Android មួយចំនួន។ នៅទីនេះ ខ្ញុំបានរាយបញ្ជី កម្មវិធីបម្រុងទុកប្រព័ន្ធប្រតិបត្តិការ Android Wi-Fi កំពូលទាំង 2 សម្រាប់អ្នក។
វិធីសាស្រ្តទី 2 - ការងើបឡើងវិញ WiFi Pass & Backup ដើម្បីធ្វើ Android WiFi Password Backup
WiFi Pass Recovery & Backup បង្ហាញពាក្យសម្ងាត់ WiFi ទាំងអស់នៅលើទូរសព្ទ ឬថេប្លេត Android របស់អ្នកតាមអក្ខរក្រម។ វាក៏អាចបម្រុងទុកបញ្ជីនៅក្នុងឯកសារមួយ ហើយរក្សាទុកវាទៅក្នុងកាតមេម៉ូរី។ នៅពេលអ្នកភ្លេចលេខសម្ងាត់ WiFi អ្នកអាចស្ដារវាដោយចុចតែម្តង! លើសពីនេះ អ្នកអាចចម្លងពាក្យសម្ងាត់ WiFi ទៅកាន់ក្ដារតម្បៀតខ្ទាស់ រួចបិទភ្ជាប់វាទៅក្នុងឯកសារណាមួយ។
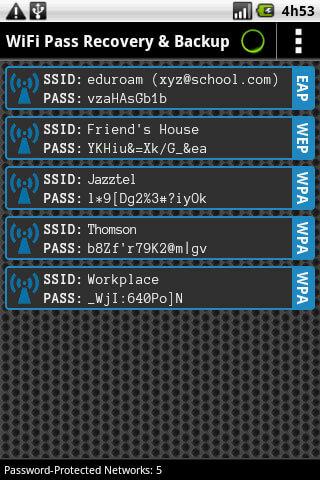
វិធីសាស្រ្តទី 3 - បម្រុងទុកទូរស័ព្ទរបស់អ្នក ដើម្បីធ្វើ ការបម្រុងទុកពាក្យសម្ងាត់ប្រព័ន្ធប្រតិបត្តិការ Android Wi-Fi
ការបម្រុងទុកទូរស័ព្ទចល័តរបស់អ្នកគឺជាកម្មវិធី Android ដែលមិនគិតថ្លៃទាំងអស់សម្រាប់បម្រុងទុកពាក្យសម្ងាត់ Wi-Fi ទំនាក់ទំនង សារ ការកំណត់ APNS ប្រតិទិន កម្មវិធីអ្នកប្រើប្រាស់ ប្រវត្តិកម្មវិធីរុករកតាមអ៊ីនធឺណិត ចំណាំ និងច្រើនទៀត។ ការបម្រុងទុកនឹងត្រូវបានរក្សាទុកនៅលើកាត Android SD ឬអង្គចងចាំទូរស័ព្ទ។ ទោះយ៉ាងណាក៏ដោយ ដើម្បីបម្រុងទុកពាក្យសម្ងាត់ Wi-Fi អ្នកត្រូវ Root ទូរស័ព្ទ ឬថេប្លេត Android របស់អ្នក។
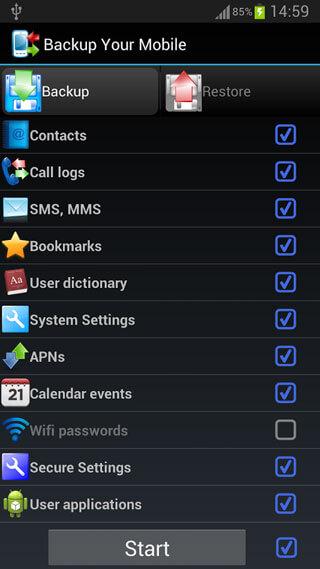
អ្នកក៏អាចគ្រប់គ្រងកម្មវិធី hotspot ដោយឥតគិតថ្លៃជាមួយ TunesGo iOS Manager នៅលើកុំព្យូទ័រ។
ឥឡូវនេះអ្នកបានបម្រុងទុកការកំណត់ Wi-Fi បានយ៉ាងល្អ។ អ្នកអាចឆ្ងល់ថា:
- តើធ្វើដូចម្តេចដើម្បីបម្រុងទុកទិន្នន័យផ្សេងទៀតនៅលើប្រព័ន្ធប្រតិបត្តិការ Android ប្រកបដោយប្រសិទ្ធភាព?
- កម្មវិធីទាំងនេះមានប្រយោជន៍ណាស់។ ចុះបើខ្ញុំបាត់គេ ហើយគេលែងប្រើអ៊ីនធឺណិត?
ចំណាំ៖ កម្មវិធីមានប្រយោជន៍មួយចំនួនអាចបំពានផលប្រយោជន៍របស់ Google ដូច្នេះហើយត្រូវបានហាមឃាត់ពី Google Play Store ។
បន្តអានដើម្បីរៀនពីរបៀបជួសជុល។
ផ្នែកទី 2. បម្រុងទុកទូរស័ព្ទ Android ទៅកាន់កុំព្យូទ័រតាមរយៈ USB
Dr.Fone - ការបម្រុងទុកទូរស័ព្ទ (Android) គឺជាឧបករណ៍ដ៏ល្អមួយដើម្បីជួយអ្នកក្នុងការបម្រុងទុកទូរស័ព្ទ Android ទៅកុំព្យូទ័រតាមរយៈខ្សែ USB រួមទាំងទំនាក់ទំនង កំណត់ហេតុការហៅទូរសព្ទ សារ រូបថត តន្ត្រី ទិន្នន័យកម្មវិធី។ល។

Dr.Fone - ការបម្រុងទុកទូរស័ព្ទ (Android)
ដំណោះស្រាយសាកល្បង និងពិតក្នុងការបម្រុងទុក និងស្ដារទិន្នន័យ Android
- ជ្រើសរើសបម្រុងទុកទិន្នន័យ Android ទៅកុំព្យូទ័រដោយចុចតែម្តង។
- មើលជាមុន និងស្ដារការបម្រុងទុកទៅកាន់ឧបករណ៍ Android ណាមួយ។
- គាំទ្រឧបករណ៍ Android 8000+ ។
- គ្មានទិន្នន័យណាមួយនឹងត្រូវបាត់បង់ក្នុងអំឡុងពេលបម្រុងទុក នាំចេញ ឬស្ដារ។
នេះគឺជាជំហានសាមញ្ញដែលណែនាំអ្នកតាមរយៈការបម្រុងទុកទិន្នន័យ Android ។
ជំហានទី 1: ទាញយក និងដំឡើង Dr.Fone ។ ភ្ជាប់ទូរស័ព្ទ Android របស់អ្នកទៅកុំព្យូទ័រតាមរយៈខ្សែ USB ។ បន្ទាប់មកចុចលើផ្នែក បម្រុងទុកទូរស័ព្ទ ដើម្បីបម្រុងទុកឯកសារសំខាន់ៗនៅលើទូរស័ព្ទ Android របស់អ្នកទៅកុំព្យូទ័រ។

ជំហានទី 2: នៅក្នុងចំណុចប្រទាក់នាពេលខាងមុខ ចុចលើ "ការបម្រុងទុក" ឬ "មើលប្រវត្តិបម្រុងទុក" (ប្រសិនបើអ្នកបានបម្រុងទុកទិន្នន័យពីមុន) ។

ជំហានទី 3: ជ្រើសរើសប្រភេទទិន្នន័យដែលអ្នកចង់បម្រុងទុកទៅកុំព្យូទ័រ ឬគ្រាន់តែសម្គាល់ "ជ្រើសរើសទាំងអស់"។ ទីបំផុតចុច "បម្រុងទុក" ។ រក្សាចំណាំបញ្ជីបម្រុងទុកនៅលើកុំព្យូទ័ររបស់អ្នកឬផ្លាស់ប្តូរវាទៅមួយផ្សេងទៀត។

Dr.Fone - ការបម្រុងទុកទូរស័ព្ទ (Android) អាចជួយអ្នកក្នុងការ បម្រុងទុកកម្មវិធីបម្រុងទុកប្រព័ន្ធប្រតិបត្តិការ Android Wi-Fi ទៅកាន់កុំព្យូទ័រ។ ប្រសិនបើអ្នកចង់បម្រុងទុកទិន្នន័យនៅក្នុងកម្មវិធីទាំងនេះ អ្នកត្រូវ Root Android របស់អ្នកជាមុនសិន។
ការបម្រុងទុកប្រព័ន្ធប្រតិបត្តិការ Android
- 1 ការបម្រុងទុកប្រព័ន្ធប្រតិបត្តិការ Android
- កម្មវិធីបម្រុងទុក Android
- ឧបករណ៍ទាញយកបម្រុងទុកប្រព័ន្ធប្រតិបត្តិការ Android
- ការបម្រុងទុកកម្មវិធី Android
- បម្រុងទុកប្រព័ន្ធប្រតិបត្តិការ Android ទៅកុំព្យូទ័រ
- ការបម្រុងទុកប្រព័ន្ធប្រតិបត្តិការ Android ពេញលេញ
- កម្មវិធីបម្រុងទុកប្រព័ន្ធប្រតិបត្តិការ Android
- ស្តារទូរស័ព្ទ Android
- ការបម្រុងទុកសារ SMS របស់ Android
- ការបម្រុងទុកទំនាក់ទំនង Android
- កម្មវិធីបម្រុងទុកប្រព័ន្ធប្រតិបត្តិការ Android
- ការបម្រុងទុកពាក្យសម្ងាត់ Android Wi-Fi
- ការបម្រុងទុក Android SD Card
- ការបម្រុងទុក Android ROM
- ការបម្រុងទុកចំណាំ Android
- បម្រុងទុក Android ទៅ Mac
- ការបម្រុងទុកនិងស្ដារប្រព័ន្ធប្រតិបត្តិការ Android (3 វិធី)
- 2 ការបម្រុងទុក Samsung
- កម្មវិធីបម្រុងទុក Samsung
- លុបរូបភាពបម្រុងទុកដោយស្វ័យប្រវត្តិ
- ការបម្រុងទុក Samsung Cloud
- ការបម្រុងទុកគណនី Samsung
- ការបម្រុងទុកទំនាក់ទំនង Samsung
- ការបម្រុងទុកសារ Samsung
- ការបម្រុងទុករូបថត Samsung
- បម្រុងទុក Samsung ទៅកុំព្យូទ័រ
- ការបម្រុងទុកឧបករណ៍ Samsung
- បម្រុងទុក Samsung S4
- Samsung Kies ៣
- Samsung Backup Pin






អាលីស MJ
កម្មវិធីនិពន្ធបុគ្គលិក