ការបម្រុងទុកគណនី Samsung៖ អ្វីគ្រប់យ៉ាងដែលអ្នកត្រូវដឹង
ថ្ងៃទី 07 ខែមីនា ឆ្នាំ 2022 • បានដាក់ទៅកាន់៖ ការបម្រុងទុកទិន្នន័យរវាងទូរស័ព្ទ និងកុំព្យូទ័រ • ដំណោះស្រាយដែល បានបញ្ជាក់
ប្រសិនបើអ្នកជាម្ចាស់ទូរសព្ទ Samsung នោះ អ្នកត្រូវតែស្គាល់មុខងារបន្ថែមទាំងអស់របស់វារួចហើយ។ ដូចគ្នានឹងទូរស័ព្ទ Android ផ្សេងទៀតដែរ វាក៏អនុញ្ញាតឱ្យអ្នកប្រើរបស់វាធ្វើការស្តារការបម្រុងទុកគណនី Samsung ដោយគ្មានបញ្ហាច្រើន។ នៅក្នុងការណែនាំនេះ យើងនឹងបង្រៀនអ្នកនូវអ្វីគ្រប់យ៉ាងដែលអ្នកត្រូវដឹងអំពីការបម្រុងទុកគណនី Samsung ក្នុងលក្ខណៈជាជំហានៗ។ លើសពីនេះ យើងក៏នឹងបង្ហាញជម្រើសដ៏មានប្រសិទ្ធភាពមួយចំនួនសម្រាប់ដូចគ្នា។
ផ្នែកទី 1: របៀបបម្រុងទុកទិន្នន័យទៅគណនី Samsung?
ប្រសិនបើអ្នកមានទូរស័ព្ទ Samsung នោះឱកាសគឺថាអ្នកត្រូវតែមានគណនី Samsung ផងដែរ។ ខណៈពេលដែលកំណត់រចនាសម្ព័ន្ធឧបករណ៍របស់អ្នកដំបូង អ្នកនឹងបានបង្កើតគណនី Samsung ។ ជាសំណាងល្អ ស្រដៀងទៅនឹងគណនី Google អ្នកក៏អាចធ្វើការបម្រុងទុកទិន្នន័យរបស់អ្នកទៅគណនី Samsung របស់អ្នក។ ទោះបីជាយ៉ាងណាក៏ដោយ ជាមួយនឹងគណនីបម្រុងទុក Samsung អ្នកមិនអាចធ្វើការបម្រុងទុកពេញលេញនៃទិន្នន័យរបស់អ្នកបានទេ។ វាអាចត្រូវបានប្រើដើម្បី បម្រុងទុកសារ SMS កំណត់ហេតុ និងការកំណត់ (ដូចជាផ្ទាំងរូបភាព ការកំណត់កម្មវិធី និងដូច្នេះនៅលើ)។
ដំបូង អ្នកត្រូវដឹងពីរបៀបដែលអ្នករៀបចំ Samsung account ដើម្បីបន្ត? ដើម្បីធ្វើដូច្នេះ សូមចូលទៅកាន់ផ្នែក Accounts ហើយជ្រើសរើស Samsung Account។ ប្រសិនបើអ្នកកំពុងប្រើវាជាលើកដំបូង នោះអ្នកតែងតែអាចបង្កើតគណនីថ្មីបាន។ ម្យ៉ាងវិញទៀត អ្នកគ្រាន់តែអាចចូលដោយប្រើលិខិតសម្គាល់របស់អ្នក។ គ្រាន់តែយល់ព្រមតាមលក្ខខណ្ឌ និងបន្ត។ អ្នកគ្រាន់តែអាចបើកមុខងារនៃការបម្រុងទុក និងធ្វើសមកាលកម្មឥឡូវនេះ។ វានឹងជួយសន្សំសំចៃពេលវេលារបស់អ្នក ហើយអ្នកមិនចាំបាច់ធ្វើការបម្រុងទុកដោយដៃនោះទេ។

បន្ទាប់ពីការរៀបចំគណនីរបស់អ្នក អ្នកអាចធ្វើការបម្រុងទុកគណនី Samsung បានយ៉ាងងាយ ខណៈធ្វើតាមជំហានទាំងនេះ។
1. ដើម្បីចាប់ផ្តើមជាមួយ សូមចូលទៅកាន់ផ្នែក "គណនី" នៅក្រោមការកំណត់។
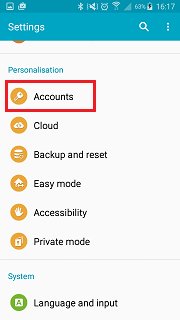
2. នៅទីនេះ អ្នកនឹងទទួលបានទិដ្ឋភាពនៃគណនីទាំងអស់ដែលត្រូវបានភ្ជាប់ទៅឧបករណ៍របស់អ្នក។ ចុចលើជម្រើស "គណនី Samsung" ។

3. ពីទីនេះ អ្នកអាចពិនិត្យមើលការប្រើប្រាស់កន្លែងផ្ទុក ឬធ្វើការស្ដារការបម្រុងទុកគណនី Samsung ផងដែរ។ ចុចលើជម្រើស "បម្រុងទុក" ដើម្បីបន្ត។

4. វានឹងផ្តល់នូវបញ្ជីនៃប្រភេទទិន្នន័យផ្សេងគ្នាដែលអ្នកអាចបម្រុងទុក។ គ្រាន់តែពិនិត្យមើលជម្រើសដែលចង់បានហើយចុចលើប៊ូតុង "បម្រុងទុកឥឡូវនេះ" ។

វានឹងចាប់ផ្តើមទទួលយកការបម្រុងទុកនៃទិន្នន័យរបស់អ្នកហើយអនុញ្ញាតឱ្យអ្នកដឹងនៅពេលដែលវាត្រូវបានធ្វើរួច។
ផ្នែកទី 2: របៀបស្តារការបម្រុងទុកគណនី Samsung?
បន្ទាប់ពីការបម្រុងទុកទិន្នន័យរបស់អ្នក អ្នកអាចស្តារវាឡើងវិញនៅពេលណាដែលអ្នកចង់។ គណនីបម្រុងទុករបស់ Samsung ផ្តល់មុខងារនេះដល់អ្នកប្រើប្រាស់របស់ពួកគេ ដូច្នេះពួកគេអាច ស្ដារទិន្នន័យដែលបាត់បង់ នៅពេលណាដែលពួកគេចង់បាន។ បន្ទាប់ពីដឹងពីរបៀបដំឡើងគណនី Samsung និងអនុវត្តការបម្រុងទុកទាំងមូល សូមអនុវត្តតាមជំហានទាំងនេះដើម្បីស្ដារទិន្នន័យរបស់អ្នក។
1. ចូលទៅកាន់ការកំណត់ ហើយជ្រើសរើសជម្រើស "គណនី" ម្តងទៀត។
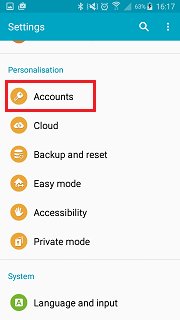
2. ក្នុងចំណោមគណនីដែលបានរាយបញ្ជីទាំងអស់ សូមជ្រើសរើស “គណនី Samsung” ដើម្បីបន្ត។
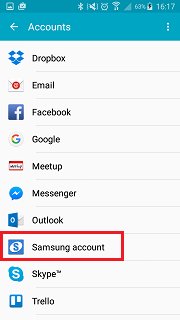
3. ឥឡូវនេះជំនួសឱ្យការជ្រើសរើសជម្រើសដើម្បីបម្រុងទុកទិន្នន័យរបស់អ្នក អ្នកត្រូវស្ដារវាឡើងវិញ។ ដើម្បីធ្វើដូចនេះចុចលើជម្រើស "ស្តារ" ។

4. ពីទីនេះ អ្នកគ្រាន់តែអាចជ្រើសរើសប្រភេទទិន្នន័យដែលអ្នកចង់ស្ដារ ហើយចុចលើប៊ូតុង “Restore now” ដើម្បីធ្វើដូច្នេះបាន។ គ្រាន់តែចុចលើជម្រើស "យល់ព្រម" ប្រសិនបើអ្នកទទួលបានសារលេចឡើងនេះ។

រង់ចាំមួយរយៈសិន ព្រោះឧបករណ៍របស់អ្នកនឹងស្ដារទិន្នន័យរបស់អ្នកម្តងទៀត។
ផ្នែកទី 3: 3 វិធីសាស្រ្តជំនួសដើម្បីបម្រុងទុកទូរស័ព្ទ Samsung
ដូចដែលបានបញ្ជាក់ មិនមែនគ្រប់ទិន្នន័យគ្រប់ប្រភេទអាចត្រូវបានរក្សាទុកដោយប្រើវិធីស្តារការបម្រុងទុកគណនី Samsung នោះទេ។ ជាឧទាហរណ៍ អ្នកមិនអាចបម្រុងទុករូបភាព វីដេអូ តន្ត្រី ឬប្រភេទទិន្នន័យស្រដៀងគ្នាផ្សេងទៀតបានទេ។ ដូច្នេះ វាមានសារៈសំខាន់ណាស់ក្នុងការស្គាល់ជម្រើសមួយចំនួនសម្រាប់ការបម្រុងទុកគណនី Samsung ។ យើងបានជ្រើសរើសវិធីបីយ៉ាងផ្សេងគ្នាដែលនឹងអនុញ្ញាតឱ្យអ្នកធ្វើការបម្រុងទុកយ៉ាងទូលំទូលាយនៃទិន្នន័យរបស់អ្នក។ លើសពីនេះ អ្នកមិនចាំបាច់ដឹងពីរបៀបដំឡើងគណនី Samsung ជាមួយជម្រើសទាំងនេះទេ។ ចូរពិភាក្សាពួកគេម្តងមួយជំហាន។
3.1 បម្រុងទុកទូរស័ព្ទ Samsung ទៅកាន់កុំព្យូទ័រ
Dr.Fone - Backup & Resotre (Android) គឺជាមធ្យោបាយដ៏ល្អបំផុតមួយក្នុងការបម្រុងទុកទិន្នន័យទូរស័ព្ទរបស់អ្នកទៅកាន់កុំព្យូទ័រ។ វាក៏ផ្តល់នូវវិធីដើម្បីស្តារវាឡើងវិញដោយគ្មានបញ្ហាច្រើន។ វាគឺជាផ្នែកមួយនៃ Dr.Fone និងជាមធ្យោបាយសុវត្ថិភាពដើម្បីអនុវត្តប្រតិបត្តិការបម្រុងទុក។ ដោយគ្មានបញ្ហា អ្នកអាចធ្វើការបម្រុងទុកដ៏ទូលំទូលាយដោយប្រើកម្មវិធីនេះ។ ទាំងអស់នេះធ្វើឱ្យវាក្លាយជាជម្រើសដ៏ល្អឥតខ្ចោះសម្រាប់ការបម្រុងទុកគណនី Samsung ។ ដោយចុចតែម្តង អ្នកអាចធ្វើការបម្រុងទុកទិន្នន័យរបស់អ្នកដោយអនុវត្តជំហានទាំងនេះ។

Dr.Fone - ការបម្រុងទុកទូរស័ព្ទ (Android)
បម្រុងទុក និងស្តារទិន្នន័យ Android យ៉ាងបត់បែន
- ជ្រើសរើសបម្រុងទុកទិន្នន័យ Android ទៅកុំព្យូទ័រដោយចុចតែម្តង។
- មើលជាមុន និងស្ដារការបម្រុងទុកទៅកាន់ឧបករណ៍ Android ណាមួយ។
- គាំទ្រឧបករណ៍ Android 8000+ ។
- មិនមានទិន្នន័យបាត់បង់ក្នុងអំឡុងពេលបម្រុងទុក នាំចេញ ឬស្ដារទេ។
1. ទាញយក និងដំឡើង Dr.Fone នៅលើកុំព្យូទ័ររបស់អ្នក។ ពីអេក្រង់ស្វាគមន៍ សូមជ្រើសរើសជម្រើស "ការបម្រុងទុកទូរស័ព្ទ"។

2. ភ្ជាប់ទូរស័ព្ទរបស់អ្នកទៅប្រព័ន្ធដោយប្រើខ្សែ USB ហើយត្រូវប្រាកដថាអ្នកបានបើកជម្រើសនៃការបំបាត់កំហុស USB ។ ចំណុចប្រទាក់នឹងរកឃើញទូរស័ព្ទរបស់អ្នក និងបង្ហាញជម្រើសផ្សេងៗ។ ចុចលើប៊ូតុង "បម្រុងទុក" ដើម្បីចាប់ផ្តើម។

3. ឥឡូវនេះ គ្រាន់តែជ្រើសរើសប្រភេទទិន្នន័យដែលអ្នកចង់បម្រុងទុក។ បន្ទាប់ពីធ្វើការជ្រើសរើសរបស់អ្នក ចុចលើប៊ូតុង "បម្រុងទុក" ដើម្បីចាប់ផ្តើមដំណើរការ។

4. រង់ចាំមួយរយៈព្រោះកម្មវិធីនឹងធ្វើប្រតិបត្តិការបម្រុងទុក។ វាអាចចំណាយពេលពីរបីនាទី។ អ្នកត្រូវធានាថាឧបករណ៍របស់អ្នកនៅជាប់នឹងប្រព័ន្ធ។

5. ដរាបណាការបម្រុងទុកត្រូវបានបញ្ចប់ អ្នកនឹងទទួលបានសារដូចខាងក្រោម។ ដើម្បីមើលឯកសារបម្រុងទុក អ្នកគ្រាន់តែចុចលើប៊ូតុង "មើលការបម្រុងទុក" ។

3.2 បម្រុងទុកទូរស័ព្ទ Samsung ទៅពពកជាមួយ Dropbox
ប្រសិនបើអ្នកចង់រក្សាទុកទិន្នន័យរបស់អ្នកនៅលើពពកនោះ Dropbox គឺជាជម្រើសដ៏ល្អ។ គណនីឥតគិតថ្លៃភ្ជាប់មកជាមួយទំហំផ្ទុក 2 GB ប៉ុន្តែវាអាចត្រូវបានបង្កើននៅពេលក្រោយ។ ជាមួយវា អ្នកអាចចូលប្រើមាតិកាពីចម្ងាយពីគ្រប់ទីកន្លែង។ ដើម្បីធ្វើការបម្រុងទុកទិន្នន័យរបស់អ្នកនៅលើ Dropbox សូមធ្វើតាមការណែនាំងាយៗទាំងនេះ។
1. ជាដំបូង សូមទាញយក និងដំឡើងកម្មវិធី Dropbox នៅលើទូរសព្ទ Android របស់អ្នក។ អ្នកអាចទទួលបានវាពី Play Store នៅទីនេះ ។
2. បន្ទាប់ពីបើកដំណើរការកម្មវិធីហើយ គ្រាន់តែចុចលើប៊ូតុងម៉ឺនុយ ដើម្បីទទួលបានជម្រើសផ្សេងៗ។ ចុចលើប៊ូតុង “អាប់ឡូត” ដើម្បីបង្ហោះធាតុពីទូរសព្ទរបស់អ្នកទៅកាន់ពពក។
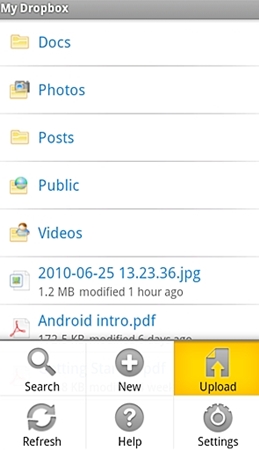
3. ជ្រើសរើសប្រភេទទិន្នន័យដែលអ្នកចង់បង្ហោះ ហើយបន្ត។
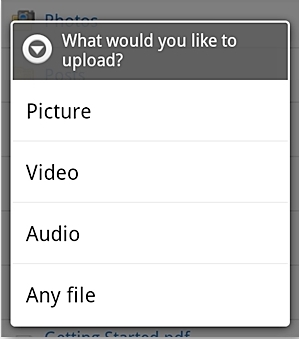
ឧបមាថាអ្នកបានជ្រើសរើស “រូបភាព”។ វានឹងបើកវិចិត្រសាលនៃឧបករណ៍របស់អ្នក។ អ្នកគ្រាន់តែអាចរុករកវា ហើយបន្ថែមធាតុដែលអ្នកចង់បង្ហោះ។
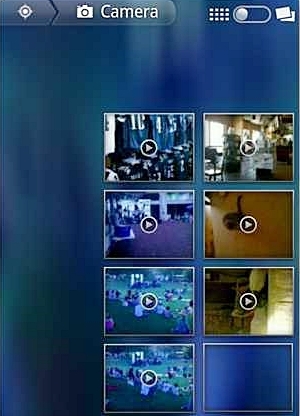
5. ធាតុទាំងនេះនឹងចាប់ផ្តើមបង្ហោះនៅលើពពក Dropbox របស់អ្នក។ អ្នកនឹងទទួលបានសារភ្លាមៗដែលធាតុត្រូវបានផ្ទុកឡើងដោយជោគជ័យ។
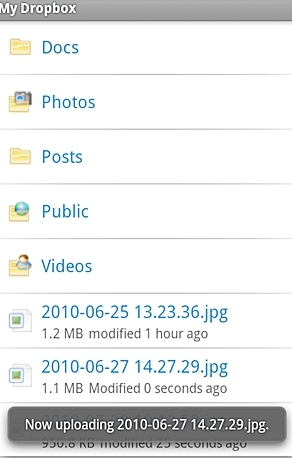
នោះហើយជាវា! ឥឡូវនេះ អ្នកអាចចូលប្រើទិន្នន័យនេះពីចម្ងាយ នៅពេលណាដែលអ្នកចង់បាន។ អ្នកក៏អាចបន្ថែមកន្លែងទំនេរបន្ថែមទៅ Dropbox របស់អ្នកដោយធ្វើសង្គមកាន់តែច្រើន បញ្ចូលអ៊ីមែលរបស់អ្នក អញ្ជើញមិត្តភ័ក្តិ និងបំពេញកិច្ចការបន្ថែមផ្សេងៗផ្សេងទៀត។
3.3 បម្រុងទុកទូរស័ព្ទ Samsung ទៅពពកជាមួយគណនី Google
ដូចគ្នានឹងគណនី Samsung ដែរ គណនី Google ក៏ផ្តល់ការបម្រុងទុកទិន្នន័យជ្រើសរើស (ដូចជាទំនាក់ទំនង ប្រតិទិន កំណត់ហេតុ។ល។)។ ដោយសាររាល់ឧបករណ៍ Android ត្រូវបានភ្ជាប់ជាមួយគណនី Google វាអាចមានប្រយោជន៍សម្រាប់អ្នកក្នុងឱកាសជាច្រើន។ នេះធ្វើឱ្យវាជាជម្រើសដ៏ល្អសម្រាប់គណនីបម្រុងទុក Samsung ។ អ្នកអាចធ្វើការបម្រុងទុកទិន្នន័យរបស់អ្នកទៅក្នុងគណនី Google របស់អ្នកដោយធ្វើតាមជំហានទាំងនេះ។
1. ដើម្បីចាប់ផ្តើមជាមួយ សូមចូលទៅកាន់ជម្រើស "ការបម្រុងទុក និងស្តារ" នៅលើឧបករណ៍របស់អ្នកពីកន្លែងដែលអ្នកអាចចូលប្រើមុខងារគណនី Google របស់អ្នក។
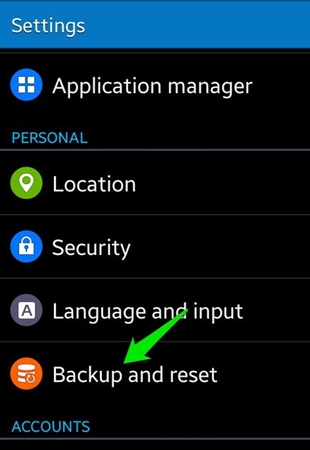
2. ឥឡូវនេះ សូមពិនិត្យមើលជម្រើសនៃ "ការបម្រុងទុកទិន្នន័យរបស់ខ្ញុំ" ។ លើសពីនេះ ប្រសិនបើអ្នកចង់ស្ដារវាឡើងវិញដោយស្វ័យប្រវត្តិនៅពេលក្រោយ អ្នកក៏អាចពិនិត្យមើលជម្រើសនៃ "ការស្ដារដោយស្វ័យប្រវត្តិ" ផងដែរ។ ចុចលើ "គណនីបម្រុងទុក" ហើយជ្រើសរើសគណនី Google ដែលអ្នកចង់ធ្វើការបម្រុងទុក។ អ្នកអាចភ្ជាប់គណនីដែលមានស្រាប់ ឬបង្កើតគណនីថ្មីមួយ។
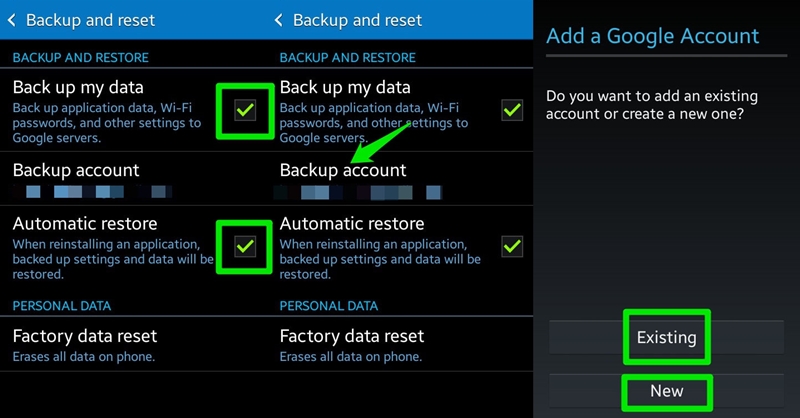
3. អស្ចារ្យ! អ្វីដែលអ្នកត្រូវធ្វើឥឡូវនេះគឺគ្រាន់តែចូលទៅកាន់ការកំណត់ > គណនី ហើយជ្រើសរើស Google ពីវា។ ជ្រើសរើសគណនីដែលបានភ្ជាប់របស់អ្នក ហើយពិនិត្យមើលប្រភេទទិន្នន័យដែលអ្នកចង់បម្រុងទុក។ ចុចលើប៊ូតុង "ធ្វើសមកាលកម្មឥឡូវនេះ" នៅពេលអ្នករួចរាល់។ វានឹងចាប់ផ្តើមដំណើរការបម្រុងទុក។
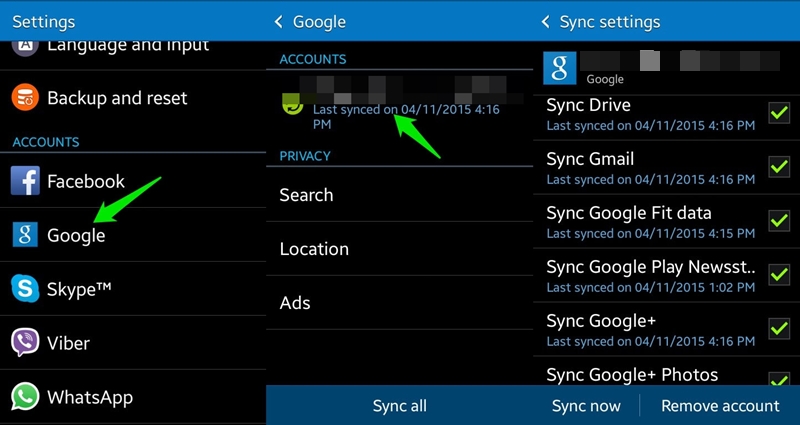
ឥឡូវនេះ នៅពេលដែលអ្នកដឹងអ្វីៗគ្រប់យ៉ាងអំពីជម្រើសស្ដារការបម្រុងទុកគណនី Samsung អ្នកអាចរក្សាទិន្នន័យរបស់អ្នកយ៉ាងងាយស្រួល។ យើងក៏បានរាយបញ្ជីជម្រើសមួយចំនួនដែលអាចសាកល្បងបានផងដែរ។ ទៅមុខហើយយកការបម្រុងទុកគណនី Samsung ពេញលេញភ្លាម!
ការបម្រុងទុកប្រព័ន្ធប្រតិបត្តិការ Android
- 1 ការបម្រុងទុកប្រព័ន្ធប្រតិបត្តិការ Android
- កម្មវិធីបម្រុងទុក Android
- ឧបករណ៍ទាញយកបម្រុងទុកប្រព័ន្ធប្រតិបត្តិការ Android
- ការបម្រុងទុកកម្មវិធី Android
- បម្រុងទុកប្រព័ន្ធប្រតិបត្តិការ Android ទៅកុំព្យូទ័រ
- ការបម្រុងទុកប្រព័ន្ធប្រតិបត្តិការ Android ពេញលេញ
- កម្មវិធីបម្រុងទុកប្រព័ន្ធប្រតិបត្តិការ Android
- ស្តារទូរស័ព្ទ Android
- ការបម្រុងទុកសារ SMS របស់ Android
- ការបម្រុងទុកទំនាក់ទំនង Android
- កម្មវិធីបម្រុងទុកប្រព័ន្ធប្រតិបត្តិការ Android
- ការបម្រុងទុកពាក្យសម្ងាត់ Android Wi-Fi
- ការបម្រុងទុក Android SD Card
- ការបម្រុងទុក Android ROM
- ការបម្រុងទុកចំណាំ Android
- បម្រុងទុក Android ទៅ Mac
- ការបម្រុងទុកនិងស្ដារប្រព័ន្ធប្រតិបត្តិការ Android (3 វិធី)
- 2 ការបម្រុងទុក Samsung
- កម្មវិធីបម្រុងទុក Samsung
- លុបរូបភាពបម្រុងទុកដោយស្វ័យប្រវត្តិ
- ការបម្រុងទុក Samsung Cloud
- ការបម្រុងទុកគណនី Samsung
- ការបម្រុងទុកទំនាក់ទំនង Samsung
- ការបម្រុងទុកសារ Samsung
- ការបម្រុងទុករូបថត Samsung
- បម្រុងទុក Samsung ទៅកុំព្យូទ័រ
- ការបម្រុងទុកឧបករណ៍ Samsung
- បម្រុងទុក Samsung S4
- Samsung Kies ៣
- Samsung Backup Pin






អាលីស MJ
កម្មវិធីនិពន្ធបុគ្គលិក