ត្រូវតែស្វែងយល់អំពី SMS Backup Plus
ថ្ងៃទី 07 ខែមីនា ឆ្នាំ 2022 • បានដាក់ទៅកាន់៖ ការបម្រុងទុកទិន្នន័យរវាងទូរស័ព្ទ និងកុំព្យូទ័រ • ដំណោះស្រាយដែល បានបញ្ជាក់
មិនដូចសម័យបុរាណទេ មានមនុស្សតិចណាស់ដែលប្រើសារ SMS នៅក្នុងពិភពសម័យទំនើប។ ទោះយ៉ាងណាក៏ដោយ អ្នកណាម្នាក់ដែលនៅតែប្រើ "សារអត្ថបទ" ដឹងរួចហើយថាវាមានភាពមមាញឹកខ្លាំងក្នុងការបង្កើតការបម្រុងទុកសម្រាប់ពួកគេ។ មិនដូចឯកសារទិន្នន័យផ្សេងទៀត ស្មាតហ្វូនមិនមានដំណើរការដែលភ្ជាប់មកជាមួយដើម្បីបម្រុងទុកសារ SMS ទៅកាន់ពពកនោះទេ។ នេះមានន័យថា អ្នកទំនងជាត្រូវនិយាយលារាល់សារជាអក្សររបស់អ្នក ប្រសិនបើអ្នកសម្រេចចិត្តប្តូរស្មាតហ្វូន ឬបញ្ចប់ដោយការបាត់បង់ទូរស័ព្ទដែលមានស្រាប់របស់អ្នក។
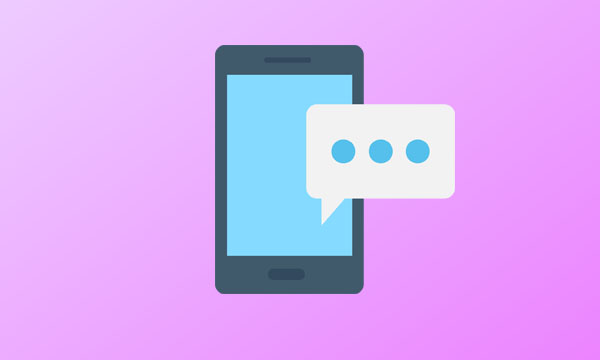
ដំណឹងល្អគឺថាអ្នកមិនមែនជាមនុស្សតែម្នាក់ដែលប្រើសារជាអក្សរ។ Jan Berkel ដែលជាអ្នកបង្កើតប្រព័ន្ធប្រតិបត្តិការ Android ដែលមានជំនាញវិជ្ជាជីវៈ ក៏បានប្រឈមមុខនឹងបញ្ហាដូចគ្នា ហើយបានបញ្ចប់ការរចនា SMS Backup Plus ។ វាជាកម្មវិធី Android ពិសេសដែលត្រូវបានរចនាឡើងដើម្បីបម្រុងទុកសារអត្ថបទ (SMS) កំណត់ហេតុការហៅទូរសព្ទ និងសូម្បីតែ MMS ទៅក្នុងគណនី GMAIL របស់អ្នក។ កម្មវិធីនេះប្រើស្លាកដាច់ដោយឡែកដើម្បីបម្រុងទុកទិន្នន័យរបស់អ្នក ដែលធ្វើឱ្យវាកាន់តែងាយស្រួលក្នុងការស្ដារសារ SMS (នៅពេលចាំបាច់)។
ប៉ុន្តែ ដោយសារកម្មវិធីនេះមានការទាញយកតិចតួចបំផុតនៅលើ Google Play Store និងការវាយតម្លៃចម្រុះ មនុស្សជាច្រើនចង់ដឹងថាតើវាជាកម្មវិធីពិតប្រាកដឬអត់។ ចូរយើងឆ្លើយសំណួរនេះដោយស្វែងរកមុខងារផ្សេងៗនៃ SMS Backup Plus ហើយសម្រេចចិត្តថាតើអ្នកគួរតែប្រើវាសម្រាប់ការបម្រុងទុកសារ SMS ដែរឬទេ។
ផ្នែកទី 1៖ អំពីការបម្រុងទុកសារ SMS+
SMS Backup Plus គឺជាកម្មវិធី Android ត្រង់ដែលត្រូវបានរចនាឡើងដើម្បីបម្រុងទុក "សារអត្ថបទ" ពីស្មាតហ្វូនរបស់អ្នក។ ខណៈពេលដែលអ្នកក៏អាចប្រើកម្មវិធីដើម្បីបង្កើតការបម្រុងទុកសម្រាប់កំណត់ហេតុការហៅទូរសព្ទ និង MMS ប៉ុន្តែវាមិនអាចស្ដារកម្មវិធីក្រោយបានទេ។ ជាមួយនឹងចំណុចប្រទាក់ងាយស្រួលប្រើ អ្នកគ្រប់គ្នាអាចប្រើ SMS Backup Plus ដើម្បីបម្រុងទុកសារ SMS ទាំងអស់នៅលើស្មាតហ្វូន Android របស់ពួកគេ។
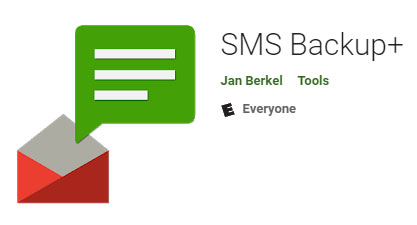
ដូចដែលយើងបានលើកឡើងពីមុន កម្មវិធីនេះប្រើគណនី Gmail ដើម្បីបង្កើតការបម្រុងទុកសម្រាប់សារ SMS ។ អ្នកនឹងត្រូវចូលទៅគណនី Gmail របស់អ្នក ហើយកំណត់រចនាសម្ព័ន្ធវាសម្រាប់ការចូលប្រើ IMAP ។ នៅពេលដែលការចូលប្រើ IMAP ត្រូវបានបើក អ្នកនឹងអាចប្រើកម្មវិធីនៅលើស្មាតហ្វូនរបស់អ្នក។
ជាមួយនឹងកម្មវិធី SMS Backup plus អ្នកអាចប្រើរបៀបបម្រុងទុកពីរផ្សេងគ្នា។ ឧទាហរណ៍ អ្នកអាចបើកការបម្រុងទុកដោយស្វ័យប្រវត្តិ ឬបម្រុងទុកសារអត្ថបទ កំណត់ហេតុការហៅទូរសព្ទ និង MMS របស់អ្នក។ តាមលំនាំដើម កម្មវិធីនឹងបម្រុងទុកតែសារ SMS ដែលមានន័យថាអ្នកនឹងត្រូវកំណត់រចនាសម្ព័ន្ធវាដោយដៃសម្រាប់ប្រភេទឯកសារពីរផ្សេងទៀត។
ផ្នែកទី 2៖ តើការបម្រុងទុកសារ SMS ដំណើរការយ៉ាងដូចម្តេច?
ដូច្នេះ ប្រសិនបើអ្នកត្រៀមខ្លួនរួចរាល់ក្នុងការបម្រុងទុកសារ SMS របស់អ្នកដោយប្រើការបម្រុងទុកសារ SMS សូមអនុវត្តតាមជំហានដែលបានរៀបរាប់ខាងក្រោមដើម្បីបំពេញការងារ។
ជំហានទី 1 - ជាដំបូង និងសំខាន់បំផុត ត្រូវប្រាកដថាបើក "ការចូលប្រើ IMAP" សម្រាប់គណនី Gmail របស់អ្នក។ ដើម្បីធ្វើដូច្នេះ សូមចូលទៅកាន់គណនី Google របស់អ្នក ហើយចូលទៅកាន់ "ការកំណត់" > "ការបញ្ជូនបន្ត និង POP/IMAP" ។ នៅទីនេះគ្រាន់តែបើក "ការចូលប្រើ IMAP" ហើយចុចលើ "យល់ព្រម" ដើម្បីរក្សាទុកការផ្លាស់ប្តូររបស់អ្នក។
ជំហានទី 2 - ឥឡូវនេះ សូមចូលទៅកាន់ Google Play Store នៅលើស្មាតហ្វូនរបស់អ្នក ហើយស្វែងរក "SMS Backup Plus" ។ ចុចប៊ូតុង "ដំឡើង" ដើម្បីដំឡើងកម្មវិធីនៅលើឧបករណ៍របស់អ្នក។
ជំហានទី 3 - បើកដំណើរការកម្មវិធីហើយចុច "ភ្ជាប់" ។ អ្នកនឹងត្រូវបានសួរឱ្យជ្រើសរើសគណនី Gmail ដែលអ្នកចង់ភ្ជាប់ជាមួយ SMS Backup Plus ។ ជ្រើសរើសគណនីដើម្បីបន្ត។
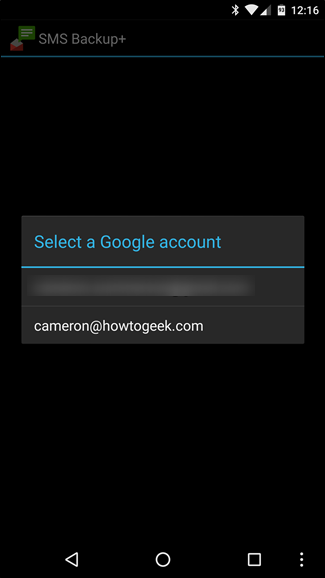
ជំហានទី 4 - ដរាបណាគណនី Gmail ត្រូវបានកំណត់រចនាសម្ព័ន្ធដោយជោគជ័យ អ្នកនឹងត្រូវបានជម្រុញឱ្យចាប់ផ្តើមការបម្រុងទុកដំបូង។ ចុច "បម្រុងទុក" ដើម្បីបន្តឬចុច "រំលង" ដើម្បីជ្រើសរើសការកំណត់ការបម្រុងទុកដោយដៃ។
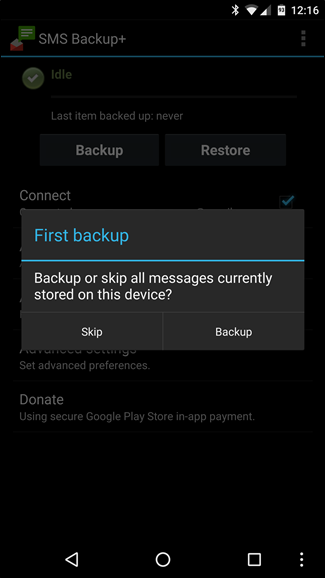
ជំហានទី 5 - ប្រសិនបើអ្នកចុច "បម្រុងទុក" កម្មវិធីនឹងចាប់ផ្តើមបង្កើតឯកសារបម្រុងទុកដោយស្វ័យប្រវត្តិសម្រាប់សារអត្ថបទទាំងអស់។ ដំណើរការនេះអាចចំណាយពេលបន្តិចដើម្បីបញ្ចប់ អាស្រ័យលើចំនួនសរុបនៃសារ SMS នៅលើស្មាតហ្វូនរបស់អ្នក។
ជំហានទី 6 - នៅពេលដែលដំណើរការបម្រុងទុកបានបញ្ចប់ សូមចូលទៅកាន់គណនី Gmail របស់អ្នកនៅលើកុំព្យូទ័រមួយ ហើយអ្នកនឹងឃើញស្លាកដាច់ដោយឡែកមួយ (ដែលមានឈ្មោះថា "SMS") នៅក្នុងរបារម៉ឺនុយខាងឆ្វេង។ ចុចលើស្លាកនោះ អ្នកនឹងឃើញសារទាំងអស់ដែលត្រូវបានបម្រុងទុកតាមរយៈការបម្រុងទុកសារ SMS បូកនឹង APK ។
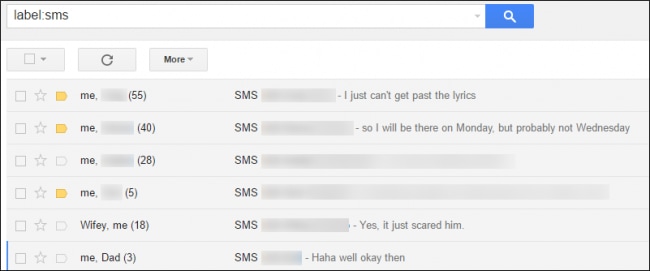
ជំហានទី 7 - អ្នកក៏អាចបើក "ការបម្រុងទុកដោយស្វ័យប្រវត្តិ" ជាមួយកម្មវិធីផងដែរ។ ដើម្បីធ្វើដូច្នេះសូមចុច "ការកំណត់ការបម្រុងទុកដោយស្វ័យប្រវត្តិ" នៅក្នុងម៉ឺនុយមេនៃកម្មវិធី។ ឥឡូវនេះ គ្រាន់តែកំណត់រចនាសម្ព័ន្ធការបម្រុងទុកតាមចំណូលចិត្តរបស់អ្នក ហើយរក្សាទុកការផ្លាស់ប្តូររបស់អ្នក។
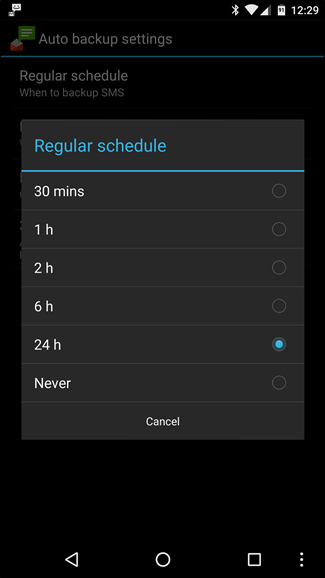
នោះហើយជារបៀបដែលការបម្រុងទុកសារ SMS បូកអាចត្រូវបានប្រើដើម្បីបម្រុងទុកសារអត្ថបទនៅលើឧបករណ៍ Android ។
ផ្នែកទី 3: ការបម្រុងទុកសារ SMS បូកមិនដំណើរការទេ? អ្វីដែលត្រូវធ្វើ?
ថ្វីត្បិតតែជាឧបករណ៍ដ៏មានសារៈប្រយោជន៍ក៏ដោយ ការបម្រុងទុកសារ SMS មានគុណវិបត្តិមួយចំនួន។ ជាដំបូង អ្នកអាចប្រើតែកម្មវិធីដើម្បីបម្រុងទុកសារអត្ថបទ និងកំណត់ហេតុការហៅទូរសព្ទរបស់អ្នក។ ទោះបីជាវាអាចបម្រុងទុក MMS ផងដែរក៏ដោយ ក៏មិនមានវិធីដើម្បីស្ដារពួកវានៅពេលក្រោយដែរ។
ទីពីរ បន្ទាប់ពីថ្ងៃទី 14 ខែកញ្ញា ឆ្នាំ 2020 Google បានបញ្ឈប់ជាផ្លូវការនូវកម្មវិធីភាគីទីបីដូចជា SMS Backup Plus ដើម្បីភ្ជាប់ទៅកាន់គណនី Gmail របស់អ្នកប្រើប្រាស់។ នេះមានន័យថា អ្នកប្រហែលជាមិនអាចភ្ជាប់គណនី Google របស់អ្នកទៅកម្មវិធីបានទេ ដោយទុកវាឱ្យប្រើវាសម្រាប់បម្រុងទុកសារ SMS ។
ដូច្នេះ តើអ្វីជាជម្រើសដ៏ល្អបំផុត ប្រសិនបើ SMS Backup Plus មិនដំណើរការ? ចម្លើយគឺ Dr.Fone - ការបម្រុងទុកទូរស័ព្ទ។ វាជាឧបករណ៍បម្រុងទុកដែលមានជំនាញវិជ្ជាជីវៈដែលនឹងជួយអ្នកក្នុងការបម្រុងទុកទិន្នន័យរបស់អ្នកទាំងអស់ (រួមទាំងសារ SMS និងកំណត់ហេតុការហៅ) ពីស្មាតហ្វូនរបស់អ្នកទៅកុំព្យូទ័រ។
Dr.Fone មានសម្រាប់ទាំង iOS និង Android ដែលមានន័យថាអ្នកនឹងអាចប្រើកម្មវិធីសម្រាប់គ្រប់ម៉ាកស្មាតហ្វូនទាំងអស់។ អ្វីដែលបំបែកការបម្រុងទុកទូរស័ព្ទ Dr.Fone ពីការបម្រុងទុកសារ SMS បូកគឺជាការពិតដែលថាវាគឺជាកម្មវិធីបម្រុងទុកទាំងអស់នៅក្នុងមួយ។
ដូច្នេះ អ្នកអាចប្រើវាដើម្បីបង្កើតការបម្រុងទុកសម្រាប់ប្រភេទឯកសារផ្សេងៗដូចជា រូបភាព វីដេអូ សារអត្ថបទ កំណត់ហេតុការហៅទូរសព្ទជាដើម។ ជាការពិត អ្នកថែមទាំងអាចបម្រុងទុកប្រវត្តិរុករករបស់អ្នកដោយប្រើ Dr.Fone ផងដែរ។ សូមក្រឡេកមើល Dr.Fone សម្រាប់ iOS និង Android ជាលក្ខណៈបុគ្គល និងស្វែងយល់ពីដំណើរការមួយជំហានម្តងៗនៃការប្រើប្រាស់វា។
Dr.Fone - ការបម្រុងទុកទូរស័ព្ទ (iOS)
Dr.Fone - ការបម្រុងទុកទូរស័ព្ទ (iOS) នឹងអនុញ្ញាតឱ្យអ្នកបម្រុងទុកប្រភេទផ្សេងគ្នានៃឯកសារនៅលើ iPhone / iPad របស់អ្នក។ វាជាជម្រើសដ៏ល្អសម្រាប់ការបម្រុងទុក iCloud/iTunes ព្រោះវាផ្តល់ឱ្យអ្នកប្រើប្រាស់នូវសេរីភាពក្នុងការបម្រុងទុកឯកសារជ្រើសរើស។ ផ្នែកដ៏ល្អបំផុតនោះគឺថា Dr.Fone ដំណើរការជាមួយ iOS 14 ចុងក្រោយបង្អស់។ ដូច្នេះហើយ ទោះបីជាអ្នកបានដំឡើងកំណែទៅកំណែ iOS ចុងក្រោយបំផុតនៅលើ iDevice របស់អ្នករួចហើយក៏ដោយ អ្នកនឹងអាចបម្រុងទុកទិន្នន័យដោយមិនមានការរំខានណាមួយឡើយ។
អនុវត្តតាមជំហានទាំងនេះដើម្បីបង្កើតការបម្រុងទុកដោយប្រើ Dr.Fone Phone Backup (iOS) ។
ជំហានទី 1 - ដំឡើងនិងបើកដំណើរការការបម្រុងទុកទូរស័ព្ទ Dr.Fone នៅលើកុំព្យូទ័ររបស់អ្នកហើយចុចលើជម្រើស "ការបម្រុងទុកទូរស័ព្ទ" ។

ជំហានទី 2 - ភ្ជាប់ iPhone/iPad របស់អ្នកទៅកុំព្យូទ័រតាមរយៈ USB ហើយរង់ចាំកម្មវិធីដើម្បីសម្គាល់ឧបករណ៍របស់អ្នក។ នៅលើអេក្រង់បន្ទាប់ចុច "បម្រុងទុក" ។

ជំហានទី 3 - ឥឡូវនេះ ជ្រើសរើសប្រភេទឯកសារដែលអ្នកចង់បញ្ចូលក្នុងការបម្រុងទុក ហើយចុច "បម្រុងទុក" ។ ក្នុងករណីនេះ ដោយសារយើងគ្រាន់តែចង់បម្រុងទុកសារ SMS សូមពិនិត្យមើលជម្រើស "សារ និងឯកសារភ្ជាប់"។

ជំហានទី 4 - Dr.Fone នឹងចាប់ផ្តើមដំណើរការបម្រុងទុក ដែលអាចចំណាយពេលពីរបីនាទីដើម្បីបញ្ចប់។
ជំហានទី 5 - បន្ទាប់ពីការបម្រុងទុកត្រូវបានបង្កើតដោយជោគជ័យ អ្នកនឹងឃើញស្ថានភាពបញ្ជាក់នៅលើអេក្រង់របស់អ្នក។ អ្នកអាចចុចប៊ូតុង "មើលប្រវត្តិបម្រុងទុក" ដើម្បីពិនិត្យមើលថាតើឯកសារអ្វីខ្លះត្រូវបានបម្រុងទុក។

Dr.Fone - ការបម្រុងទុកទូរស័ព្ទ (Android)
ដូចកំណែ iOS ដែរ Dr.Fone Phone Backup (Android) អាចត្រូវបានប្រើដើម្បីបង្កើតការបម្រុងទុកសម្រាប់ប្រភេទផ្សេងៗនៃឯកសារ។ វាគាំទ្រឧបករណ៍ Android ច្រើនជាង 8000 និងដំណើរការលើស្ទើរតែគ្រប់កំណែ Android រួមទាំង Android 10 ចុងក្រោយបង្អស់ផងដែរ។ ជាមួយនឹងការបម្រុងទុកទូរស័ព្ទ Dr.Fone អ្នកថែមទាំងអាចស្ដារការបម្រុងទុក iCloud/iTunes របស់អ្នកនៅលើស្មាតហ្វូន Android របស់អ្នក។
ចូរនាំអ្នកឆ្លងកាត់ដំណើរការលម្អិតនៃការប្រើប្រាស់ Dr.Fone ដើម្បីបម្រុងទុកសារ SMS និងឯកសារផ្សេងទៀតនៅលើប្រព័ន្ធប្រតិបត្តិការ Android ។
ជំហានទី 1 - បើកដំណើរការកម្មវិធីនៅលើកុំព្យូទ័ររបស់អ្នក ហើយចុច "Phone Backup" នៅលើអេក្រង់ដើមរបស់វា។

ជំហានទី 2 - ប្រើខ្សែ USB ដើម្បីភ្ជាប់ឧបករណ៍ Android របស់អ្នកទៅកុំព្យូទ័រ។ ចុច "បម្រុងទុក" ដើម្បីបន្តដំណើរការ។

ជំហានទី 3 - ជាថ្មីម្តងទៀត នៅលើអេក្រង់បន្ទាប់ អ្នកនឹងត្រូវបានសួរឱ្យជ្រើសរើសឯកសារដែលអ្នកចង់បញ្ចូលក្នុងការបម្រុងទុក។ ជ្រើសរើសប្រភេទឯកសារដែលចង់បានហើយចុច "បន្ទាប់" ។

ជំហានទី 4 - រង់ចាំដំណើរការបម្រុងទុកដើម្បីបញ្ចប់ ហើយចុចលើ "មើលប្រវត្តិបម្រុងទុក" ដើម្បីពិនិត្យមើលស្ថានភាពនៃឯកសារបម្រុងទុក។

ផ្នែកទី 4: ជម្មើសជំនួសណាមួយនៃការបម្រុងទុកសារ SMS ?
នេះគឺជាការបម្រុងទុកសារ SMS បន្ថែមមួយចំនួន បូកនឹងជម្រើស Android ដែលនឹងជួយអ្នកក្នុងការបម្រុងទុកសារ SMS របស់អ្នកនៅលើឧបករណ៍ Android
1. Epistolaire
Epistolaire គឺជាកម្មវិធីបម្រុងទុក SMS/MMS ប្រភពបើកចំហសម្រាប់ប្រព័ន្ធប្រតិបត្តិការ Android ។ មិនដូច SMS Backup Plus ទេ Epistolaire មិនភ្ជាប់ទៅគណនី Gmail ទេ។ វាបង្កើតឯកសារ JSON សម្រាប់សារ SMS/MMS ដែលអ្នកអាចប្រើគ្រប់ពេលវេលានៅលើស្មាតហ្វូនរបស់អ្នក។
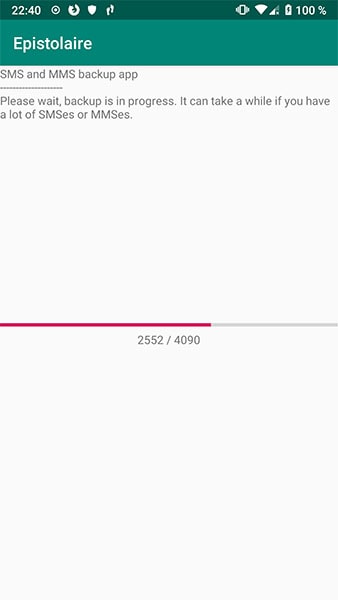
2. ការបម្រុងទុកសារ SMS ប្រព័ន្ធប្រតិបត្តិការ Android
SMS Backup Android គឺជាកម្មវិធីបម្រុងទុកសារ SMS ដ៏សាមញ្ញមួយផ្សេងទៀតសម្រាប់ Android ។ កម្មវិធីនេះដំណើរការជាមួយទាំងឧបករណ៍ឫសគល់ និងមិនចាក់ឬស។ ជាមួយ SMS Backup Android អ្នកអាចបង្កើតស្លាកដាច់ដោយឡែកមួយនៅក្នុងគណនី Gmail របស់អ្នក ឬរក្សាទុកឯកសារបម្រុងទុកដោយផ្ទាល់នៅក្នុងកាត SD របស់អ្នក។
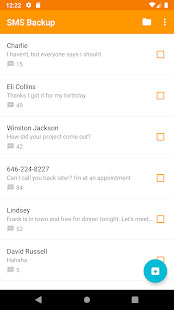
3. SMS Backup & Restore
SMS Backup & Restore នឹងអនុញ្ញាតឱ្យអ្នកបង្កើតការបម្រុងទុកសារជាអក្សរ និងកំណត់ហេតុការហៅជាទម្រង់ XML ។ អ្នកអាចរក្សាទុកការបម្រុងទុកទាំងនៅលើគណនី Gmail របស់អ្នក ឬនៅលើកន្លែងផ្ទុកទិន្នន័យក្នុងតំបន់។
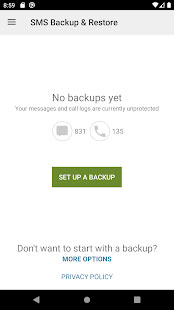
សេចក្តីសន្និដ្ឋាន
វាមានសុវត្ថិភាពក្នុងការនិយាយថា SMS Backup Plus គឺជាឧបករណ៍ដ៏ល្អសម្រាប់បម្រុងទុកសារ SMS នៅលើឧបករណ៍ Android ។ ប៉ុន្តែវាក៏ជាការពិតដែលថាកម្មវិធីនេះមានគុណវិបត្តិមួយចំនួន។ ដូច្នេះ ប្រសិនបើ SMS Backup plus មិនដំណើរការទេ សូមប្រើជម្រើសដែលបានរៀបរាប់ខាងលើ ដើម្បីបង្កើតការបម្រុងទុក SMS និងធានាសារជាអក្សររបស់អ្នកទាំងអស់សម្រាប់ការប្រើប្រាស់នាពេលអនាគត។
ការបម្រុងទុកប្រព័ន្ធប្រតិបត្តិការ Android
- 1 ការបម្រុងទុកប្រព័ន្ធប្រតិបត្តិការ Android
- កម្មវិធីបម្រុងទុក Android
- ឧបករណ៍ទាញយកបម្រុងទុកប្រព័ន្ធប្រតិបត្តិការ Android
- ការបម្រុងទុកកម្មវិធី Android
- បម្រុងទុកប្រព័ន្ធប្រតិបត្តិការ Android ទៅកុំព្យូទ័រ
- ការបម្រុងទុកប្រព័ន្ធប្រតិបត្តិការ Android ពេញលេញ
- កម្មវិធីបម្រុងទុកប្រព័ន្ធប្រតិបត្តិការ Android
- ស្តារទូរស័ព្ទ Android
- ការបម្រុងទុកសារ SMS របស់ Android
- ការបម្រុងទុកទំនាក់ទំនង Android
- កម្មវិធីបម្រុងទុកប្រព័ន្ធប្រតិបត្តិការ Android
- ការបម្រុងទុកពាក្យសម្ងាត់ Android Wi-Fi
- ការបម្រុងទុក Android SD Card
- ការបម្រុងទុក Android ROM
- ការបម្រុងទុកចំណាំ Android
- បម្រុងទុក Android ទៅ Mac
- ការបម្រុងទុកនិងស្ដារប្រព័ន្ធប្រតិបត្តិការ Android (3 វិធី)
- 2 ការបម្រុងទុក Samsung
- កម្មវិធីបម្រុងទុក Samsung
- លុបរូបភាពបម្រុងទុកដោយស្វ័យប្រវត្តិ
- ការបម្រុងទុក Samsung Cloud
- ការបម្រុងទុកគណនី Samsung
- ការបម្រុងទុកទំនាក់ទំនង Samsung
- ការបម្រុងទុកសារ Samsung
- ការបម្រុងទុករូបថត Samsung
- បម្រុងទុក Samsung ទៅកុំព្យូទ័រ
- ការបម្រុងទុកឧបករណ៍ Samsung
- បម្រុងទុក Samsung S4
- Samsung Kies ៣
- Samsung Backup Pin






អាលីស MJ
កម្មវិធីនិពន្ធបុគ្គលិក