4 វិធីដើម្បីកម្ចាត់ការស្នើសុំចូល iCloud ដដែលៗ
ថ្ងៃទី 07 ខែមីនា ឆ្នាំ 2022 • បានដាក់ពាក្យទៅ៖ គ្រប់គ្រងទិន្នន័យឧបករណ៍ • ដំណោះស្រាយដែល បានបញ្ជាក់
អ្នកទើបតែកំពុងរកមើលព័ត៌មាននៅលើឧបករណ៍ iOS របស់អ្នក ស្រាប់តែមានបង្អួចមួយលេចឡើងពណ៌ខៀវដែលស្នើសុំឱ្យអ្នកបញ្ចូលពាក្យសម្ងាត់ iCloud របស់អ្នក។ អ្នកបានវាយលេខសម្ងាត់ ប៉ុន្តែបង្អួចនឹងបន្តលេចឡើងរាល់នាទី។ ខណៈពេលដែលអ្នកនឹងត្រូវបានជំរុញឱ្យបញ្ចូលពាក្យសម្ងាត់ iCloud របស់អ្នក នៅពេលអ្នកចូលគណនី iCloud របស់អ្នក (ពាក្យសម្ងាត់របស់អ្នកមិនត្រូវបានរក្សាទុក ឬចងចាំដូចគណនីផ្សេងទៀតរបស់អ្នកទេ) ហើយនៅពេលអ្នកកំពុងបម្រុងទុកឧបករណ៍របស់អ្នក វាអាចរំខាន និងរំខាន។
មានអ្នកប្រើប្រាស់ Apple ជាច្រើនដែលបានជួបប្រទះបញ្ហានេះ ដូច្នេះអ្នកមិននៅម្នាក់ឯងទេ។ បញ្ហាគឺភាគច្រើនបណ្តាលមកពីការធ្វើបច្ចុប្បន្នភាពប្រព័ន្ធ ពោលគឺអ្នកបានធ្វើបច្ចុប្បន្នភាពកម្មវិធីបង្កប់របស់អ្នកពី iOS6 ទៅ iOS8 ។ ប្រសិនបើអ្នកត្រូវបានភ្ជាប់នៅលើបណ្តាញវ៉ាយហ្វាយ លទ្ធភាពមួយផ្សេងទៀតសម្រាប់ការស្នើសុំពាក្យសម្ងាត់ជាប់លាប់ទាំងនេះអាចបណ្តាលមកពីបញ្ហាបច្ចេកទេសនៅក្នុងប្រព័ន្ធ។
iCloud គឺជាសេវាកម្មបំពេញបន្ថែមដ៏សំខាន់សម្រាប់ឧបករណ៍ Apple របស់អ្នក ហើយជាធម្មតា អ្នកប្រើប្រាស់ iOS នឹងជ្រើសរើសសេវាកម្ម Apple cloud នេះ ជាជម្រើសផ្ទុកទិន្នន័យដំបូងរបស់ពួកគេ ដើម្បីបម្រុងទុកទិន្នន័យរបស់ពួកគេ។ បញ្ហាជាមួយ iCloud អាចជាសុបិន្តអាក្រក់ដែលមិនចាំបាច់សម្រាប់មនុស្សមួយចំនួន ប៉ុន្តែអ្នកប្រើប្រាស់មិនគួរស្បថលើវាទេ។ អត្ថបទនេះនឹងណែនាំ វិធី 4 យ៉ាងដើម្បីកម្ចាត់ការស្នើសុំចូល iCloud ម្តងហើយម្តងទៀត ។
- ដំណោះស្រាយទី 1: បញ្ចូលពាក្យសម្ងាត់ម្តងទៀតតាមការស្នើសុំ
- ដំណោះស្រាយទី 2: ចេញនិងចូលទៅក្នុង iCloud
- ដំណោះស្រាយទី 3: ពិនិត្យអាសយដ្ឋានអ៊ីមែលសម្រាប់ iCloud និង Apple ID
- ដំណោះស្រាយទី 4: ផ្លាស់ប្តូរចំណូលចិត្តប្រព័ន្ធ និងកំណត់គណនីឡើងវិញ
ដំណោះស្រាយទី 1: បញ្ចូលពាក្យសម្ងាត់ម្តងទៀតតាមការស្នើសុំ
វិធីសាមញ្ញបំផុតគឺបញ្ចូលពាក្យសម្ងាត់ iCloud របស់អ្នកឡើងវិញ។ ទោះយ៉ាងណាក៏ដោយ ការបញ្ចូលវាទៅក្នុងបង្អួចដែលលេចឡើងដោយត្រង់ៗមិនមែនជាដំណោះស្រាយនោះទេ។ អ្នកនឹងត្រូវធ្វើដូចខាងក្រោមៈ
ជំហានទី 1: ចូលទៅកាន់ការកំណត់
ចូលទៅកាន់ម៉ឺនុយ "ការកំណត់" របស់ឧបករណ៍ iOS របស់អ្នក ហើយចុចលើ "iCloud" ។
ជំហានទី 2: បញ្ចូលពាក្យសម្ងាត់
បន្ទាប់មក បន្តការបញ្ចូលអាសយដ្ឋានអ៊ីមែល និងពាក្យសម្ងាត់របស់អ្នកឡើងវិញ ដើម្បីជៀសវាងបញ្ហាកុំឱ្យកើតឡើងម្តងទៀត។
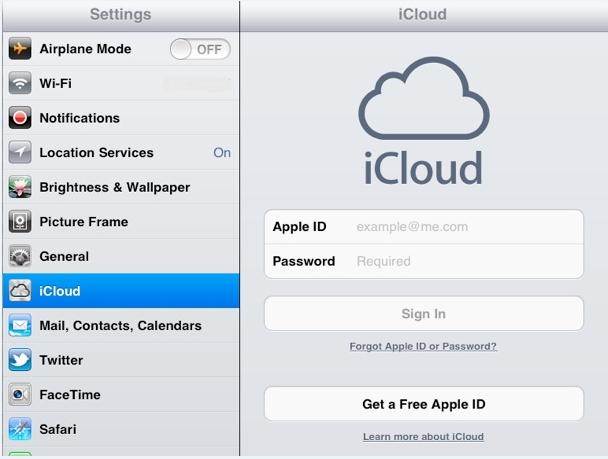
ដំណោះស្រាយទី 2: ចេញនិងចូលទៅក្នុង iCloud
ពេលខ្លះ ជម្រើសទីមួយ ពោលគឺការបញ្ចូលព័ត៌មានលម្អិតនៃការចូលរបស់អ្នកឡើងវិញ នឹងមិនដោះស្រាយបញ្ហាដែលរំខាននោះទេ។ ជំនួសមកវិញ ការចេញពី iCloud ហើយចូលម្តងទៀតអាចជាជម្រើសដ៏ល្អសម្រាប់អ្នក។ ដើម្បីសាកល្បងវិធីនេះ អ្វីដែលអ្នកត្រូវធ្វើគឺអនុវត្តជំហានខាងក្រោម៖
ជំហានទី 1: ចេញពី iCloud
នៅលើឧបករណ៍ iOS របស់អ្នក សូមចូលទៅកាន់ម៉ឺនុយ "ការកំណត់" របស់វា។ ស្វែងរកតំណ "iCloud" ហើយចុចលើប៊ូតុង "ចេញ" ។
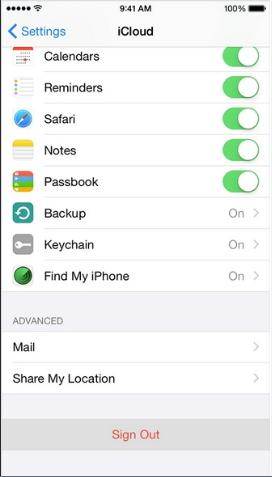
ជំហានទី 2: ចាប់ផ្ដើមឧបករណ៍ iOS របស់អ្នកឡើងវិញ
ដំណើរការចាប់ផ្ដើមឡើងវិញត្រូវបានគេស្គាល់ថាជាការកំណត់ឡើងវិញរឹង។ អ្នកអាចធ្វើវាបានដោយចុចប៊ូតុង "ផ្ទះ" និង "គេង/ភ្ញាក់" ក្នុងពេលដំណាលគ្នារហូតដល់អ្នកឃើញនិមិត្តសញ្ញា Apple លេចឡើងនៅលើអេក្រង់។

ជំហានទី 3: ចូល iCloud វិញ ។
ជាចុងក្រោយ នៅពេលដែលឧបករណ៍របស់អ្នកបានចាប់ផ្តើម និងចាប់ផ្ដើមទាំងស្រុង អ្នកអាចបញ្ចូល Apple ID និងពាក្យសម្ងាត់របស់អ្នកម្តងទៀត ដើម្បីចូល iCloud។ អ្នកមិនគួរទទួលបានសាររំខានម្តងទៀតបន្ទាប់ពីដំណើរការនេះទេ។
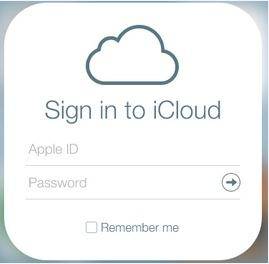
ដំណោះស្រាយទី 3: ពិនិត្យអាសយដ្ឋានអ៊ីមែលសម្រាប់ iCloud និង Apple ID
ហេតុផលដែលអាចកើតមានមួយទៀតដែល iCloud បន្តជំរុញឱ្យអ្នកបញ្ចូលពាក្យសម្ងាត់របស់អ្នកឡើងវិញគឺថា អ្នកប្រហែលជាបានចាក់សោនៅក្នុងករណីផ្សេងគ្នានៃ Apple ID របស់អ្នកក្នុងអំឡុងពេលចូល iCloud របស់អ្នក។ ឧទាហរណ៍ លេខសម្គាល់ Apple របស់អ្នកទាំងអស់អាចជាអក្សរធំ ប៉ុន្តែអ្នកបានចាក់សោពួកវាជាអក្សរតូចនៅពេលអ្នកកំពុងព្យាយាមចូលទៅក្នុងគណនី iCloud របស់អ្នកនៅលើការកំណត់ទូរស័ព្ទរបស់អ្នក។
ជម្រើសពីរដើម្បីដោះស្រាយភាពមិនស៊ីសង្វាក់គ្នា។
ជម្រើសទី 1: ផ្លាស់ប្តូរអាសយដ្ឋាន iCloud របស់អ្នក ។
រកមើលតាមរយៈ "ការកំណត់" នៃឧបករណ៍ iOS របស់អ្នកហើយជ្រើសរើស "iCloud" ។ បន្ទាប់មកគ្រាន់តែបញ្ចូល Apple ID និងពាក្យសម្ងាត់របស់អ្នកឡើងវិញ
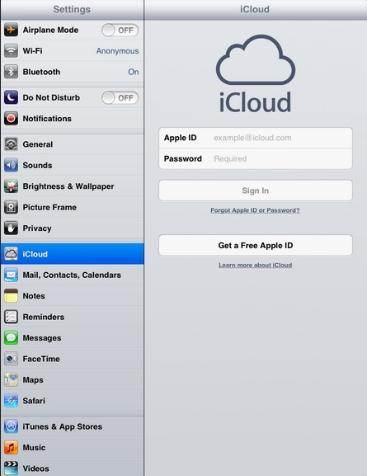
ជម្រើសទី 2៖ ផ្លាស់ប្តូរ Apple ID របស់អ្នក ។
ស្រដៀងទៅនឹងជម្រើសទីមួយ សូមចូលទៅកាន់ផ្នែក "ការកំណត់" នៃឧបករណ៍ iOS របស់អ្នក ហើយធ្វើបច្ចុប្បន្នភាពអាសយដ្ឋានអ៊ីមែលរបស់អ្នកនៅក្រោម "iTunes & App Store" ព័ត៌មានលម្អិតនៃការចូល។
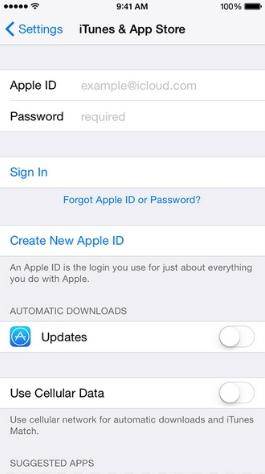
ដំណោះស្រាយទី 4: ផ្លាស់ប្តូរចំណូលចិត្តប្រព័ន្ធ និងកំណត់គណនីឡើងវិញ
ប្រសិនបើអ្នកនៅតែមិនអាចកម្ចាត់បញ្ហាបានទេ អ្នកប្រហែលជាមិនបានកំណត់រចនាសម្ព័ន្ធគណនី iCloud របស់អ្នកឱ្យបានត្រឹមត្រូវទេ។ តាមឧត្ដមគតិ បច្ចេកវិទ្យាធ្វើឱ្យជីវិតរបស់យើងគ្មានកំហុស ប៉ុន្តែជួនកាលវាអាចធ្វើឱ្យយើងមានបញ្ហាខ្លះ។ វាអាចទៅរួចដែល iCloud និងគណនីផ្សេងទៀតរបស់អ្នកមិនអាចធ្វើសមកាលកម្មបានត្រឹមត្រូវ ហើយធ្វើឱ្យពួកគេមានការភ័ន្តច្រឡំ។
អ្នកអាចព្យាយាមសម្អាតគណនី ហើយចាប់ផ្ដើមពួកវាឡើងវិញដូចខាងក្រោម៖
ជំហានទី 1: ចូលទៅកាន់ "System Preference" នៃ iCloud ហើយលុបសញ្ញាធីកទាំងអស់។
ដើម្បីកំណត់ចំណូលចិត្តប្រព័ន្ធ iCloud របស់អ្នកឡើងវិញ សូមចូលទៅកាន់ការកំណត់ > iCloud > System Preference ដើម្បីផ្ដាច់គណនីផ្សេងទៀតដែលធ្វើសមកាលកម្មជាមួយគណនី iCloud របស់អ្នក។ វាមានតម្លៃទស្សនាគ្រប់កម្មវិធីនៅក្រោម Apple ដែលមានជម្រើសធ្វើសមកាលកម្មជាមួយ iCloud ដើម្បីធានាថាទាំងអស់ត្រូវបានចេញពី iCloud ។
ជំហានទី 2: គូសប្រអប់ទាំងអស់ម្តងទៀត
នៅពេលដែលកម្មវិធីទាំងអស់ត្រូវបានបិទពីការធ្វើសមកាលកម្មជាមួយ iCloud សូមត្រលប់ទៅ “System Preference” ហើយគូសវាម្តងទៀត។ វាអនុញ្ញាតឱ្យកម្មវិធីធ្វើសមកាលកម្មជាមួយ iCloud ម្តងទៀត។ ប្រសិនបើបញ្ហាមិនត្រូវបានជួសជុល សូមព្យាយាមម្តងទៀតនូវជំហានខាងលើ បន្ទាប់ពីអ្នកបានចាប់ផ្ដើមឧបករណ៍ iOS របស់អ្នកឡើងវិញ។
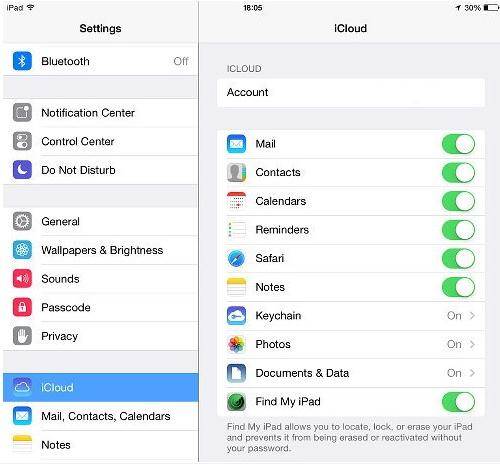
ដូច្នេះ ជាមួយនឹងដំណោះស្រាយខាងលើ អំពីរបៀបកម្ចាត់ការស្នើសុំចូល iCloud ម្តងហើយម្តងទៀត យើងសង្ឃឹមថាអ្នកអាចដោះស្រាយបញ្ហា iCloud នេះបានយ៉ាងងាយស្រួល។
iCloud
>- លុបចេញពី iCloud
- ដោះស្រាយបញ្ហា iCloud
- សំណើចូល iCloud ម្តងហើយម្តងទៀត
- គ្រប់គ្រង idevices ច្រើនជាមួយ Apple ID មួយ។
- ជួសជុលទូរស័ព្ទ iPhone ជាប់គាំងលើការធ្វើបច្ចុប្បន្នភាពការកំណត់ iCloud
- ទំនាក់ទំនង iCloud មិនធ្វើសមកាលកម្ម
- ប្រតិទិន iCloud មិនធ្វើសមកាលកម្ម
- ល្បិច iCloud
- iCloud ដោយប្រើគន្លឹះ
- បោះបង់គម្រោងផ្ទុក iCloud
- កំណត់អ៊ីមែល iCloud ឡើងវិញ
- ការសង្គ្រោះពាក្យសម្ងាត់អ៊ីមែល iCloud
- ផ្លាស់ប្តូរគណនី iCloud
- ភ្លេច Apple ID
- បង្ហោះរូបថតទៅ iCloud
- iCloud Storage ពេញ
- ជម្មើសជំនួស iCloud ល្អបំផុត
- ស្តារ iCloud ពីការបម្រុងទុកដោយមិនកំណត់ឡើងវិញ
- ស្តារ WhatsApp ពី iCloud
- ការបម្រុងទុកការស្តារឡើងវិញជាប់គាំង
- បម្រុងទុក iPhone ទៅ iCloud
- សារបម្រុងទុក iCloud




លោក James Davis
កម្មវិធីនិពន្ធបុគ្គលិក