ការ Hack សាមញ្ញចំនួន 14 ដើម្បីជួសជុល iCloud Storage គឺពេញ
នេះគឺជាវិធីពេញលេញ និងមិនអាចយល់បានក្នុងការបង្កើនទំហំផ្ទុក iCloud បន្ថែមទៀត។
2 វិធីដើម្បីទទួលបានការផ្ទុក iCloud បន្ថែមទៀត
របៀបទទួលបានទំហំផ្ទុក iCloud ឥតគិតថ្លៃ 200GB សម្រាប់សិស្ស និងគ្រូ?
ជាផ្នែកមួយនៃឈុតកម្មវិធីអប់រំ និងបទពិសោធន៍ថ្មីសម្រាប់កុមារ ឥឡូវនេះ Apple កំពុងផ្តល់ជូនទំហំផ្ទុក 200GB ដោយមិនគិតថ្លៃបន្ថែម។
ទំហំផ្ទុក iCloud ឥតគិតថ្លៃ 200GB គឺសម្រាប់តែសិស្សានុសិស្ស និងគ្រូដែលមានសាលាផ្តល់ Apple IDs។ សាលាត្រូវចុះឈ្មោះតាមរយៈ Apple និងអាសយដ្ឋានអ៊ីមែល ដែលហៅជាផ្លូវការថា Managed Apple ID។ សិទ្ធិផ្ទុក iCloud ឥតគិតថ្លៃ 200 GB នេះមិនដំណើរការដូចការបញ្ចុះតម្លៃសិស្ស Apple Music ទេ ដែលសិស្សណាដែលមាន .edu មានសិទ្ធិ។


របៀបដំឡើងគម្រោងការផ្ទុក iCloud សម្រាប់អ្នកប្រើប្រាស់ iCloud ធម្មតា?
សិស្សធម្មតា និងអ្នកប្រើប្រាស់ស្តង់ដារនៃឧបករណ៍ Apple បន្តត្រូវបានកំណត់ត្រឹម 5GB នៃទំហំផ្ទុកឥតគិតថ្លៃ។ ប៉ុន្តែយើងអាចធ្វើឱ្យប្រសើរឡើងនូវផែនការផ្ទុក iCloud របស់យើងយ៉ាងងាយស្រួលពី iPhone, iPad, iPod touch, Mac ឬ PC របស់យើង។ លើសពីនេះ Apple បានធ្វើឱ្យយើងមានភាពងាយស្រួលក្នុងការចែករំលែកទំហំផ្ទុក iCloud របស់យើងជាមួយសមាជិកគ្រួសាររបស់យើងផងដែរ។ ខាងក្រោមគឺជាតម្លៃផ្ទុក iCloud នៅសហរដ្ឋអាមេរិក។
ឥតគិតថ្លៃ
$0.99
ក្នុងមួយខែ
$2.99
ក្នុងមួយខែ
៩,៩៩ ដុល្លារ
ក្នុងមួយខែ

ធ្វើបច្ចុប្បន្នភាពផែនការផ្ទុក iCloud ពី ឧបករណ៍ iOS
- ចូលទៅកាន់ការកំណត់ > [ឈ្មោះរបស់អ្នក] > iCloud > គ្រប់គ្រងការផ្ទុក ឬ iCloud Storage ។ ប្រសិនបើអ្នកកំពុងប្រើ iOS 10.2 ឬមុននេះ សូមចូលទៅកាន់ Settings > iCloud > Storage។
- ចុច ទិញទំហំផ្ទុកបន្ថែម ឬផ្លាស់ប្តូរផែនការផ្ទុក។
- ជ្រើសរើសគម្រោងមួយ ហើយចុច ទិញ។

ធ្វើបច្ចុប្បន្នភាពផែនការផ្ទុក iCloud ពី Mac
- ចុចលើ Apple Menu > System Preference > iCloud ។
- ចុច គ្រប់គ្រង នៅជ្រុងខាងស្តាំក្រោម។
- ចុច ទិញទំហំផ្ទុកបន្ថែម ឬផ្លាស់ប្តូរផែនការផ្ទុក ហើយជ្រើសរើសគម្រោងមួយ។
- ចុចបន្ទាប់ បញ្ចូល Apple ID របស់អ្នក ហើយបំពេញព័ត៌មានការទូទាត់។

ធ្វើបច្ចុប្បន្នភាពផែនការផ្ទុក iCloud ពី Windows PC
- ទាញយក និងបើក iCloud សម្រាប់ Windows នៅលើកុំព្យូទ័ររបស់អ្នក។
- ចុច កន្លែងផ្ទុក > ផ្លាស់ប្តូរផែនការផ្ទុក។
- ជ្រើសរើសគម្រោងដែលអ្នកចង់ដំឡើងកំណែ។
- បញ្ចូល Apple ID របស់អ្នក ហើយបន្ទាប់មកបញ្ចប់ការទូទាត់។
6 វិធីដើម្បីបង្កើនទំហំផ្ទុក iCloud បន្ថែមទៀត។
មិនថាអ្នកមានឧបករណ៍ iOS ឬ macOS ប៉ុន្មានទេ Apple ផ្តល់ទំហំផ្ទុកឥតគិតថ្លៃត្រឹមតែ 5GB ដល់អ្នកប្រើប្រាស់ iCloud ដែលជាចំនួនតិចតួចដែលបានផ្តល់ឱ្យនូវអ្វីដែលគូប្រជែងផ្តល់ជូន។ ប៉ុន្តែនេះមិនមានន័យថាជម្រើសតែមួយគត់គឺការធ្វើឱ្យប្រសើរឡើងនូវផែនការផ្ទុក iCloud របស់យើង។ នៅមានវិធីជាច្រើនដែលយើងអាចធ្វើដើម្បីបង្កើនទំហំផ្ទុក iCloud និងជៀសវាងការបង់ប្រាក់សម្រាប់ទំហំផ្ទុកបន្ថែម។

លុបការបម្រុងទុក iCloud ចាស់
នៅលើ iPhone របស់អ្នក សូមចូលទៅកាន់ការកំណត់ > [ឈ្មោះរបស់អ្នក] > iCloud > គ្រប់គ្រងការផ្ទុក > ការបម្រុងទុក > លុបការបម្រុងទុក > បិទ និងលុប ដើម្បីលុបការបម្រុងទុក iCloud ចាស់។

លុបអ៊ីមែលដែលមិនចាំបាច់
អ៊ីមែលដែលមានឯកសារភ្ជាប់ត្រូវការការផ្ទុក iCloud ច្រើន។ បើកកម្មវិធី Mail នៅលើ iPhone របស់អ្នក។ អូសទៅឆ្វេងលើអ៊ីមែល ចុចលើរូបតំណាងធុងសំរាម។ ចូលទៅកាន់ថតធុងសំរាម ចុចលើ កែសម្រួល រួចចុច លុបទាំងអស់។

បិទការបម្រុងទុក iCloud សម្រាប់ទិន្នន័យកម្មវិធី
នៅលើ iPhone របស់អ្នក សូមចូលទៅកាន់ការកំណត់ > [ឈ្មោះរបស់អ្នក] > iCloud > គ្រប់គ្រងការផ្ទុក > ការបម្រុងទុក > ឧបករណ៍។ នៅក្រោម ជ្រើសរើសទិន្នន័យដើម្បីបម្រុងទុក សូមបិទបើកកម្មវិធីដែលមិនគួរត្រូវបានបម្រុងទុក។

លុបឯកសារ និងទិន្នន័យដែលមិនចាំបាច់
នៅលើ iPhone របស់អ្នក សូមចូលទៅកាន់ការកំណត់ > [ឈ្មោះរបស់អ្នក] > iCloud > គ្រប់គ្រងការផ្ទុក > iCloud Drive ។ អូសទៅឆ្វេងលើឯកសារមួយ ហើយចុចលើរូបតំណាងធុងសំរាម ដើម្បីលុបឯកសារ។

មិនរាប់បញ្ចូលរូបថតពីការបម្រុងទុក iCloud
ចូលទៅកាន់ការកំណត់ iPhone > [ឈ្មោះរបស់អ្នក] > iCloud > គ្រប់គ្រងការផ្ទុក > រូបថត > បិទ និងលុប។
ជំនួសឱ្យការបម្រុងទុករូបថតទៅ iCloud យើងអាច ផ្ទេររូបថត iPhone ទាំងអស់ទៅកុំព្យូទ័រ សម្រាប់ការបម្រុងទុក។

បម្រុងទុកទូរស័ព្ទ iPhone ទៅកុំព្យូទ័រ
ជំនួសឱ្យការបម្រុងទុក iPhone ទៅ iCloud យើងអាចប្រើ Dr.Fone - Phone Backup (iOS) ដើម្បីងាយស្រួល បម្រុងទុក iPhone ទៅកុំព្យូទ័រ ដើម្បីរក្សាទុកកន្លែងផ្ទុក iCloud កាន់តែច្រើន។ ដូចគ្នានេះផងដែរ, មាន ជម្រើស iCloud ជាច្រើន ដែលអាចប្រើបាន។
ជម្មើសជំនួសការបម្រុងទុក iCloud៖ បម្រុងទុកទូរស័ព្ទ iPhone ទៅកុំព្យូទ័រ
iCloud គឺជាជម្រើសដ៏ងាយស្រួលមួយក្នុងការបម្រុងទុក iPhoe/iPad លើកលែងតែទំហំផ្ទុក iCloud មានកំណត់។ ប្រសិនបើអ្នកមានទិន្នន័យច្រើននៅលើ iPhone របស់អ្នក ហើយមិនចង់បង់ថ្លៃផ្ទុក iCloud ប្រចាំខែ សូមពិចារណាបម្រុងទុកឧបករណ៍ទៅកុំព្យូទ័រ។ ដែនកំណត់តែមួយគត់គឺទំហំទំនេរនៅលើថាសរឹង។
បម្រុងទុកទូរស័ព្ទ iPhone ទៅកន្លែងផ្ទុកទិន្នន័យកុំព្យូទ័រ
ជំនួសឱ្យការផ្ទុកនៅលើពពក វាមានអត្ថប្រយោជន៍ជាច្រើនក្នុងការបម្រុងទុកទូរស័ព្ទ iPhone ទៅកាន់កន្លែងផ្ទុកទិន្នន័យកុំព្យូទ័រ។ អ្នកមិនចាំបាច់បង់ថ្លៃប្រចាំខែសម្រាប់ការផ្ទុកលើពពកទេ ហើយវាកាន់តែងាយស្រួលសម្រាប់អ្នកក្នុងការគ្រប់គ្រងទិន្នន័យ iPhone នៅលើកុំព្យូទ័រ។
ហេតុអ្វីបានជាយើងត្រូវការ Dr.Fone - Phone Backup?
- យើងមិនចាំបាច់គិតច្រើនពេកអំពីទំហំផ្ទុកទិន្នន័យពេលយើងបម្រុងទុក iPhone ទៅកុំព្យូទ័រ។
- ជាមួយ iCloud ឬ iTunes យើងអាចបម្រុងទុកបានតែ iPhone/iPad ទាំងមូលប៉ុណ្ណោះ។ នៅពេលដែលយើងត្រូវការស្ដារការបម្រុងទុក យើងអាចស្ដារការបម្រុងទុកទាំងមូល ហើយទិន្នន័យថ្មីនៅលើឧបករណ៍នឹងត្រូវបានលុប។
- ប៉ុន្តែជាមួយ Dr.Fone យើងអាចបម្រុងទុក iPhone និងស្ដារអ្វីក៏ដោយដែលយើងចង់ជ្រើសរើសទៅកាន់ iPhone ដោយមិនប៉ះពាល់ដល់ទិន្នន័យដែលមានស្រាប់នៅលើឧបករណ៍។
បម្រុងទុក និងស្តារអ្វីដែលអ្នកចង់បាន
វាតែងតែជាការល្អដែលមានការបម្រុងទុកពេញលេញនៃ iPhone/iPad របស់អ្នក។ វាជាការប្រសើរក្នុងការបម្រុងទុក និងស្តារឧបករណ៍ iOS ឡើងវិញដោយភាពបត់បែន។
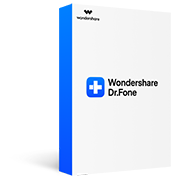
Dr.Fone - ការបម្រុងទុកទូរស័ព្ទ (iOS)
- 1- ចុចដើម្បីបម្រុងទុក iOS ទៅកុំព្យូទ័រ។
- ស្តារអ្វីដែលអ្នកចង់ទៅ iOS/Android ។
- ស្តារការបម្រុងទុក iCloud/iTunes ទៅ iOS/Android ។
- គាំទ្រយ៉ាងពេញលេញនូវឧបករណ៍ iOS ទាំងអស់។
- មិនមានការបាត់បង់ទិន្នន័យក្នុងអំឡុងពេលដំណើរការបម្រុងទុក ស្ដារ និងផ្ទេរ។
ជម្មើសជំនួស Cloud ផ្សេងទៀតចំពោះ iCloud របស់ Apple
បើប្រៀបធៀបទៅនឹងអ្វីដែលក្រុមហ៊ុន Apple ផ្តល់ជូនសម្រាប់អ្នកប្រើប្រាស់ iCloud មានសេវាកម្មផ្ទុកពពកដែលមានការប្រកួតប្រជែងជាច្រើននៅលើទីផ្សារ។ យើងបានប្រៀបធៀបជម្រើស iCloud ដ៏ល្អបំផុតមួយចំនួនពីទំហំទំនេររបស់ពួកគេ គម្រោងកំណត់តម្លៃទំហំផ្ទុក និងចំនួនរូបថត 3MB ដែលវាអាចផ្ទុកប្រហែល។
| ពពក | ការផ្ទុកឥតគិតថ្លៃ | ផែនការតម្លៃ | ចំនួនរូបថត 3MB |
| iCloud | 5 ជីកាបៃ | 50GB: $0.99/ខែ 200GB: $2.99/ខែ 2TB: $9.99/ខែ |
១៦៦៧ |
| Flickr | 1TB (សាកល្បងឥតគិតថ្លៃ 45 ថ្ងៃ) | $5.99/ខែ $49.99/ឆ្នាំ លក្ខណៈពិសេសកម្រិតខ្ពស់ជាងនេះ ។ |
៣៣៣.៣៣៣ |
| MediaFire | 10GB | 100GB៖ $11.99/ឆ្នាំ 1TB: $59.99/ឆ្នាំ |
៣៣៣៤ |
| Dropbox | 2GB | គម្រោងបន្ថែម៖ 1TB $8.25/ខែ គម្រោង Professiona: 1TB $16.58/ខែ |
៦៦៧ |
| OneDrive | 5 ជីកាបៃ | 50GB: $1.99/ខែ 1TB: $6.99/ខែ 5TB: $9.99/ខែ |
១៦៦៧ |
| ថាស Google | 15GB | 100GB: $1.99/ខែ 1TB: $9.99/ខែ |
៥០០០ |
| ថាស Amazon | ទំហំផ្ទុកគ្មានដែនកំណត់សម្រាប់រូបថត (ក្លឹបការជាវបឋមតែប៉ុណ្ណោះ) |
100GB៖ $11.99/ឆ្នាំ 1TB: $59.99/ឆ្នាំ |
គ្មានដែនកំណត់ |
ទាញយកអ្វីដែលអ្នកបានរក្សាទុកក្នុង iCloud ទៅកាន់កុំព្យូទ័រ
ជាមួយ iCloud យើងអាចធ្វើសមកាលកម្មរូបថត ទំនាក់ទំនង ការរំលឹកជាដើមយ៉ាងងាយស្រួលទៅកាន់ iCloud ហើយយើងក៏អាចបម្រុងទុក iPhone ទាំងមូលទៅ iCloud ផងដែរ។ មានភាពខុសគ្នារវាងទិន្នន័យនៅក្នុង iCloud និងការបម្រុងទុក iCloud ។ អ្នកអាចទាញយករូបថត និងទំនាក់ទំនងពី iCloud.com យ៉ាងងាយស្រួល។ ប៉ុន្តែចំពោះមាតិកាបម្រុងទុក iCloud អ្នកនឹងត្រូវការឧបករណ៍ទាញយកបម្រុងទុក iCloud ដូចជា Dr.Fone - Data Recovery (iOS) ដើម្បីទាញយកពួកវាទៅកុំព្យូទ័រ។
ទាញយករូបថត/ទំនាក់ទំនងពី iCloud.com
សេចក្តីជូនដំណឹង៖
- • ប្រភេទទិន្នន័យដែលយើងអាចចូលប្រើបាននៅលើ iCloud.com មានកម្រិតណាស់។
- • យើងមិនអាចចូលប្រើអ្វីដែលមាននៅក្នុងការបម្រុងទុក iCloud ដោយគ្មានឧបករណ៍ទាញយកបម្រុងទុក iCloud បានទេ។
- • សម្រាប់ប្រភេទទិន្នន័យផ្សេងទៀតដូចជា Notes, Calendars ដែលយើងបានធ្វើសមកាលកម្មទៅ iCloud យើងអាចមើលពួកវានៅលើ iCloud.com ប៉ុន្តែយើងមិនអាចទាញយកពួកវាដោយគ្មានជំនួយពីឧបករណ៍បានទេ។

ទាញយក iCloud Backup ជាមួយ iCloud Backup Extractor
សេចក្តីជូនដំណឹង៖
- • Dr.Fone គាំទ្រដើម្បីទាញយកទិន្នន័យ 15 ប្រភេទពីការបម្រុងទុក iCloud ។
- • គាំទ្រដើម្បីស្ដារសារ, iMessage, ទំនាក់ទំនង, ឬកំណត់ចំណាំទៅទូរស័ព្ទ iPhone ។
- • សង្គ្រោះទិន្នន័យពី iPhone, iTunes និង iCloud ។
គន្លឹះ និងល្បិចបម្រុងទុក iCloud
ស្តារទំនាក់ទំនងពី iCloud
ទំនាក់ទំនងគឺជាផ្នែកសំខាន់មួយនៅលើ iPhone របស់អ្នក។ វាអាចជាបញ្ហាធំនៅពេលដែលទំនាក់ទំនងត្រូវបានលុបដោយចៃដន្យ។ នៅក្នុងអត្ថបទនេះ យើងណែនាំវិធីមានប្រយោជន៍ចំនួន 4 ដើម្បីទាញយកទំនាក់ទំនងពី iCloud ។
ចូលប្រើ iCloud Photos
រូបថតមានការចងចាំដ៏មានតម្លៃរបស់យើងជាច្រើន ហើយវាងាយស្រួលណាស់ក្នុងការធ្វើសមកាលកម្មរូបថតរបស់យើងទៅ iCloud ។ នៅក្នុងការប្រកាសនេះ យើងនឹងបង្រៀនអ្នកពីរបៀបចូលប្រើ iCloud រូបថតនៅលើ iPhone, Mac និង Windows តាម 4 វិធី។
ស្តារពីការបម្រុងទុក iCloud
ការបម្រុងទុកមាតិកាទាំងអស់នៅលើឧបករណ៍ iOS គឺងាយស្រួលបំផុតដោយ iCloud ។ នៅក្នុងអត្ថបទនេះ យើងនឹងពិភាក្សាអំពីរបៀបដែលយើងអាចស្ដារ iPhone/iPad ពីការបម្រុងទុក iCloud ដោយប្រើ/ដោយមិនកំណត់ឧបករណ៍ឡើងវិញ។
ការបម្រុងទុក iCloud ទទួលយកជារៀងរហូត
អ្នកប្រើប្រាស់ប្រព័ន្ធប្រតិបត្តិការ iOS ជាច្រើនបានត្អូញត្អែរថា ការបម្រុងទុក iPhone/iPad ទៅ iCloud ចំណាយពេលយូរជាងការរំពឹងទុក។ នៅក្នុងការប្រកាសនេះ យើងនឹងណែនាំគន្លឹះមានប្រយោជន៍ចំនួន 5 ដើម្បីជួសជុលការបម្រុងទុក iCloud ដែលមានបញ្ហាជារៀងរហូត។

នាំចេញទំនាក់ទំនង iCloud
នាពេលបច្ចុប្បន្ននេះ យើងភាគច្រើនមានទំនាក់ទំនងត្រូវបានរក្សាទុកក្នុងគណនីផ្សេងៗ។ នៅក្នុងការប្រកាសនេះ យើងនឹងណែនាំពីរបៀបនាំចេញទំនាក់ទំនង iCloud របស់យើងទៅកាន់កុំព្យូទ័រ ទៅ Excel ក៏ដូចជាគណនី Outlook និង Gmail ។
ឧបករណ៍ទាញយកបម្រុងទុក iCloud ឥតគិតថ្លៃ
នៅក្នុងអត្ថបទនេះ ខ្ញុំនឹងបង្ហាញអ្នកនូវកំពូល 6 កំពូល 6 iCloud backup extractors ។ មិនថាមានអ្វីកើតឡើងចំពោះឧបករណ៍ iOS របស់អ្នកទេ កម្មវិធីទាំងនេះនៅតែអាចទាញយកទិន្នន័យពីការបម្រុងទុក iCloud របស់អ្នកយ៉ាងងាយស្រួល។
ទូរស័ព្ទ iPhone នឹងមិនបម្រុងទុកទៅ iCloud ទេ។
អ្នកប្រើប្រាស់ប្រព័ន្ធប្រតិបត្តិការ iOS ជាច្រើនបានជួបប្រទះនឹងបញ្ហាទូរស័ព្ទ iPhone នឹងមិនបម្រុងទុកបញ្ហា iCloud ។ នៅក្នុងការប្រកាសនេះ យើងនឹងពន្យល់ពីមូលហេតុដែលវាកើតឡើង និងរបៀបជួសជុល iPhone នឹងមិនបម្រុងទុក iCloud ក្នុង 6 វិធី។
ការបម្រុងទុក iCloud WhatsApp
សម្រាប់អ្នកប្រើប្រាស់ iOS មធ្យោបាយងាយស្រួលបំផុតមួយក្នុងការបម្រុងទុកការជជែក WhatsApp គឺការប្រើ iCloud ។ នៅក្នុងមគ្គុទ្ទេសក៍នេះ យើងនឹងផ្តល់នូវដំណោះស្រាយស៊ីជម្រៅមួយទាក់ទងនឹងការបម្រុងទុក iCloud WhatsApp និងស្តារឡើងវិញ។
Dr.Fone - កញ្ចប់ឧបករណ៍ iOS
- សង្គ្រោះទិន្នន័យពីឧបករណ៍ iOS, ការបម្រុងទុក iCloud និង iTunes ។
- គ្រប់គ្រងរូបថត iPhone/iPad តន្ត្រី វីដេអូ ទំនាក់ទំនង សារ។ល។ ដោយគ្មាន iTunes ។
- បម្រុងទុកឧបករណ៍ iOS ទៅកាន់ Mac/PC យ៉ាងទូលំទូលាយ ឬជ្រើសរើស។
- ជួសជុលជាមួយនឹងបញ្ហាប្រព័ន្ធ iOS ជាច្រើនដូចជា របៀបសង្គ្រោះ ស្លាកសញ្ញា Apple ពណ៌ស អេក្រង់ខ្មៅ រង្វិលជុំនៅពេលចាប់ផ្តើម។ល។





