មគ្គុទ្ទេសក៍លម្អិតដើម្បីយកទូរស័ព្ទ iPhone 11 បម្រុងទុកទៅកុំព្យូទ័រ
ថ្ងៃទី 07 ខែមីនា ឆ្នាំ 2022 • បានដាក់ជូនទៅ៖ គន្លឹះសម្រាប់កំណែ និងម៉ូដែល iOS ផ្សេងៗគ្នា • ដំណោះស្រាយដែល បានបញ្ជាក់
ប្រសិនបើអ្នកទើបតែទទួលបាន iPhone ថ្មី 11/11 Pro (Max) នោះអ្នកក៏គួរតែដឹងពីវិធីរក្សាទិន្នន័យរបស់អ្នកឱ្យមានសុវត្ថិភាពផងដែរ។ វាអាចធ្វើឲ្យអ្នកភ្ញាក់ផ្អើល ប៉ុន្តែអ្នកប្រើប្រាស់រាប់មិនអស់ បាត់បង់ទិន្នន័យសំខាន់ៗពីឧបករណ៍ iOS របស់ពួកគេជារៀងរាល់ថ្ងៃ។ ប្រសិនបើអ្នកមិនចង់រងគ្រោះដូចគ្នានេះ, បន្ទាប់មកព្យាយាមបម្រុងទុក iPhone 11/11 Pro (Max) ទៅកុំព្យូទ័រជាទៀងទាត់។ ដោយសារមានដំណោះស្រាយផ្សេងៗគ្នាក្នុងការបម្រុងទុក iPhone 11/11 Pro (Max) ទៅកាន់កុំព្យូទ័រ អ្នកប្រើប្រាស់តែងតែមានការភ័ន្តច្រឡំ។ ដើម្បីភាពងាយស្រួលរបស់អ្នក យើងមិនបានរាយបញ្ជីអ្វីក្រៅពីវិធីល្អបំផុតក្នុងការបម្រុងទុក iPhone 11/11 Pro (Max) ទៅកុំព្យូទ័រ ទាំងជាមួយ និងគ្មាន iTunes ។

ផ្នែកទី 1: ហេតុអ្វីបានជាអ្នកគួរបម្រុងទុក iPhone 11/11 Pro (Max) ទៅកុំព្យូទ័រ?
មនុស្សជាច្រើននៅតែមើលស្រាលលើសារៈសំខាន់នៃការបម្រុងទុកទិន្នន័យ iPhone របស់ពួកគេ។ តាមឧត្ដមគតិ មានវិធីពេញនិយមពីរក្នុងការបម្រុងទុក iPhone 11/11 Pro (Max) - តាមរយៈ iCloud ឬឧបករណ៍ផ្ទុកមូលដ្ឋាន។ ដោយសារក្រុមហ៊ុន Apple ផ្តល់ទំហំទំនេរត្រឹមតែ 5 GB នៅលើ iCloud ការបម្រុងទុកមូលដ្ឋានហាក់ដូចជាជម្រើសជាក់ស្តែង។
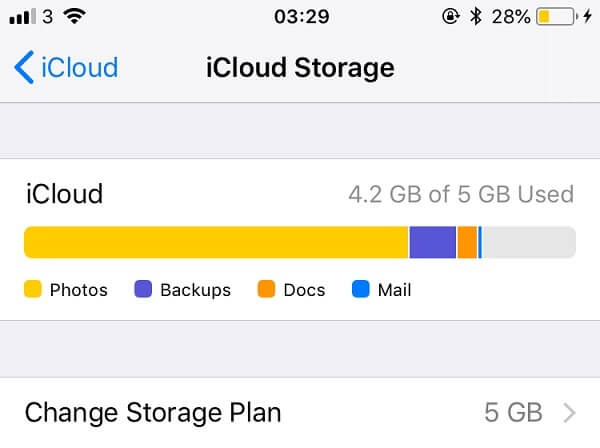
តាមរបៀបនេះ នៅពេលណាដែលឧបករណ៍របស់អ្នកហាក់ដូចជាមិនដំណើរការ ឬទំហំផ្ទុករបស់វាខូច អ្នកអាចស្តារទិន្នន័យរបស់អ្នកពីការបម្រុងទុករបស់វាបានយ៉ាងងាយស្រួល។ ចាប់តាំងពីអ្នកនឹងតែងតែមានច្បាប់ចម្លងទីពីរនៃរូបថត វីដេអូ ឯកសារសំខាន់ៗរបស់អ្នក អ្នកនឹងមិនទទួលរងនូវការបាត់បង់វិជ្ជាជីវៈ ឬមនោសញ្ចេតនាណាមួយឡើយ។
លើសពីនេះ អ្នកក៏អាចកម្ចាត់វត្ថុដែលមិនចង់បានទាំងអស់ចេញពីឧបករណ៍របស់អ្នក ហើយរក្សាវាឱ្យស្អាតផងដែរ។ វានឹងជួយអ្នកបង្កើនទំហំផ្ទុកឥតគិតថ្លៃរបស់ឧបករណ៍របស់អ្នកដោយរក្សាឯកសារទិន្នន័យផ្សេងទៀតទាំងអស់ឱ្យមានសុវត្ថិភាពនៅលើកុំព្យូទ័ររបស់អ្នក។
ផ្នែកទី 2: តើធ្វើដូចម្តេចដើម្បីបម្រុងទុកទូរស័ព្ទ iPhone 11/11 Pro (អតិបរមា) ទៅកុំព្យូទ័រ
ឥឡូវនេះ នៅពេលដែលអ្នកដឹងថាតើវាមានសារៈសំខាន់ប៉ុណ្ណាក្នុងការបម្រុងទុក iPhone 11/11 Pro (Max) ទៅកាន់កុំព្យូទ័រយួរដៃ/កុំព្យូទ័រលើតុ ចូរយើងសង្ខេបដំណោះស្រាយពេញនិយមចំនួនពីរយ៉ាងលម្អិត។
2.1 បម្រុងទុក iPhone 11/11 Pro (Max) ទៅកុំព្យូទ័ររបស់អ្នកដោយចុចតែម្តង
បាទ - អ្នកបានអានវាត្រឹមត្រូវ។ ឥឡូវនេះ អ្វីទាំងអស់ដែលអ្នកត្រូវការគឺគ្រាន់តែចុចតែម្តងដើម្បីបម្រុងទុក iPhone 11/11 Pro (Max) ទៅកាន់កុំព្យូទ័រដោយផ្ទាល់។ ដើម្បីធ្វើដូច្នេះ សូមទទួលយកជំនួយពី Dr.Fone - Phone Backup (iOS) ដែលជាឧបករណ៍ដែលមានសុវត្ថិភាពខ្ពស់ក្នុងការបម្រុងទុក និងស្ដារទិន្នន័យ iPhone ។ កម្មវិធីនឹងយកការបម្រុងទុកទាំងមូលនៃឧបករណ៍របស់អ្នក រួមទាំងមាតិកាគ្រប់ប្រភេទដូចជា រូបថត វីដេអូ តន្ត្រី ទំនាក់ទំនង សារ សារ កំណត់ហេតុការហៅ កំណត់ចំណាំ និងច្រើនទៀត។ ពេលក្រោយ អ្នកអាចមើលមាតិកាបម្រុងទុកជាមុន និងស្ដារវាទៅឧបករណ៍របស់អ្នក។
ដោយសារកម្មវិធីមានសុវត្ថិភាព 100% ទិន្នន័យរបស់អ្នកមិនត្រូវបានស្រង់ចេញដោយប្រភពភាគីទីបីណាមួយឡើយ។ វានឹងត្រូវបានរក្សាសុវត្ថិភាពនៅលើកុំព្យូទ័ររបស់អ្នក ដែលអ្នកអាចចូលប្រើបានគ្រប់ពេលដែលអ្នកចង់ប្រើ Dr.Fone - Phone Backup (iOS) ។ នេះជារបៀបដែលអ្នកអាចបម្រុងទុក iPhone 11/11 Pro (Max) ទៅកុំព្យូទ័រដោយមិនចាំបាច់ប្រើ iTunes តាមរយៈឧបករណ៍ដែលងាយស្រួលប្រើនេះ។
- ដំឡើង និងបើកដំណើរការកម្មវិធីនៅលើកុំព្យូទ័ររបស់អ្នក (Windows ឬ Mac) ហើយភ្ជាប់ iPhone 11/11 Pro (Max) របស់អ្នកទៅវា។ ពីទំព័រដើមនៃប្រអប់ឧបករណ៍ Dr.Fone សូមចូលទៅកាន់ផ្នែក "ការបម្រុងទុកទូរស័ព្ទ" ។
- ឧបករណ៍របស់អ្នកនឹងត្រូវបានរកឃើញដោយស្វ័យប្រវត្តិដោយកម្មវិធី ហើយវានឹងផ្តល់ឱ្យអ្នកនូវជម្រើសក្នុងការបម្រុងទុក ឬស្ដារទិន្នន័យរបស់អ្នក។ គ្រាន់តែជ្រើសរើស "បម្រុងទុក" ដើម្បីបម្រុងទុក iPhone 11/11 Pro (Max) ទៅកាន់កុំព្យូទ័រយួរដៃ/កុំព្យូទ័រ។
- នៅលើអេក្រង់បន្ទាប់ អ្នកអាចជ្រើសរើសប្រភេទទិន្នន័យដែលអ្នកចង់បម្រុងទុក និងសូម្បីតែទីតាំងដែលអ្នកចង់រក្សាទុកឯកសារ។ ប្រសិនបើអ្នកចង់បាន អ្នកអាចបើកមុខងារ "ជ្រើសរើសទាំងអស់" ផងដែរ ហើយចុចលើប៊ូតុង "បម្រុងទុក" ។ �
- នោះហើយជាវា! ឥឡូវនេះទិន្នន័យដែលបានជ្រើសរើសទាំងអស់នឹងត្រូវបានស្រង់ចេញពីឧបករណ៍របស់អ្នក ហើយច្បាប់ចម្លងទីពីររបស់វានឹងត្រូវបានរក្សាទុកនៅលើប្រព័ន្ធរបស់អ្នក។ នៅពេលដែលដំណើរការបម្រុងទុកត្រូវបានបញ្ចប់ ចំណុចប្រទាក់នឹងអនុញ្ញាតឱ្យអ្នកដឹង។




ឥឡូវនេះ អ្នកអាចយក iPhone របស់អ្នកចេញដោយសុវត្ថិភាព ឬសូម្បីតែមើលមាតិកាបម្រុងទុកថ្មីៗនៅលើចំណុចប្រទាក់របស់ឧបករណ៍ផងដែរ។
2.2 ប្រើ iTunes ដើម្បីបម្រុងទុក iPhone 11/11 Pro (Max) ទៅកុំព្យូទ័រ
ប្រសិនបើអ្នកកំពុងប្រើ iPhone មួយរយៈនោះ អ្នកត្រូវតែស្គាល់ iTunes និងរបៀបដែលវាអាចត្រូវបានប្រើដើម្បីគ្រប់គ្រងទិន្នន័យរបស់យើង។ កម្មវិធីនេះក៏អាចត្រូវបានប្រើដើម្បីបម្រុងទុក iPhone 11/11 Pro (Max) ទៅកុំព្យូទ័រផងដែរ។ ទោះបីជាមិនដូច Dr.Fone ក៏ដោយ មិនមានការផ្តល់ជូនដើម្បីជ្រើសរើសទិន្នន័យដែលយើងចង់រក្សាទុកនោះទេ។ ជំនួសមកវិញ វានឹងបម្រុងទុកឧបករណ៍ iOS របស់អ្នកទាំងមូលក្នុងពេលតែមួយ។ ដើម្បីបម្រុងទុក iPhone 11/11 Pro (Max) ទៅកុំព្យូទ័រ (Windows ឬ Mac) ដោយប្រើ iTunes គ្រាន់តែធ្វើតាមការណែនាំសាមញ្ញទាំងនេះ។
- ដោយប្រើខ្សែរន្ទះដែលកំពុងដំណើរការ សូមភ្ជាប់ iPhone 11/11 Pro (Max) របស់អ្នកទៅកុំព្យូទ័ររបស់អ្នក ហើយបើកដំណើរការកម្មវិធី iTunes ដែលបានអាប់ដេតនៅលើវា។
- ជ្រើសរើស iPhone 11/11 Pro (Max) របស់អ្នកពីបញ្ជីឧបករណ៍ដែលបានភ្ជាប់ ហើយចូលទៅកាន់ទំព័រ "សង្ខេប" របស់វាពីរបារចំហៀង។
- នៅក្រោមផ្នែក បម្រុងទុក អ្នកអាចឃើញជម្រើសដើម្បីយកការបម្រុងទុករបស់ iPhone នៅលើ iCloud ឬកុំព្យូទ័រនេះ។ ជ្រើសរើស "កុំព្យូទ័រនេះ" ដើម្បីយកការបម្រុងទុករបស់វានៅលើឧបករណ៍ផ្ទុកមូលដ្ឋាន។
- ឥឡូវនេះ សូមចុចលើប៊ូតុង "បម្រុងទុកឥឡូវនេះ" ដើម្បីរក្សាទុកមាតិកាឧបករណ៍របស់អ្នកនៅលើការផ្ទុកមូលដ្ឋាននៃកុំព្យូទ័ររបស់អ្នក។
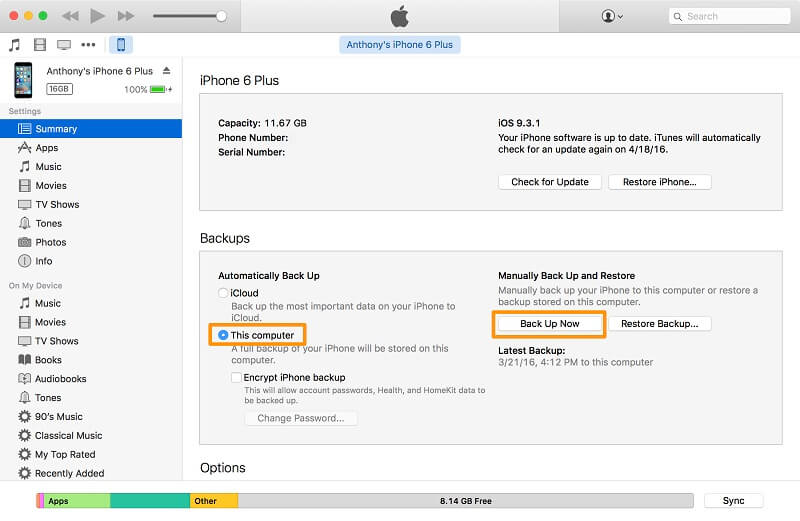
ផ្នែកទី 3: របៀបស្តារការបម្រុងទុកទូរស័ព្ទ iPhone 11/11 Pro (អតិបរមា) ពីកុំព្យូទ័រ
ឥឡូវនេះនៅពេលដែលអ្នកដឹងពីរបៀបបម្រុងទុក iPhone 11/11 Pro (Max) ទៅកុំព្យូទ័រ ចូរយើងពិភាក្សាពីវិធីដើម្បីស្ដារមាតិកាបម្រុងទុក។ ស្រដៀងគ្នានេះដែរ អ្នកអាចទទួលយកជំនួយពី iTunes ឬ Dr.Fone - Phone Backup (iOS) ដើម្បីទទួលបានទិន្នន័យរបស់អ្នកត្រឡប់ទៅឧបករណ៍របស់អ្នក។
3.1 ស្តារ iPhone 11/11 Pro (Max) ពីការបម្រុងទុកណាមួយនៅលើកុំព្យូទ័រ
រឿងដ៏ល្អបំផុតមួយអំពី Dr.Fone - ការបម្រុងទុកទូរស័ព្ទ (iOS) គឺថាវាផ្តល់នូវជម្រើសបីផ្សេងគ្នាដើម្បីស្ដារការបម្រុងទុកដែលមានស្រាប់ទៅទូរស័ព្ទ iPhone របស់អ្នក។ ក្រៅពីការស្ដារការបម្រុងទុកដែលបានយកដោយឧបករណ៍ខ្លួនវាវាក៏អាចស្ដារកម្មវិធី iTunes ដែលមានស្រាប់ឬការបម្រុងទុក iCloud ផងដែរ។ ដោយសារតែដំបូងវានឹងអនុញ្ញាតឱ្យអ្នកមើលមាតិកាបម្រុងទុកនៅលើចំណុចប្រទាក់ជាមុន អ្នកអាចជ្រើសរើសទិន្នន័យដែលអ្នកចង់រក្សាទុក។
ស្តារការបម្រុងទុកដែលបានរក្សាទុកដោយឧបករណ៍
អ្នកប្រើប្រាស់អាចមើលព័ត៌មានលម្អិតនៃឯកសារបម្រុងទុកដែលមានស្រាប់ មើលទិន្នន័យរបស់ពួកគេជាមុន និងស្ដារវាទៅ iPhone 11/11 Pro (Max) ។ ទិន្នន័យដែលមានស្រាប់នៅលើ iPhone 11/11 Pro (Max) នឹងមិនត្រូវបានប៉ះពាល់ក្នុងអំឡុងពេលដំណើរការនោះទេ។
- ភ្ជាប់ iPhone 11/11 Pro (Max) របស់អ្នកទៅប្រព័ន្ធ ហើយបើកដំណើរការកម្មវិធី Dr.Fone - Phone Backup (iOS) ។ លើកនេះចុចលើជម្រើស "ស្តារ" ជំនួសឱ្យ "ការបម្រុងទុក" ពីផ្ទះរបស់វា។
- វានឹងបង្ហាញបញ្ជីនៃឯកសារបម្រុងទុកដែលមានទាំងអស់ដែលត្រូវបានយកពីមុនដោយកម្មវិធី។ មើលព័ត៌មានលម្អិតរបស់ពួកគេ ហើយគ្រាន់តែជ្រើសរើសឯកសារបម្រុងទុកតាមជម្រើសរបស់អ្នក។
- មិនយូរប៉ុន្មាន មាតិការបស់ឯកសារនឹងត្រូវបានស្រង់ចេញនៅលើចំណុចប្រទាក់ និងបង្ហាញនៅក្រោមប្រភេទផ្សេងៗគ្នា។ អ្នកគ្រាន់តែអាចមើលទិន្នន័យរបស់អ្នកជាមុននៅទីនេះ ហើយជ្រើសរើសឯកសារ/ថតឯកសារដែលអ្នកចង់រក្សាទុក។
- គ្រាន់តែចុចលើប៊ូតុង “Restore to device” ហើយរង់ចាំមួយរយៈព្រោះកម្មវិធីនឹងទាញទិន្នន័យចេញហើយរក្សាទុកវានៅលើ iPhone 11/11 Pro (Max) របស់អ្នក។




ស្តារការបម្រុងទុក iTunes ទៅ iPhone 11/11 Pro (Max)
ដោយមានជំនួយពី Dr.Fone - Phone Backup (iOS) អ្នកក៏អាចស្ដារការបម្រុងទុក iTunes ដែលមានស្រាប់ទៅកាន់ឧបករណ៍របស់អ្នកផងដែរ។ កម្មវិធីនឹងអនុញ្ញាតឱ្យអ្នកមើលមាតិកាបម្រុងទុកជាមុន ហើយជ្រើសរើសអ្វីដែលអ្នកចង់រក្សាទុក។ ក្នុងអំឡុងពេលដំណើរការ ទិន្នន័យដែលមានស្រាប់នៅលើ iPhone 11/11 Pro (Max) របស់អ្នកនឹងមិនត្រូវបានលុបឡើយ។
- ភ្ជាប់ iPhone របស់អ្នកទៅប្រព័ន្ធ ហើយបើកដំណើរការកម្មវិធី Dr.Fone - Phone Backup (iOS) ។ នៅពេលដែលទូរស័ព្ទ iPhone 11/11 Pro (Max) របស់អ្នកត្រូវបានរកឃើញដោយឧបករណ៍ សូមចុចលើប៊ូតុង “Restore”។
- ពីរបារចំហៀងចូលទៅកាន់ជម្រើស "ស្តារពីការបម្រុងទុក iTunes" ។ ឧបករណ៍នឹងរកឃើញការបម្រុងទុក iTunes ដែលបានរក្សាទុកនៅលើប្រព័ន្ធរបស់អ្នក ហើយនឹងបង្ហាញព័ត៌មានលម្អិតរបស់វា។ ពីទីនេះ អ្នកគ្រាន់តែជ្រើសរើសការបម្រុងទុកដែលអ្នកចង់ស្តារឡើងវិញ។
- នោះហើយជាវា! ចំណុចប្រទាក់នឹងទាញយកខ្លឹមសារនៃការបម្រុងទុក ហើយនឹងបង្ហាញវានៅក្រោមប្រភេទផ្សេងៗគ្នា។ គ្រាន់តែមើលទិន្នន័យរបស់អ្នកជាមុន ជ្រើសរើសឯកសារដែលអ្នកជ្រើសរើស ហើយចុចលើប៊ូតុង "Restore to Device" នៅចុងបញ្ចប់។



3.2 វិធីបុរាណដើម្បីស្ដារការបម្រុងទុក iPhone 11/11 Pro (Max) ពីកុំព្យូទ័រ
ប្រសិនបើអ្នកចង់ អ្នកក៏អាចយកជំនួយពី iTunes ដើម្បីស្ដារការបម្រុងទុកដែលមានស្រាប់ទៅកាន់ iPhone របស់អ្នក។ ទោះបីជាយ៉ាងណាក៏ដោយ មិនមានការផ្តល់ជូនដើម្បីមើលទិន្នន័យរបស់អ្នកជាមុន ឬធ្វើការបម្រុងទុកជ្រើសរើស (ដូចជា Dr.Fone) ទេ។ ដូចគ្នានេះផងដែរ ទិន្នន័យដែលមានស្រាប់នៅលើ iPhone 11/11 Pro (Max) របស់អ្នកនឹងត្រូវបានលុប ហើយមាតិកាបម្រុងទុកនឹងត្រូវបានស្រង់ចេញនៅលើឧបករណ៍ជំនួសវិញ។
- ដើម្បីស្តារការបម្រុងទុក iTunes សូមបើកដំណើរការកម្មវិធីនៅលើកុំព្យូទ័ររបស់អ្នក ហើយភ្ជាប់ iPhone 11/11 Pro (Max) របស់អ្នកទៅវា។
- ជ្រើសរើសឧបករណ៍ ចូលទៅកាន់ការសង្ខេបរបស់វា ហើយចុចលើប៊ូតុង "ស្តារការបម្រុងទុក" ជំនួសវិញ។
- បង្អួចលេចឡើងនឹងចាប់ផ្តើមដែលអនុញ្ញាតឱ្យអ្នកជ្រើសរើសឯកសារបម្រុងទុកតាមជម្រើសរបស់អ្នក។ បន្ទាប់មកចុចលើប៊ូតុង "ស្តារ" ម្តងទៀត។
- អង្គុយរង់ចាំ ព្រោះ iTunes នឹងស្ដារមាតិកាបម្រុងទុក ហើយនឹងចាប់ផ្ដើម iPhone 11/11 Pro (Max) របស់អ្នកឡើងវិញ។
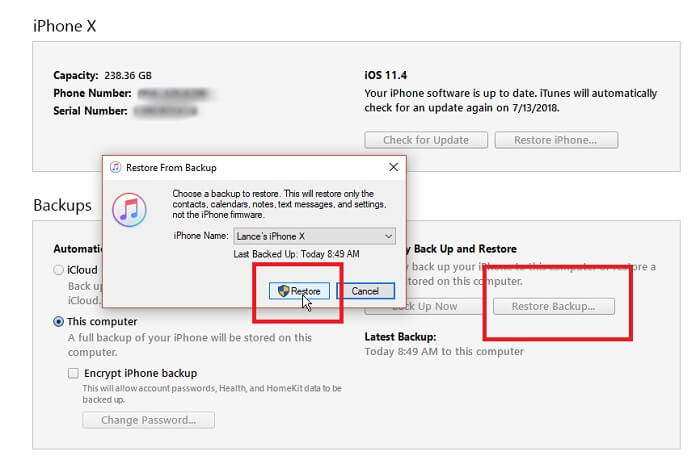
ខ្ញុំប្រាកដថាការណែនាំដ៏ទូលំទូលាយនេះអំពីរបៀបបម្រុងទុក iPhone 11/11 Pro (Max) ទៅកុំព្យូទ័រនឹងជួយអ្នករក្សាទិន្នន័យរបស់អ្នកឱ្យមានសុវត្ថិភាព។ ខណៈពេលដែលមានវិធីផ្សេងគ្នាក្នុងការបម្រុងទុក iPhone 11/11 Pro (Max) ទៅកុំព្យូទ័រ មិនមែនដំណោះស្រាយទាំងអស់អាចមានប្រសិទ្ធភាពនោះទេ។ ដូចដែលអ្នកអាចឃើញ iTunes មានកំហុសជាច្រើន ហើយអ្នកប្រើប្រាស់តែងតែស្វែងរកជម្រើសផ្សេងៗ។ ប្រសិនបើអ្នកមានតម្រូវការដូចគ្នានោះ សូមប្រើ Dr.Fone - Phone Backup (iOS) ដើម្បីបម្រុងទុក iPhone 11/11 Pro (Max) ទៅកាន់កុំព្យូទ័រដោយមិនចាំបាច់ប្រើ iTunes ដោយចុចតែម្តង។
ការបម្រុងទុកនិងស្តារទូរស័ព្ទ iPhone
- បម្រុងទុកទិន្នន័យ iPhone
- បម្រុងទុកទំនាក់ទំនងទូរស័ព្ទ iPhone
- បម្រុងទុកសារអត្ថបទទូរស័ព្ទ iPhone
- បម្រុងទុករូបថត iPhone
- បម្រុងទុកកម្មវិធីទូរស័ព្ទ iPhone
- បម្រុងទុកពាក្យសម្ងាត់ iPhone
- បម្រុងទុកកម្មវិធី Jailbreak iPhone
- ដំណោះស្រាយបម្រុងទុកទូរស័ព្ទ iPhone
- កម្មវិធីបម្រុងទុកទូរស័ព្ទ iPhone ល្អបំផុត
- បម្រុងទុក iPhone ទៅ iTunes
- បម្រុងទុកទិន្នន័យ iPhone ចាក់សោ
- បម្រុងទុក iPhone ទៅ Mac
- បម្រុងទុកទីតាំង iPhone
- វិធីបម្រុងទុកទូរស័ព្ទ iPhone
- បម្រុងទុកទូរស័ព្ទ iPhone ទៅកុំព្យូទ័រ
- គន្លឹះបម្រុងទុក iPhone






អាលីស MJ
កម្មវិធីនិពន្ធបុគ្គលិក