ដំណោះស្រាយពេញលេញដើម្បីជួសជុល iTunes Error 9 ឬ iPhone Error 9
ថ្ងៃទី 27 ខែមេសា ឆ្នាំ 2022 • បានដាក់ពាក្យទៅ៖ ដោះស្រាយបញ្ហាឧបករណ៍ចល័ត iOS • ដំណោះស្រាយដែល បានបញ្ជាក់
ភាគច្រើននៃអ្នកដែលបានជួបប្រទះបញ្ហា iTunes error 9 (iPhone error 9) នៅលើ iPhone របស់ពួកគេ ប្រហែលជាចង់បានដំណោះស្រាយយ៉ាងឆាប់រហ័ស ព្រោះអ្វីៗទាំងអស់នៅលើឧបករណ៍ iOS 14 របស់អ្នកទើបតែឈប់ដំណើរការ។ បញ្ហាកើតឡើងនៅពេលអ្នក ស្តារទូរស័ព្ទ iPhone ពីការបម្រុងទុក ឬធ្វើឱ្យប្រសើរឡើងទូរស័ព្ទ iPhone របស់អ្នក។ ទោះយ៉ាងណាក៏ដោយ ហេតុផលជាច្រើនត្រូវបានសន្មតថាជាបញ្ហា ហើយអ្នកត្រូវការដំណោះស្រាយជាក់លាក់មួយសម្រាប់ iPhone របស់អ្នក។
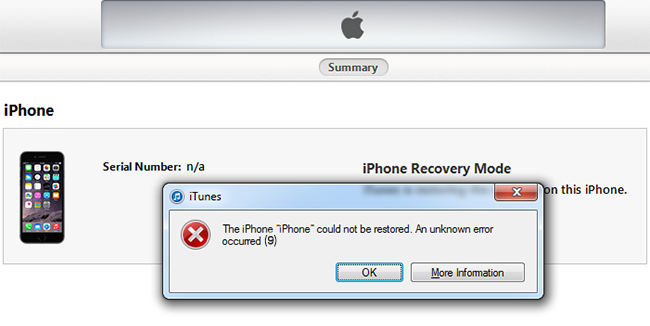
- ផ្នែកទី 1: តើធ្វើដូចម្តេចដើម្បីជួសជុលកំហុសកម្មវិធី iTunes 9 ដោយគ្មានការបាត់បង់ទិន្នន័យ (សាមញ្ញនិងលឿន)
- ផ្នែកទី 2: តើធ្វើដូចម្តេចដើម្បីជួសជុលកំហុសកម្មវិធី iTunes 9 ជាមួយនឹងឧបករណ៍ជួសជុលកម្មវិធី iTunes
- ផ្នែកទី 3: វិធីសាមញ្ញចំនួនប្រាំដើម្បីជួសជុលកំហុសកម្មវិធី iTunes 9 និង 9006
- ព័ត៌មានជំនួយ: ជៀសវាងកំហុស iTunes 9 ដោយស្ដារ iPhone ដោយគ្មាន iTunes
ផ្នែកទី 1: របៀបជួសជុល iTunes Error 9 ដោយមិនមានការបាត់បង់ទិន្នន័យ (សាមញ្ញ និងលឿន) នៅលើ iOS 12.3
នេះមក Dr.Fone - System Repair (iOS) ដែលជាការជួសជុលសរុបសម្រាប់ iPhones និងឧបករណ៍ iOS 14 ផ្សេងទៀតដើម្បីសង្គ្រោះពីបញ្ហាចាប់ផ្ដើមដូចជាអេក្រង់ស អេក្រង់ខ្មៅ កំហុស iPhone ជាប់គាំងក្នុងរបៀបសង្គ្រោះ និង boot loops ដោយមិនបាត់បង់ទិន្នន័យ។ ទាំងនេះគឺជាបញ្ហាធម្មតាដែលនាំឱ្យដំណើរការមិនប្រក្រតី។

Dr.Fone - ជួសជុលប្រព័ន្ធ (iOS)
ជួសជុល iPhone Error 9 ឬ iTunes Error 9 ដោយមិនបាត់បង់ទិន្នន័យ!
- ដោះស្រាយបញ្ហាប្រព័ន្ធ iOS 14 ផ្សេងៗដែល ជាប់គាំងក្នុងរបៀបសង្គ្រោះ ស្លាក សញ្ញា Apple ពណ៌ស អេក្រង់ ខ្មៅ រង្វិលជុំនៅពេលចាប់ផ្តើម។ល។
- ជួសជុលប្រព័ន្ធប្រតិបត្តិការ iOS 14 របស់អ្នកឱ្យមានលក្ខណៈធម្មតា មិនមានការបាត់បង់ទិន្នន័យអ្វីទាំងអស់។
- ជួសជុលកំហុស iPhone និងកំហុស iTunes ផ្សេងទៀត ដូចជា កំហុស iTunes 4013 កំហុស 14 កំហុស iTunes 27 និងច្រើនទៀត។
- ដំណើរការសម្រាប់គ្រប់ម៉ូដែល iPhone, iPad និង iPod touch ។
- ឆបគ្នាយ៉ាងពេញលេញជាមួយ iOS ចុងក្រោយបំផុត។

បូកសំខាន់គឺកម្មវិធី Dr.Fone ជួសជុលប្រព័ន្ធប្រតិបត្តិការដោយមិនបណ្តាលឱ្យបាត់បង់ទិន្នន័យណាមួយឡើយ។ ក្នុងពេលជាមួយគ្នានោះ iPhone ឬឧបករណ៍ផ្សេងទៀតរបស់អ្នកត្រូវបានអាប់ដេតទៅជាកំណែចុងក្រោយបំផុតដែលមិន jailbreak សូម្បីតែនៅក្នុងឧបករណ៍ដែលបានដោះសោក៏ដោយ។
ជំហានដើម្បីជួសជុលកំហុសទូរស័ព្ទ iPhone 9 ជាមួយ Dr.Fone នៅលើប្រព័ន្ធប្រតិបត្តិការ iOS 14
ជំហានទី 1. បើកដំណើរការ Dr.Fone ហើយជ្រើសរើសមុខងារ "System Repair"
- ចុចលើ "ជួសជុលប្រព័ន្ធ" ដើម្បីចាប់ផ្តើមមុខងារ។
- ភ្ជាប់ iPhone ទៅកុំព្យូទ័រដោយប្រើខ្សែ USB ។ កម្មវិធីស្គាល់ iPhone ឬឧបករណ៍ភ្ជាប់ផ្សេងទៀត។
- ចុចលើ "របៀបស្តង់ដារ" នៅក្នុងកម្មវិធីដើម្បីចាប់ផ្តើម។

ជំហាន 2. បើកការទាញយកកម្មវិធីបង្កប់
- ដើម្បីសង្គ្រោះពីការបរាជ័យនៃប្រព័ន្ធប្រតិបត្តិការ កម្មវិធីបង្កប់ចុងក្រោយបំផុតត្រូវតែទាញយកទៅឧបករណ៍ iOS 14 ។
- កម្មវិធីទទួលស្គាល់គំរូ ស្នើសុំការបញ្ជាក់ និងណែនាំការទាញយកចុងក្រោយបំផុត។
- ចុចចាប់ផ្តើម។ ដំណើរការបញ្ចប់ដោយស្វ័យប្រវត្តិ។

ជំហានទី 3. ត្រឡប់ទៅធម្មតាវិញ។
- នៅពេលដែលកម្មវិធីបង្កប់ត្រូវបានដំឡើង កម្មវិធីចាប់ផ្តើមរៀបចំ iPhone ។
- ឧបករណ៍ iOS 14 ចេញមកក្រៅរបៀបសង្គ្រោះ។ ប្រសិនបើស្លាកសញ្ញា Apple ពីមុននៅតែជាប់ក្នុងរង្វង់មួយ វាចាប់ផ្តើមដំណើរការជាធម្មតា។ អ្នកទទួលបានសារកំហុស iPad 9 យូរជាងនេះ។ វាត្រូវចំណាយពេលប្រហែល 10 នាទីសម្រាប់ឧបករណ៍ iOS 14 ដើម្បីសង្គ្រោះ និងដំណើរការជាធម្មតា។
- ការណែនាំដែលមើលឃើញត្រូវបានបង្ហាញយ៉ាងច្បាស់នៅលើអេក្រង់។
- ប្រើឧបករណ៍បន្ទាប់ពីដំណើរការចប់សព្វគ្រប់ ដូចដែលបានបញ្ជាក់ដោយកម្មវិធី។

ជាមួយនឹង iTunes Error 9 ឬ iPhone Error 9 រំខានអ្នកប្រើប្រាស់ឧបករណ៍ iOS 14 ជាច្រើន ដំណោះស្រាយ Dr.Fone ថ្មីជួយសម្រួលដល់ដំណើរការនៃការងើបឡើងវិញពីកំហុសក្នុងការចាប់ផ្ដើម ហើយនៅពេលដែលឧបករណ៍ iOS 14 មិនឆ្លើយតបនឹងវិធីសាស្ត្រដោយដៃដ៏លំបាក។
ផ្នែកទី 2: តើធ្វើដូចម្តេចដើម្បីជួសជុលកំហុសកម្មវិធី iTunes 9 ជាមួយនឹងឧបករណ៍ជួសជុលកម្មវិធី iTunes
នៅពេលដែល iTunes error 9 កើតឡើង តើអ្នកសង្ស័យថាមានអ្វីខុសជាមួយ iTunes ខ្លួនឯងទេ? អ្នកប្រើប្រាស់ជាច្រើនកំពុងស្វែងរកវិធីសាស្រ្តដើម្បីជួសជុលកំហុសនេះ ប៉ុន្តែគ្រាន់តែភ្លេចអំពីសមាសធាតុ iTunes ដែលខូច។
ពិតណាស់ លទ្ធផលគឺមិនល្អទេ។
ក្នុងករណីនេះ អ្នកគួរតែជួសជុល iTunes របស់អ្នក ដើម្បីជួសជុលកំហុស iTunes 9. សំណាងល្អ ជាមួយនឹងឧបករណ៍ជួសជុល iTunes ខាងក្រោម អ្នកអាចឱ្យ iTunes ជួសជុល និងជួសជុលកំហុសណាមួយដោយមិនមានការរំខានណាមួយឡើយ។

Dr.Fone - ជួសជុល iTunes
ដំណោះស្រាយតែម្តងគត់ដើម្បីជួសជុល iTunes Error 9 និងបញ្ហាផ្សេងៗទៀត
- ជួសជុលកំហុស iTunes ទាំងអស់ដូចជា iTunes error 9, error 2009, error 9006, error 4015 ជាដើម។
- ដោះស្រាយបញ្ហាទាំងអស់នៅក្នុងការតភ្ជាប់ និងការធ្វើសមកាលកម្មនៃឧបករណ៍ iOS 14 ជាមួយ iTunes ។
- បាត់បង់ទិន្នន័យដែលមានស្រាប់ខណៈពេលកំពុងដោះស្រាយបញ្ហា iTunes ។
- ជួសជុល iTunes ឱ្យធម្មតាក្នុងរយៈពេល 5 នាទី។
ដោយធ្វើតាមជំហានទាំងនេះ អ្នកអាចជួសជុលកំហុស iTunes 9 ដោយចុចពីរបីដង៖
- ទាញយក Dr.Fone - iTunes Repair ដោយចុចប៊ូតុងខាងលើ។ ដំឡើងនិងចាប់ផ្តើមវាហើយចុច "ជួសជុល" ។

- នៅក្នុងបង្អួចថ្មីចុច "ជួសជុល iTunes" ។ បន្ទាប់មកភ្ជាប់ iPhone ឬឧបករណ៍ iOS 14 ផ្សេងទៀតរបស់អ្នកទៅកុំព្យូទ័រ។

- ដំបូងយើងជ្រើសរើស "ជួសជុលបញ្ហាការតភ្ជាប់ iTunes" ។
- ប្រសិនបើ iTunes error 9 នៅតែលេចឡើង សូមចុច "Repair iTunes Errors" ដើម្បីឱ្យសមាសធាតុ iTunes ទាំងអស់ត្រូវបានផ្ទៀងផ្ទាត់។
- បន្ទាប់ពីការផ្ទៀងផ្ទាត់ ប្រសិនបើ iTunes Error 9 មិនបាត់ សូមចុច "Advanced Repair" ដើម្បីធ្វើការជួសជុលឱ្យបានហ្មត់ចត់។

ផ្នែកទី 3៖ វិធីសាមញ្ញចំនួនប្រាំដើម្បីជួសជុលកំហុស iTunes 9 និង 9006 សម្រាប់ iOS 14
មានវិធីជាច្រើនដើម្បីព្យាយាមជួសជុល។ នៅពេលអ្នកទទួលបានសារដែលសុំឱ្យអ្នកស្ដារប្រព័ន្ធរបស់អ្នកហើយអ្នកចុច "ស្តារ" ។ គ្មានអ្វីកើតឡើងទេ។ តាមពិតទៅ អ្នកកំពុងប្រឈមមុខនឹងការព្យួរទូរស័ព្ទ។ នេះគឺជាវិធីជោគជ័យបំផុតចំនួន 5 ដើម្បីកម្ចាត់ iPhone Error 9 និង iPhone Error 9006។
ដំណោះស្រាយ 1: របៀបងើបឡើងវិញនៅលើ iOS 14
យើងអាចព្យាយាមចូលទៅក្នុងរបៀបងើបឡើងវិញដើម្បីជួសជុលកំហុស iPhone 9 ប៉ុន្តែវិធីសាស្ត្រនេះនឹងនាំឱ្យបាត់បង់ទិន្នន័យ។ ដូច្នេះអ្នកគួរគិតអំពីវិធីនេះល្អជាង។ ហើយក្នុងគោលបំណងដើម្បីជួសជុលកំហុសទូរស័ព្ទ iPhone ដោយមិនមានការបាត់បង់ទិន្នន័យ, យើងបង្ហាញអ្នកនូវវិធីសាស្រ្តនៅក្នុង ផ្នែកទី 1 ។ អ្នកអាចជ្រើសរើសមួយដែលសមរម្យសម្រាប់អ្នក។
- ផ្តាច់ទូរស័ព្ទ iPhone ។
- សាកល្បងកម្មវិធីចាប់ផ្ដើមឡើងវិញ។
- បើកទូរស័ព្ទម្តងទៀត។
- បើកកម្មវិធី iTunes ឡើងវិញ។
ប្រព័ន្ធគួរតែស្តារឡើងវិញ។ សាកល្បងវិធីនេះម្តង ឬពីរដង មុននឹងយកវិធីផ្សេង
ដំណោះស្រាយ 2: ធ្វើបច្ចុប្បន្នភាពទៅកំណែ iTunes ចុងក្រោយបង្អស់
ពិនិត្យមើលថាតើកំណែចុងក្រោយរបស់ iTunes ត្រូវបានដំឡើងនៅលើ Mac ឬកុំព្យូទ័រផ្សេងទៀត។ បើមិនដូច្នោះទេ ធ្វើបច្ចុប្បន្នភាពទៅកំណែចុងក្រោយបំផុត។ ប៉ុន្តែវិធីនេះមិនមានប្រសិទ្ធភាព ១០០% ទេ។
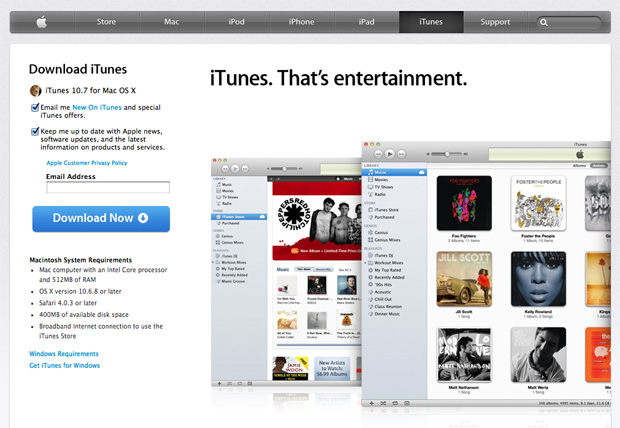
សម្រាប់ Mac
- បើកដំណើរការកម្មវិធី iTunes ។
- នៅលើរបារម៉ឺនុយខាងលើចុចលើ iTunes> ពិនិត្យរកមើលបច្ចុប្បន្នភាព។
- អនុវត្តតាមជំហានដើម្បីដំឡើងកំណែដែលបានធ្វើបច្ចុប្បន្នភាព។
សម្រាប់កុំព្យូទ័រដែលប្រើវីនដូ
- បើកដំណើរការកម្មវិធី iTunes ។
- បើកជំនួយ > ពិនិត្យមើលការអាប់ដេតនៅលើរបារម៉ឺនុយ។ ប្រសិនបើអ្នកមិនឃើញវាទេ ចុចលើ CTRL និង B ។
- អនុវត្តតាមការណែនាំសាមញ្ញដើម្បីធ្វើបច្ចុប្បន្នភាព។
ដំណោះស្រាយទី 3៖ ធានាការភ្ជាប់ខ្សែ USB
ខ្សែ USB អាចនឹងមានបញ្ហា ប្រសិនបើអ្នកប្រើខ្សែដែលមិនបានភ្ជាប់មកជាមួយឧបករណ៍របស់អ្នក។ នេះជាជំហានដើម្បីធានាថាខ្សែ USB មិនអីទេ។
- ត្រូវប្រាកដថាប្រើខ្សែ USB ដើម។ អ្នកក៏អាចសាកល្បងប្រើខ្សែ USB ស្តង់ដាររបស់ក្រុមហ៊ុន Apple ផងដែរ។
- ត្រូវប្រាកដថាខ្សែនេះមិនត្រូវបានរុះរើ ឬដកខ្សែចេញទេ។ អ្នកក៏អាចទទួលបាន iPhone Error 9006 ផងដែរ។
- ដោតខ្សែចូលទៅក្នុងរន្ធ USB ផ្សេងទៀត។ វាគួរតែភ្ជាប់ដោយផ្ទាល់ទៅកុំព្យូទ័រ មិនមែនក្តារចុចទេ។
ដំណោះស្រាយទី 4: ពិនិត្យការភ្ជាប់ USB
ការតភ្ជាប់ជាមួយកុំព្យូទ័រអាចមានបញ្ហា។ បំពេញការត្រួតពិនិត្យខាងក្រោម ដើម្បីបើកការតភ្ជាប់ត្រឹមត្រូវ។ សាកល្បងដំណើរការនៅគ្រប់ជំហាន។
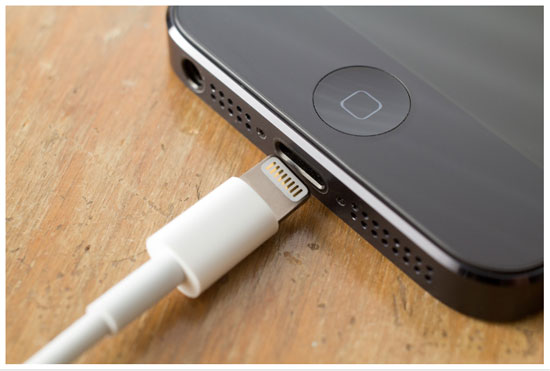
- ពិនិត្យមើលថាតើការភ្ជាប់ខ្សែនៅចុងទាំងពីរមានភាពរឹងមាំដែរឬទេ។ ដើម្បីប្រាកដ សូមដកខ្សែចេញពីកុំព្យូទ័រជាមុនសិន ហើយភ្ជាប់វាឡើងវិញ។ បន្ទាប់មកដកខ្សែចេញពី iPhone ឬឧបករណ៍ iOS 14 ផ្សេងទៀត ហើយភ្ជាប់ឡើងវិញ។
- បិទកញ្ចប់ថ្មភាគីទីបីណាមួយ។
- ភ្ជាប់ខ្សែ USB ដោយផ្ទាល់ទៅច្រកឧបករណ៍។
- ប្រសិនបើអ្នករកឃើញខ្សែ 30-pin ឬ lightning ដែលភ្ជាប់ជាមួយ USB hub ក្តារចុច ឬអេក្រង់ សូមដកវាចេញ ហើយភ្ជាប់វាទៅរន្ធ USB របស់កុំព្យូទ័រអ្នកដោយផ្ទាល់។
- ប្រសិនបើកម្មវិធីនិម្មិតណាមួយកំពុងដំណើរការដូចជា VMware ឬ Parallels សូមបិទពួកវា។ វាអាចរំខានដល់ការប្រាស្រ័យទាក់ទងរបស់អ្នកតាមរយៈរន្ធ USB ជាពិសេសប្រសិនបើពួកវាមិនទាន់សម័យ ឬត្រូវបានកំណត់រចនាសម្ព័ន្ធមិនត្រឹមត្រូវ។ ប្រសិនបើវិធីសាស្ត្រដំណើរការ សូមបញ្ចប់ការអាប់ដេតកម្មវិធីភ្លាមៗ។
- ចាប់ផ្ដើមកុំព្យូទ័រឡើងវិញ។
- ចាប់ផ្តើម iPhone ឬឧបករណ៍ iOS 14 ផ្សេងទៀត។
- ប្រសិនបើ iTunes error 9 (iPhone error 9) ឬ iPhone error 9006 នៅតែកើតមាន សូមមើលថាតើការអាប់ដេតកម្មវិធីណាមួយត្រូវបានទាមទារ។ ជាឧទាហរណ៍ ការអាប់ដេត OS X អាចនឹងត្រូវដល់ពេលនៅលើ Mac ឬអ្នកអាចទាញយកកំណែ iTunes ចុងក្រោយបង្អស់។
- ប្រសិនបើកុំព្យូទ័រដែលមានមូលដ្ឋានលើ Windows ត្រូវបានប្រើប្រាស់ សូមពិនិត្យមើលថាតើកាត USB របស់អ្នក ឬកម្មវិធីបង្កប់កុំព្យូទ័រត្រូវបានទាមទារ។ វាអាចត្រូវបានទាញយកពីគេហទំព័ររបស់អ្នកផលិត។
- ជាចុងក្រោយ ភ្ជាប់ឧបករណ៍ iPhone ឬ iOS 14 របស់អ្នកទៅកុំព្យូទ័រផ្សេងទៀត។
ដំណោះស្រាយទី 5: ពិនិត្យកម្មវិធីសុវត្ថិភាព (ស្មុគស្មាញ)
វាអាចទៅរួចដែលកម្មវិធីសុវត្ថិភាពដែលបានដំឡើងនៅលើ iPad របស់អ្នកមិនអាចទំនាក់ទំនងជាមួយ Apple នៅលើម៉ាស៊ីនមេធ្វើបច្ចុប្បន្នភាពរបស់វាបានទេ។ បញ្ហាក៏អាចកើតឡើងនៅពេលដែលអ្នកព្យាយាមធ្វើសមកាលកម្មឧបករណ៍ ឬទាញយកខ្លឹមសារដូចជាបទចម្រៀង ហើយអ្នកទទួលបានសារកំហុស iPad 9។
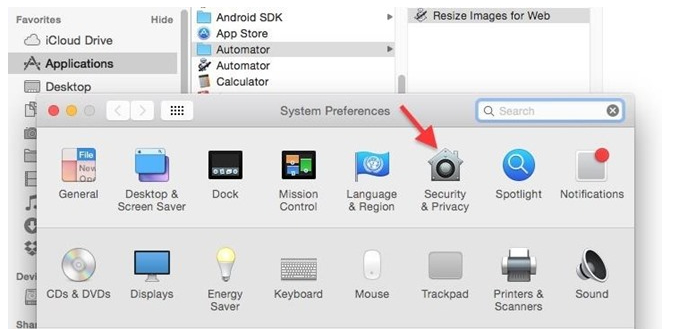
- ពិនិត្យការកំណត់កម្មវិធីសុវត្ថិភាពរបស់អ្នក ហើយត្រូវប្រាកដថាការតភ្ជាប់ទៅ Apple ត្រូវបានបើក។
- ត្រូវប្រាកដថា iPad ឬឧបករណ៍ផ្សេងទៀតរបស់អ្នកត្រូវបានទទួលស្គាល់ដោយ iTunes ។
- ឥឡូវនេះពិនិត្យមើលថាតើពេលវេលា កាលបរិច្ឆេទ និងតំបន់ពេលវេលាត្រូវបានកំណត់ត្រឹមត្រូវនៅលើកុំព្យូទ័រឬអត់។
- ប្រើកុំព្យូទ័ររបស់អ្នកជាអ្នកគ្រប់គ្រង ហើយមិនមែននៅក្នុងរបៀបភ្ញៀវទេ។
- ត្រូវប្រាកដថាកំណែចុងក្រោយបំផុតរបស់ iTunes មាន។
- ធ្វើបច្ចុប្បន្នភាពកំណែ OS នៅលើកុំព្យូទ័រ Mac ឬ Windows ។
- ត្រូវប្រាកដថាកម្មវិធីសុវត្ថិភាពត្រូវបានធ្វើបច្ចុប្បន្នភាព។
ព័ត៌មានជំនួយ: ជៀសវាងកំហុស iTunes 9 ដោយស្ដារ iPhone ដោយគ្មាន iTunes នៅលើ iOS 14
អ្នកប្រើខ្លះរបស់យើងអាចប្រឈមមុខនឹងកំហុសកម្មវិធី iTunes 9 ពេលស្ដារ iPhone ជាមួយ iTunes។ តាមពិតទៅ យើងមិនចាំបាច់ប្រើ iTunes ទេ ព្រោះវាអាចបង្កបញ្ហាស្មុគស្មាញ។ មានឧបករណ៍ដែលងាយស្រួល និងអាចបត់បែនបានគឺ Dr.Fone - Phone Backup (iOS) អាចជួយយើងក្នុងការជ្រើសរើស Backup និង Restore iPhone ដោយចុចតែម្តង។ យើងអាចទទួលបានព័ត៌មានលម្អិតដើម្បីស្ដារទូរស័ព្ទ iPhone ពីអត្ថបទនេះ៖ របៀបស្ដារទូរស័ព្ទ iPhone ដោយគ្មានកម្មវិធី iTunes ។
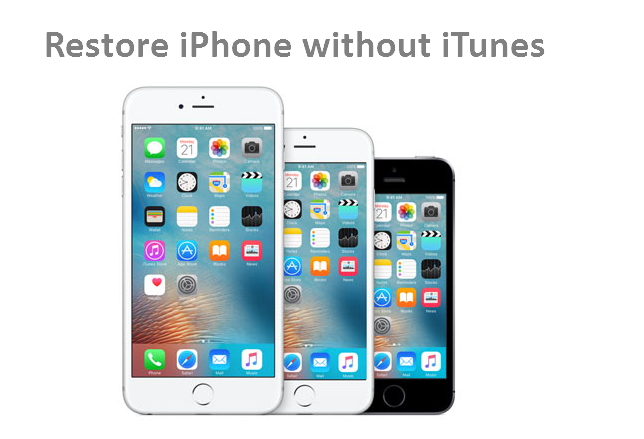
កំហុស iPhone
- បញ្ជីកំហុសទូរស័ព្ទ iPhone
- កំហុស iPhone 9
- iPhone Error ២១
- កំហុសទូរស័ព្ទ iPhone 4013/4014
- កំហុស iPhone 3014
- កំហុសទូរស័ព្ទ iPhone 4005
- កំហុស iPhone 3194
- កំហុសទូរស័ព្ទ iPhone 1009
- កំហុសទូរស័ព្ទ iPhone 14
- កំហុស iPhone 2009
- iPhone Error 29
- កំហុស iPad 1671
- iPhone Error 27
- កំហុសកម្មវិធី iTunes ២៣
- កំហុស iTunes 39
- កំហុស iTunes 50
- iPhone Error 53
- កំហុសទូរស័ព្ទ iPhone 9006
- កំហុស iPhone 6
- កំហុស iPhone 1
- កំហុស 54
- កំហុស 3004
- កំហុស ១៧
- កំហុស ១១
- កំហុស 2005






អាលីស MJ
កម្មវិធីនិពន្ធបុគ្គលិក
វាយតម្លៃជាទូទៅ 4.5 ( 105 បានចូលរួម)